信息技术:浙江版信息技术全册教案第2章第3节excel工作表的编辑与美化
文档属性
| 名称 | 信息技术:浙江版信息技术全册教案第2章第3节excel工作表的编辑与美化 | 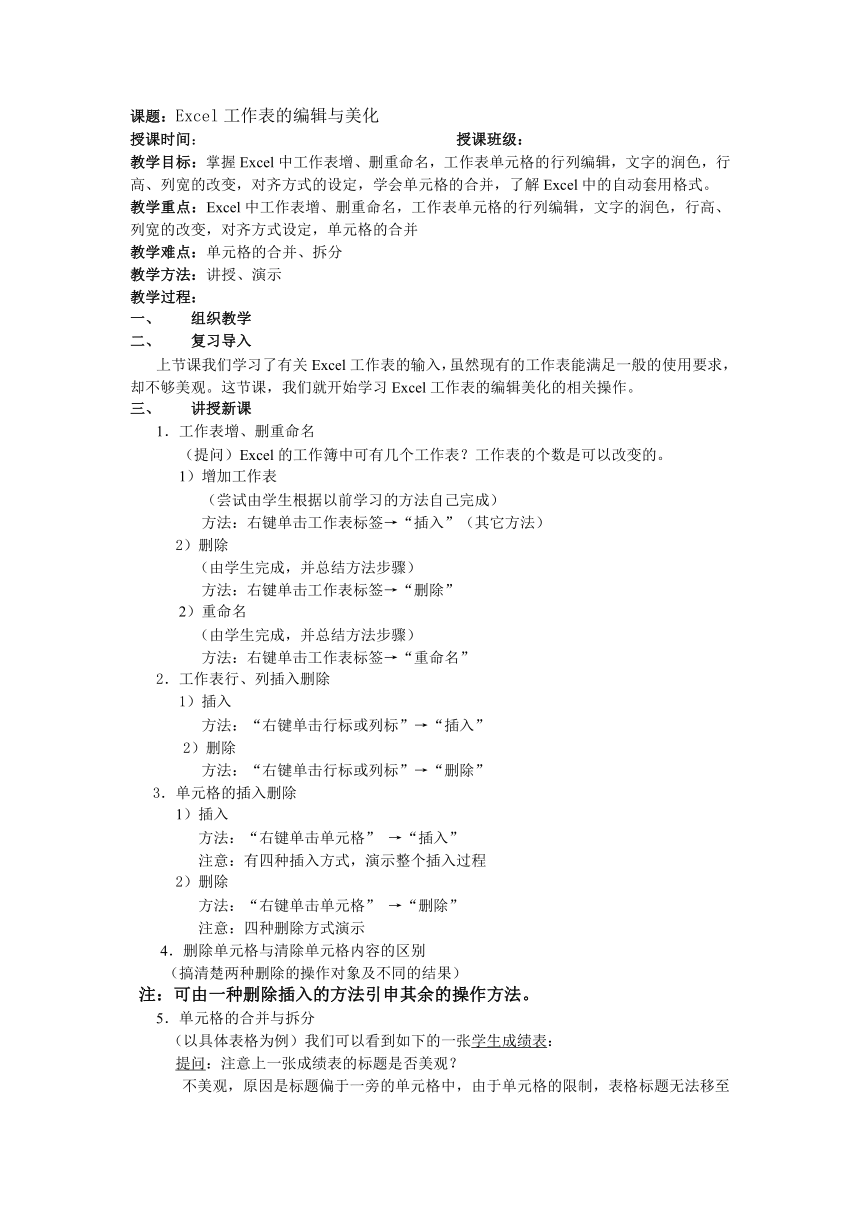 | |
| 格式 | zip | ||
| 文件大小 | 15.9KB | ||
| 资源类型 | 教案 | ||
| 版本资源 | 通用版 | ||
| 科目 | 信息技术(信息科技) | ||
| 更新时间 | 2011-03-02 13:20:00 | ||
图片预览
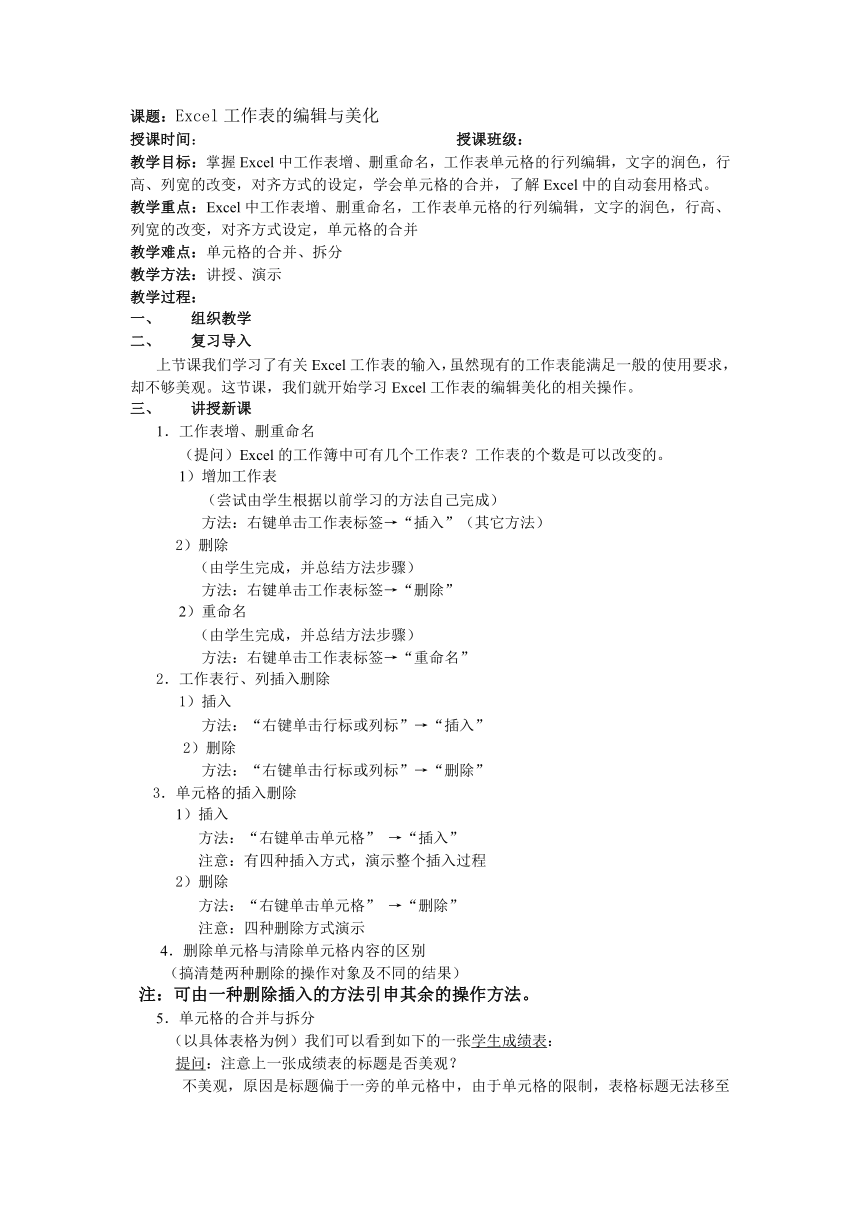
文档简介
课题:Excel工作表的编辑与美化
授课时间: 授课班级:
教学目标:掌握Excel中工作表增、删重命名,工作表单元格的行列编辑,文字的润色,行高、列宽的改变,对齐方式的设定,学会单元格的合并,了解Excel中的自动套用格式。
教学重点:Excel中工作表增、删重命名,工作表单元格的行列编辑,文字的润色,行高、列宽的改变,对齐方式设定,单元格的合并
教学难点:单元格的合并、拆分
教学方法:讲授、演示
教学过程:
组织教学
复习导入
上节课我们学习了有关Excel工作表的输入,虽然现有的工作表能满足一般的使用要求,却不够美观。这节课,我们就开始学习Excel工作表的编辑美化的相关操作。
讲授新课
工作表增、删重命名
(提问)Excel的工作簿中可有几个工作表?工作表的个数是可以改变的。
增加工作表
(尝试由学生根据以前学习的方法自己完成)
方法:右键单击工作表标签→“插入”(其它方法)
2)删除
(由学生完成,并总结方法步骤)
方法:右键单击工作表标签→“删除”
重命名
(由学生完成,并总结方法步骤)
方法:右键单击工作表标签→“重命名”
工作表行、列插入删除
插入
方法:“右键单击行标或列标”→“插入”
2)删除
方法:“右键单击行标或列标”→“删除”
3.单元格的插入删除
插入
方法:“右键单击单元格” →“插入”
注意:有四种插入方式,演示整个插入过程
删除
方法:“右键单击单元格” →“删除”
注意:四种删除方式演示
4.删除单元格与清除单元格内容的区别
(搞清楚两种删除的操作对象及不同的结果)
注:可由一种删除插入的方法引申其余的操作方法。
5.单元格的合并与拆分
(以具体表格为例)我们可以看到如下的一张学生成绩表 ( http: / / www.21cnjy.com / ):
提问:注意上一张成绩表的标题是否美观?
不美观,原因是标题偏于一旁的单元格中,由于单元格的限制,表格标题无法移至中间的位置,这就需要进行单元格的合并操作。
合并操作的步骤:选定需合并的单元格→点击工具栏的 按钮(合并居中按钮)
6.文字润色
文字润色主要指对字体、字号、颜色和背景色的加工。
(已学习过Word的学生)自己自学为主
(未学习过Word的学生)逐步讲解重点在字体与字号设置
步骤:字体改变(工具栏 选择一种合适的字体)
字号改变(工具栏 选择合适的字号)
颜色改变(工具栏 )
背景色改变(工具栏 )(可选择讲解)
7.行高、列宽的改变
Excel中单元格是可以改变行高、列宽的。
步骤:行高改变(将鼠标移至行号间隔处,当鼠标指针变成“ ”时按住左键拖动鼠标)
列宽改变(将鼠标移至列标间隔处,当鼠标指针变成“ ”时按住左键拖动鼠标)
自定义行高、列宽值
行高和列宽的大小可以通过给定具体的数值来调整。
步骤:行高改变
选定某一行→单击“格式” →“行” →“行高” →输入相应的值
(列宽改变方法类同)
8.对 齐与显示方式
改变了行高、列宽后,单元格中的文字居于左(右)下方(不美观),有什么方法可以解决?
对齐方式的改变:三种对齐方式左对齐、居中、右对齐。
步骤:选定某一单元格→单击工具栏对齐按钮
对于竖直方向上的对齐
步骤:右键单击选定某一单元格.→选择设置单元格格式→“对齐”标签→“垂直对齐”→居中
练习
将练习表格按要求美化:
在表格行首插入一行,键入标题“学生成绩表”
删除其余两张工作表,并将当前工作表命名为“学生成绩”
将表格标题单元格合并
将表格标题文字设为黑体字号20,其它文字设为宋体字号14
将不合格的学科成绩以红色显示
表格的行高设为30,列宽设为10
表格中文字设定居于表格中间
将表格背景色设为淡蓝色
小结
www.
授课时间: 授课班级:
教学目标:掌握Excel中工作表增、删重命名,工作表单元格的行列编辑,文字的润色,行高、列宽的改变,对齐方式的设定,学会单元格的合并,了解Excel中的自动套用格式。
教学重点:Excel中工作表增、删重命名,工作表单元格的行列编辑,文字的润色,行高、列宽的改变,对齐方式设定,单元格的合并
教学难点:单元格的合并、拆分
教学方法:讲授、演示
教学过程:
组织教学
复习导入
上节课我们学习了有关Excel工作表的输入,虽然现有的工作表能满足一般的使用要求,却不够美观。这节课,我们就开始学习Excel工作表的编辑美化的相关操作。
讲授新课
工作表增、删重命名
(提问)Excel的工作簿中可有几个工作表?工作表的个数是可以改变的。
增加工作表
(尝试由学生根据以前学习的方法自己完成)
方法:右键单击工作表标签→“插入”(其它方法)
2)删除
(由学生完成,并总结方法步骤)
方法:右键单击工作表标签→“删除”
重命名
(由学生完成,并总结方法步骤)
方法:右键单击工作表标签→“重命名”
工作表行、列插入删除
插入
方法:“右键单击行标或列标”→“插入”
2)删除
方法:“右键单击行标或列标”→“删除”
3.单元格的插入删除
插入
方法:“右键单击单元格” →“插入”
注意:有四种插入方式,演示整个插入过程
删除
方法:“右键单击单元格” →“删除”
注意:四种删除方式演示
4.删除单元格与清除单元格内容的区别
(搞清楚两种删除的操作对象及不同的结果)
注:可由一种删除插入的方法引申其余的操作方法。
5.单元格的合并与拆分
(以具体表格为例)我们可以看到如下的一张学生成绩表 ( http: / / www.21cnjy.com / ):
提问:注意上一张成绩表的标题是否美观?
不美观,原因是标题偏于一旁的单元格中,由于单元格的限制,表格标题无法移至中间的位置,这就需要进行单元格的合并操作。
合并操作的步骤:选定需合并的单元格→点击工具栏的 按钮(合并居中按钮)
6.文字润色
文字润色主要指对字体、字号、颜色和背景色的加工。
(已学习过Word的学生)自己自学为主
(未学习过Word的学生)逐步讲解重点在字体与字号设置
步骤:字体改变(工具栏 选择一种合适的字体)
字号改变(工具栏 选择合适的字号)
颜色改变(工具栏 )
背景色改变(工具栏 )(可选择讲解)
7.行高、列宽的改变
Excel中单元格是可以改变行高、列宽的。
步骤:行高改变(将鼠标移至行号间隔处,当鼠标指针变成“ ”时按住左键拖动鼠标)
列宽改变(将鼠标移至列标间隔处,当鼠标指针变成“ ”时按住左键拖动鼠标)
自定义行高、列宽值
行高和列宽的大小可以通过给定具体的数值来调整。
步骤:行高改变
选定某一行→单击“格式” →“行” →“行高” →输入相应的值
(列宽改变方法类同)
8.对 齐与显示方式
改变了行高、列宽后,单元格中的文字居于左(右)下方(不美观),有什么方法可以解决?
对齐方式的改变:三种对齐方式左对齐、居中、右对齐。
步骤:选定某一单元格→单击工具栏对齐按钮
对于竖直方向上的对齐
步骤:右键单击选定某一单元格.→选择设置单元格格式→“对齐”标签→“垂直对齐”→居中
练习
将练习表格按要求美化:
在表格行首插入一行,键入标题“学生成绩表”
删除其余两张工作表,并将当前工作表命名为“学生成绩”
将表格标题单元格合并
将表格标题文字设为黑体字号20,其它文字设为宋体字号14
将不合格的学科成绩以红色显示
表格的行高设为30,列宽设为10
表格中文字设定居于表格中间
将表格背景色设为淡蓝色
小结
www.
同课章节目录
