photoshop打造不规则玻璃珠效果
文档属性
| 名称 | photoshop打造不规则玻璃珠效果 |  | |
| 格式 | zip | ||
| 文件大小 | 2.5MB | ||
| 资源类型 | 教案 | ||
| 版本资源 | 教科版 | ||
| 科目 | 信息技术(信息科技) | ||
| 更新时间 | 2011-05-04 20:56:00 | ||
图片预览





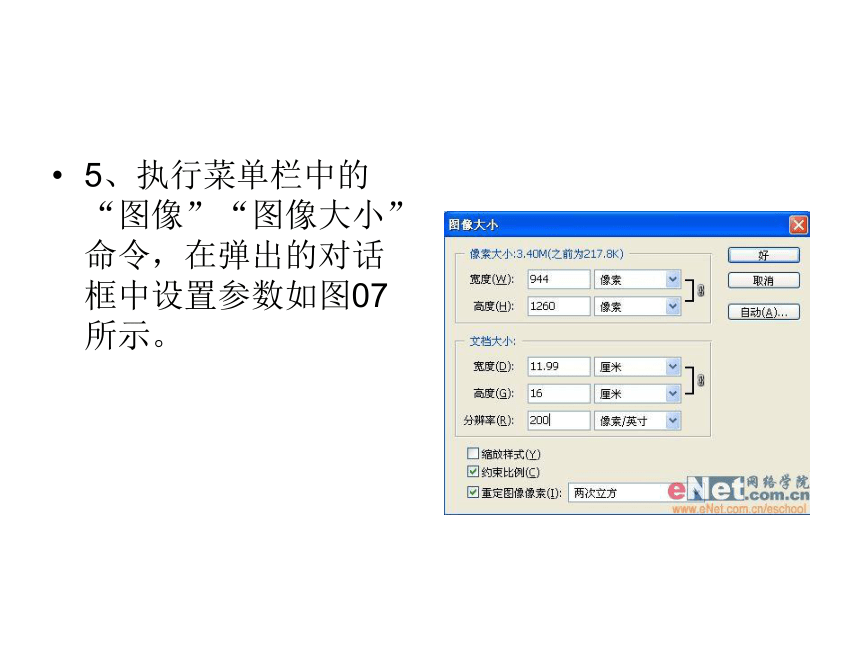






文档简介
(共108张PPT)
Photoshop打造不规则玻璃珠效果
1、新建一个宽度为12,高度为16,分辨率为50的文件。 2、执行菜单栏中的“滤镜”“杂色”“添加杂色”命令,在弹出的对话框中,设置数量为125,高斯分布,如图01所示,图像效果如图02所示。
3、执行菜单栏中的“滤镜”“像素化”“马赛克”命令,在弹出的马赛克对话框中,设置单元格大小为15,如图03所示,图像效果如图04所示。
4、执行菜单栏中的”图像”“调整”“色相/饱和度”命令,在弹出的对话框中设置色相为0,饱和度为100,设置明度为31,如图05所示,图像效果如图06所示。
5、执行菜单栏中的“图像”“图像大小”命令,在弹出的对话框中设置参数如图07所示。
6、执行菜单栏中的“滤镜”“像素化”“彩色半调”命令,在弹出的对话框中,设置参数如图08所示,图像效果如图09所示。
7、选择工具箱中的“矩形选框工具”,建立如图10所示的选区,按Ctrl+J键,粘贴长方形选区内的图像的同时新建图层1图层。
9、随便选择一个图形如图13所示,双击该图层添加图层样式,选择“投影”“内阴影”“斜面和浮雕”“等高线”,设置参数如图14-17所示,图像效果如图18所示。
10、在样式面板中,单击创建新样式按钮,在弹出的对话框中保持默认设置如图19所示,单击确定,创建新样式。
11、选择刚才的图层1,单击新建样式,图像效果如图20所示。
12、选择工具箱中的渐变工具,填充背景层,最终效果如图21所示。
Photoshop 制作卡通鲜花文字
1.新建一个200PX * 200PX 的文件,背景填充白色 ,然后选择文字工具输入"F"文字的颜色为浅绿色(色值:DBF5AD),字体请选择比较宽,粗的字体本教程选择“Arial Black”,文字大小为: 200 pt 如图1。然后删格化图层,用橡皮工具选取适当的大小把文字的各个边角擦出弧度参照图2
2.调出文字的选区,然后新建一个图层,填充深绿色数值:2F8B48,如图3,先不要取消选区,按 Ctrl + Alt + D 羽化数值为:7,再选择菜单: 选择 > 修改 > 收缩 数值也为7,然后按 Delete 键删除选区部分如图4
3.再调出文字的选区,在背景图层上面新建一层,选择菜单: 选择 > 修改 > 扩展 数值为3,然后填充浅绿色颜色数值为:A8CFAF 效果如图5
4.在最上面的图层上新建一个图层,按 Ctrl + "+" 把图层适当放大,在文字的下部位置用钢笔工具勾出叶子,然后调出选区填充深绿色颜色数值:2B8E00,效果如图9,再按 Ctrl + Alt + D 羽化,数值为2,再选择菜单: 选择 > 修改 > 收缩 数值也为1,填充浅绿色,颜色数值为:B4FF92,效果如图10
5.新建一层,把图层再适当的放大,在空白的图层区域,用椭圆选取工具绘制椭圆,然后用渐变工具绘制渐变如图11,取消选区,按 Ctrl + J 复制图层,选择菜单 :编辑 > 变换 > 垂直翻转 ,再适当哪个的移到之前的椭圆图形下面如图12,同样的方法复制出如图13的四个椭圆小花瓣。
6.适当的把花瓣旋转一下得到图14的图形,然后把四个小花瓣合并到一个图层,按 Ctrl + J 再复制一层,按Ctrl + T变换45度得到图16所示的图形。
7.在最上面的图层新建一个图层,用椭圆选区工具绘制一个小正圆再填充粉红色数值:FFC8D4,如图17,选择菜单:选择 > 修改 > 收缩 数值也为2, 然后把前景颜色设置为橙色数值:EA682F,背景颜色设置为淡橙色数值:FF965B,选择菜单:滤镜 > 杂色 > 添加杂色 数量为 17% 效果如图18
8.在花瓣的图层上面新建一个图层,用椭圆选取工具绘制正圆如图19,然后填充黄色,在把选区适当的移动位置,按Delete 得到图21所示的图形,取消选区按 Ctrl + J 复制一份,选择菜单 :编辑 > 变换 > 垂直翻转 移到下部位置如图22 ,把这两个图层合并,然后复制变换角度得到图24的效果。合并这些鲜花的图层,调出他的选区,在他的下面新建一个图层 选择菜单: 选择 > 修改 > 扩展 数值为2 填充颜色:E68D00。合并这两个图层.
9.把做好的鲜花移到文字的上面,用同样的方法绘制其他颜色的鲜花,再不断的复制改变大小,最后完成最终效果。如果嫌花朵制作工程复杂,请到PS联盟下载适当的笔刷,和图案。
打造一朵金色莲花
打开图像,创建新的调整图层.选择渐变映射。
打开对话框,点击中间的渐变条。
渐变编辑器.选择最后一个:橙色、黄色、橙色。
拖动左边三角滑块位置在8%左右。双击弹出拾色器对话框设为黑色。
Ctrl+Shift+Alt+E创建盖印图层
展开通道面板,选择层次较好的绿色通道,Ctrl+A全选Ctrl+C复制。再按Ctrl+~返回到RGB通道,Ctrl+V粘贴。
此时回到图层面板,出现图层1。设置混合模式为:滤色。不透明度为P。
滤镜,锐化,USM锐化。
按Ctrl+F一次,增强效果。
滤镜,模糊,径向模糊。
注意用鼠标选择中心位置。
加蒙板去掉多余的部分。
新建曲线调整层。
按住Alt键在两个图层间单击,使曲线调整只对下面一个层起作用。
增加明暗对比度。
设置曲线调整层混合模式为:正片叠底。
新建色彩平衡调整层。
参数。
新建一个空白层。
选择一个合适的画笔,为花朵增加一点闪光的效果。
盖印或合并图层,调整一下细节。收工~~~
Photoshop制作石头上的自然风化文字
1.假如我们要在如(图1)类型的岩石图片的石头表层加上雕刻后又经过风吹雨打而形成自然风化的文字,要如何才能做的自然呢?下面介绍一种简单的方法。
2.先输入需要处理的文字,字体最好选择笔画粗一点的,那样做起来效果会强些(图2)。
3.将文字层删格化,再到菜单-图象-旋转画布,将画布顺时针旋转90度,再到菜单-滤镜-扭曲-切变,将文字的形状作一下调整,完成后再将画布逆时针旋转90度,再按CTRL+T将文字形状作进一步调整,使它尽量与岩石的形状和谐自然(图3)。
4.将文字图层的混合模式设置为溶解,按住CTRL点击文字层,让它的选区浮起,再回到背景层,执行复制粘贴操作,将最上面的文字层隐藏,回到刚才粘贴后产生的图层,选择魔术棒工具,在图象的颜色稍亮处点击,再执行菜单-选择-选取相似的(图4)。
5.到通道面板,新建一个通道,用白色填充选区,按CTRL+D取消选区,再执行菜单-滤镜-模糊-高斯模糊,模糊半径为1个象素,再执行菜单-滤镜-纹理-龟裂缝,完成后再用曲线调整一下明暗,使其反差强烈一些(图5)。
6.按住CTRL点击,新建的通道,使通道内文字的选区浮起,按CTL+C复制选区内容,回到图层面板,将复制的内容粘贴在背景图层的上面,将此图层的不透明度设置为50%,图层混合模式设置为正片叠底,再将此图层上一层具有岩石纹理的文字层的混合模式更改为柔光(图6)。
7.选择菜单-图象-调整-亮度对比度,将具有岩石纹理的文字层的亮度设置为+30,再执行-菜单-滤镜-风格化-浮雕,将角度设置为130度,高度为5个象素,数量为165,再按CTRL+M将图象颜色稍微调亮一下(图7)。
8.用橡皮擦工具,不透明度设置为100%,在文字边缘光滑处随意的点击,将边缘擦看起来的毛糙,再双击此图层,钩选斜面和浮雕效果,样式选择内斜面,深度为100%,大小跟软化全部设置为0,其余参数不变(图8)。
9.除了具有岩石纹理的文字层,将其余所有图层隐藏,选择魔术棒工具,将容差设置为2个象素,到通道面板,选择绿色通道,用魔术棒工具在绿色通道中的文字图象的浅色色块上点击一下,再执行菜单-选择-选取相似的,再回到图层面板中有岩石纹理的文字层,将选区中的部分复制并粘贴,并将此图层的混合模式改为正片叠底,再双击此图层,选择斜面和浮雕效果,样式选择内斜面,深度为100%,大小跟软化全部设置为0,其余参数不变,好了,完成(图9)。
10.其余颜色亮度方面可以自己试着调节一下,或许会得到更理想的效果。
用Photoshop打造有趣的顶帖文字
制作步骤: 1、打开Photoshop,新建一个文件,宽高均为500像素,背景为白色。
2、用文字工具打一个顶字,字体用隶书,因为隶书比较浑厚。再Ctrl+T调整文字到如下大小。
3、执行菜单/图像/复制,得到一个新文件,再执行菜单/图像/图像大小,将大小改为宽高均为15像素。
4、执行菜单/编辑/定义图案,在弹出窗口中输入一个“顶”字给图案命名。
5、回到“顶”文件,在图层面板按住Ctrl键单击“顶”字图层载入其选区。
6、新建一个图层,隐藏“顶”字图层。
7、执行菜单/编辑/填充,选择刚才定义的“顶”字图案进行填充,就把小顶字填进大顶字的选区里去了。到这一步效果基本出来了,但是还不够突出,加上图层效果会更好。
8、在图层面板双击此层调出图层样式对话框,勾选投影、斜面和浮雕及等高线,投影参数设置如下。
9、斜面和浮雕参数设置如下。
10、等高线的参数设置如下。
11、这样顶字就有了质感,看起来更结实有力,更能充分表达偶们对楼主滴敬佩之情。除了文字填充之外,我们也可以用图案填充来做出更特别的效果。下面我们再做一个由无数汗珠儿组成的“汗”字。
12、新建一个文件,宽高均为15像素,选择自定义形状工具,点红圈内三角形调出其菜单,选择“全部”替换当前形状,然后选择红圈内的水滴形状。
13、在页面中画出一个水滴形状,Ctrl+J调整到如下大小。
14、Ctrl+Enter转路径为选区,填充黑色。
15、执行菜单/滤镜/扭曲/切变,调整水滴到如下形状,再用移动工具移动到页面中心后,执行菜单/编辑/定义图案。
16、新建一个文件,宽高均为500像素,用文字工具打一个汗字,仍用隶书,再Ctrl+T调整文字到如下大小。
17、在图层面板按住Ctrl键单击“汗”字图层载入其选区。
18、新建一个图层,隐藏“顶”字图层,执行菜单/编辑/填充,选择刚才定义的水滴图案进行填充。
19、在图层面板双击此层调出图层样式对话框,勾选投影、斜面和浮雕及等高线,参数设置同上,就做成了一个由无数汗水组成的“汗”字。
20、给汗水换一个象水的颜色会更有效果,执行菜单/选择/色彩范围,鼠标会变成吸管形状,在有水滴的地方点一下,选中所有的水滴。
21、设前景色为蓝色,Alt+Ener填充,就做出了一个很“汗”滴“汗”字!
Photoshop打造不规则玻璃珠效果
1、新建一个宽度为12,高度为16,分辨率为50的文件。 2、执行菜单栏中的“滤镜”“杂色”“添加杂色”命令,在弹出的对话框中,设置数量为125,高斯分布,如图01所示,图像效果如图02所示。
3、执行菜单栏中的“滤镜”“像素化”“马赛克”命令,在弹出的马赛克对话框中,设置单元格大小为15,如图03所示,图像效果如图04所示。
4、执行菜单栏中的”图像”“调整”“色相/饱和度”命令,在弹出的对话框中设置色相为0,饱和度为100,设置明度为31,如图05所示,图像效果如图06所示。
5、执行菜单栏中的“图像”“图像大小”命令,在弹出的对话框中设置参数如图07所示。
6、执行菜单栏中的“滤镜”“像素化”“彩色半调”命令,在弹出的对话框中,设置参数如图08所示,图像效果如图09所示。
7、选择工具箱中的“矩形选框工具”,建立如图10所示的选区,按Ctrl+J键,粘贴长方形选区内的图像的同时新建图层1图层。
9、随便选择一个图形如图13所示,双击该图层添加图层样式,选择“投影”“内阴影”“斜面和浮雕”“等高线”,设置参数如图14-17所示,图像效果如图18所示。
10、在样式面板中,单击创建新样式按钮,在弹出的对话框中保持默认设置如图19所示,单击确定,创建新样式。
11、选择刚才的图层1,单击新建样式,图像效果如图20所示。
12、选择工具箱中的渐变工具,填充背景层,最终效果如图21所示。
Photoshop 制作卡通鲜花文字
1.新建一个200PX * 200PX 的文件,背景填充白色 ,然后选择文字工具输入"F"文字的颜色为浅绿色(色值:DBF5AD),字体请选择比较宽,粗的字体本教程选择“Arial Black”,文字大小为: 200 pt 如图1。然后删格化图层,用橡皮工具选取适当的大小把文字的各个边角擦出弧度参照图2
2.调出文字的选区,然后新建一个图层,填充深绿色数值:2F8B48,如图3,先不要取消选区,按 Ctrl + Alt + D 羽化数值为:7,再选择菜单: 选择 > 修改 > 收缩 数值也为7,然后按 Delete 键删除选区部分如图4
3.再调出文字的选区,在背景图层上面新建一层,选择菜单: 选择 > 修改 > 扩展 数值为3,然后填充浅绿色颜色数值为:A8CFAF 效果如图5
4.在最上面的图层上新建一个图层,按 Ctrl + "+" 把图层适当放大,在文字的下部位置用钢笔工具勾出叶子,然后调出选区填充深绿色颜色数值:2B8E00,效果如图9,再按 Ctrl + Alt + D 羽化,数值为2,再选择菜单: 选择 > 修改 > 收缩 数值也为1,填充浅绿色,颜色数值为:B4FF92,效果如图10
5.新建一层,把图层再适当的放大,在空白的图层区域,用椭圆选取工具绘制椭圆,然后用渐变工具绘制渐变如图11,取消选区,按 Ctrl + J 复制图层,选择菜单 :编辑 > 变换 > 垂直翻转 ,再适当哪个的移到之前的椭圆图形下面如图12,同样的方法复制出如图13的四个椭圆小花瓣。
6.适当的把花瓣旋转一下得到图14的图形,然后把四个小花瓣合并到一个图层,按 Ctrl + J 再复制一层,按Ctrl + T变换45度得到图16所示的图形。
7.在最上面的图层新建一个图层,用椭圆选区工具绘制一个小正圆再填充粉红色数值:FFC8D4,如图17,选择菜单:选择 > 修改 > 收缩 数值也为2, 然后把前景颜色设置为橙色数值:EA682F,背景颜色设置为淡橙色数值:FF965B,选择菜单:滤镜 > 杂色 > 添加杂色 数量为 17% 效果如图18
8.在花瓣的图层上面新建一个图层,用椭圆选取工具绘制正圆如图19,然后填充黄色,在把选区适当的移动位置,按Delete 得到图21所示的图形,取消选区按 Ctrl + J 复制一份,选择菜单 :编辑 > 变换 > 垂直翻转 移到下部位置如图22 ,把这两个图层合并,然后复制变换角度得到图24的效果。合并这些鲜花的图层,调出他的选区,在他的下面新建一个图层 选择菜单: 选择 > 修改 > 扩展 数值为2 填充颜色:E68D00。合并这两个图层.
9.把做好的鲜花移到文字的上面,用同样的方法绘制其他颜色的鲜花,再不断的复制改变大小,最后完成最终效果。如果嫌花朵制作工程复杂,请到PS联盟下载适当的笔刷,和图案。
打造一朵金色莲花
打开图像,创建新的调整图层.选择渐变映射。
打开对话框,点击中间的渐变条。
渐变编辑器.选择最后一个:橙色、黄色、橙色。
拖动左边三角滑块位置在8%左右。双击弹出拾色器对话框设为黑色。
Ctrl+Shift+Alt+E创建盖印图层
展开通道面板,选择层次较好的绿色通道,Ctrl+A全选Ctrl+C复制。再按Ctrl+~返回到RGB通道,Ctrl+V粘贴。
此时回到图层面板,出现图层1。设置混合模式为:滤色。不透明度为P。
滤镜,锐化,USM锐化。
按Ctrl+F一次,增强效果。
滤镜,模糊,径向模糊。
注意用鼠标选择中心位置。
加蒙板去掉多余的部分。
新建曲线调整层。
按住Alt键在两个图层间单击,使曲线调整只对下面一个层起作用。
增加明暗对比度。
设置曲线调整层混合模式为:正片叠底。
新建色彩平衡调整层。
参数。
新建一个空白层。
选择一个合适的画笔,为花朵增加一点闪光的效果。
盖印或合并图层,调整一下细节。收工~~~
Photoshop制作石头上的自然风化文字
1.假如我们要在如(图1)类型的岩石图片的石头表层加上雕刻后又经过风吹雨打而形成自然风化的文字,要如何才能做的自然呢?下面介绍一种简单的方法。
2.先输入需要处理的文字,字体最好选择笔画粗一点的,那样做起来效果会强些(图2)。
3.将文字层删格化,再到菜单-图象-旋转画布,将画布顺时针旋转90度,再到菜单-滤镜-扭曲-切变,将文字的形状作一下调整,完成后再将画布逆时针旋转90度,再按CTRL+T将文字形状作进一步调整,使它尽量与岩石的形状和谐自然(图3)。
4.将文字图层的混合模式设置为溶解,按住CTRL点击文字层,让它的选区浮起,再回到背景层,执行复制粘贴操作,将最上面的文字层隐藏,回到刚才粘贴后产生的图层,选择魔术棒工具,在图象的颜色稍亮处点击,再执行菜单-选择-选取相似的(图4)。
5.到通道面板,新建一个通道,用白色填充选区,按CTRL+D取消选区,再执行菜单-滤镜-模糊-高斯模糊,模糊半径为1个象素,再执行菜单-滤镜-纹理-龟裂缝,完成后再用曲线调整一下明暗,使其反差强烈一些(图5)。
6.按住CTRL点击,新建的通道,使通道内文字的选区浮起,按CTL+C复制选区内容,回到图层面板,将复制的内容粘贴在背景图层的上面,将此图层的不透明度设置为50%,图层混合模式设置为正片叠底,再将此图层上一层具有岩石纹理的文字层的混合模式更改为柔光(图6)。
7.选择菜单-图象-调整-亮度对比度,将具有岩石纹理的文字层的亮度设置为+30,再执行-菜单-滤镜-风格化-浮雕,将角度设置为130度,高度为5个象素,数量为165,再按CTRL+M将图象颜色稍微调亮一下(图7)。
8.用橡皮擦工具,不透明度设置为100%,在文字边缘光滑处随意的点击,将边缘擦看起来的毛糙,再双击此图层,钩选斜面和浮雕效果,样式选择内斜面,深度为100%,大小跟软化全部设置为0,其余参数不变(图8)。
9.除了具有岩石纹理的文字层,将其余所有图层隐藏,选择魔术棒工具,将容差设置为2个象素,到通道面板,选择绿色通道,用魔术棒工具在绿色通道中的文字图象的浅色色块上点击一下,再执行菜单-选择-选取相似的,再回到图层面板中有岩石纹理的文字层,将选区中的部分复制并粘贴,并将此图层的混合模式改为正片叠底,再双击此图层,选择斜面和浮雕效果,样式选择内斜面,深度为100%,大小跟软化全部设置为0,其余参数不变,好了,完成(图9)。
10.其余颜色亮度方面可以自己试着调节一下,或许会得到更理想的效果。
用Photoshop打造有趣的顶帖文字
制作步骤: 1、打开Photoshop,新建一个文件,宽高均为500像素,背景为白色。
2、用文字工具打一个顶字,字体用隶书,因为隶书比较浑厚。再Ctrl+T调整文字到如下大小。
3、执行菜单/图像/复制,得到一个新文件,再执行菜单/图像/图像大小,将大小改为宽高均为15像素。
4、执行菜单/编辑/定义图案,在弹出窗口中输入一个“顶”字给图案命名。
5、回到“顶”文件,在图层面板按住Ctrl键单击“顶”字图层载入其选区。
6、新建一个图层,隐藏“顶”字图层。
7、执行菜单/编辑/填充,选择刚才定义的“顶”字图案进行填充,就把小顶字填进大顶字的选区里去了。到这一步效果基本出来了,但是还不够突出,加上图层效果会更好。
8、在图层面板双击此层调出图层样式对话框,勾选投影、斜面和浮雕及等高线,投影参数设置如下。
9、斜面和浮雕参数设置如下。
10、等高线的参数设置如下。
11、这样顶字就有了质感,看起来更结实有力,更能充分表达偶们对楼主滴敬佩之情。除了文字填充之外,我们也可以用图案填充来做出更特别的效果。下面我们再做一个由无数汗珠儿组成的“汗”字。
12、新建一个文件,宽高均为15像素,选择自定义形状工具,点红圈内三角形调出其菜单,选择“全部”替换当前形状,然后选择红圈内的水滴形状。
13、在页面中画出一个水滴形状,Ctrl+J调整到如下大小。
14、Ctrl+Enter转路径为选区,填充黑色。
15、执行菜单/滤镜/扭曲/切变,调整水滴到如下形状,再用移动工具移动到页面中心后,执行菜单/编辑/定义图案。
16、新建一个文件,宽高均为500像素,用文字工具打一个汗字,仍用隶书,再Ctrl+T调整文字到如下大小。
17、在图层面板按住Ctrl键单击“汗”字图层载入其选区。
18、新建一个图层,隐藏“顶”字图层,执行菜单/编辑/填充,选择刚才定义的水滴图案进行填充。
19、在图层面板双击此层调出图层样式对话框,勾选投影、斜面和浮雕及等高线,参数设置同上,就做成了一个由无数汗水组成的“汗”字。
20、给汗水换一个象水的颜色会更有效果,执行菜单/选择/色彩范围,鼠标会变成吸管形状,在有水滴的地方点一下,选中所有的水滴。
21、设前景色为蓝色,Alt+Ener填充,就做出了一个很“汗”滴“汗”字!
同课章节目录
