七年级信息技术下册第12课孤帆远影课件南方版(15张)
文档属性
| 名称 | 七年级信息技术下册第12课孤帆远影课件南方版(15张) | 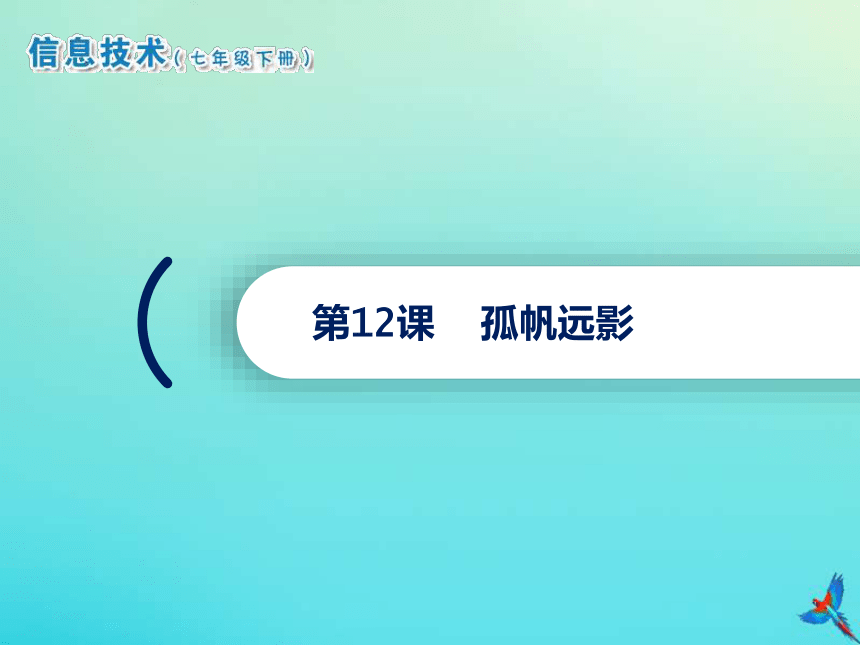 | |
| 格式 | zip | ||
| 文件大小 | 2.5MB | ||
| 资源类型 | 教案 | ||
| 版本资源 | 南方版 | ||
| 科目 | 信息科技(信息技术) | ||
| 更新时间 | 2020-06-13 16:31:43 | ||
图片预览
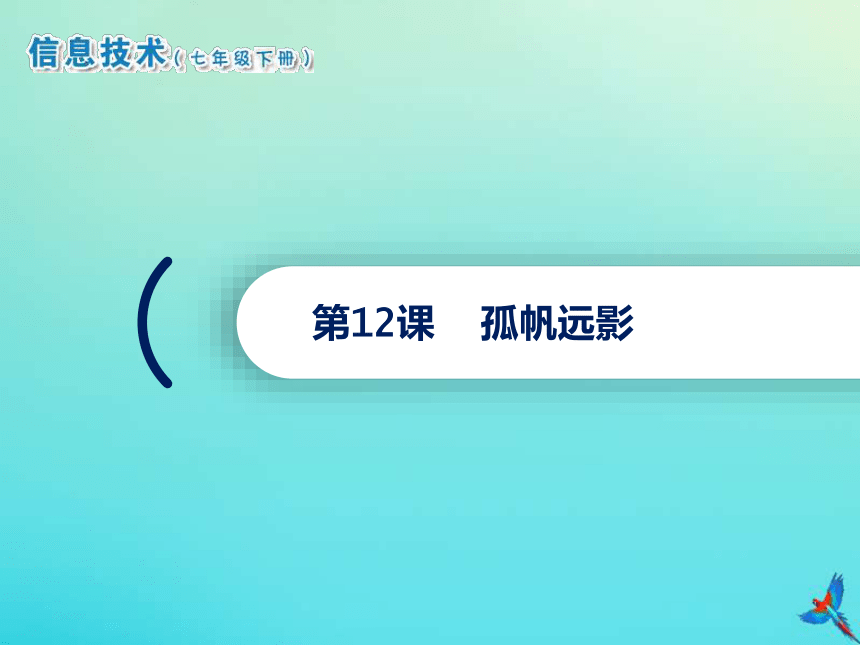
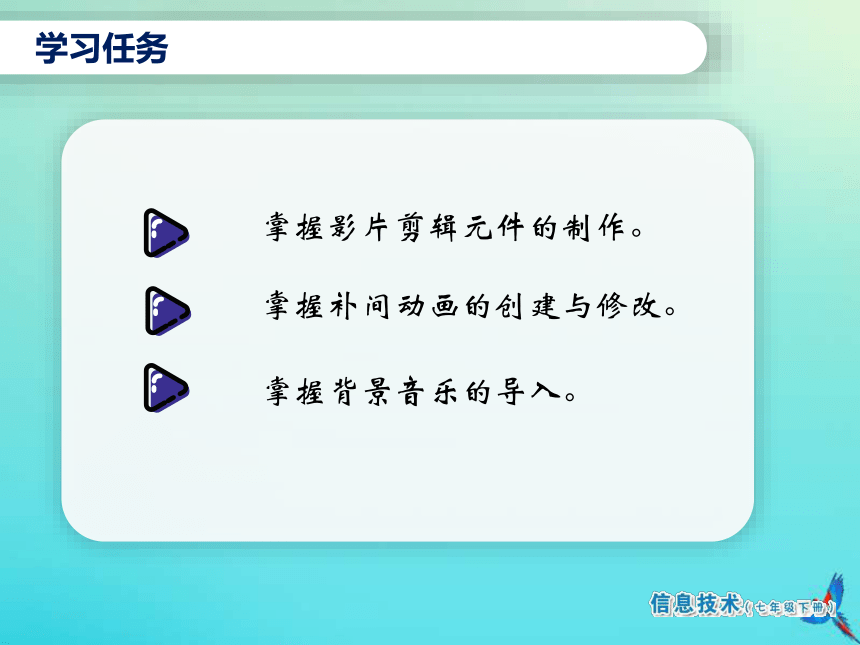
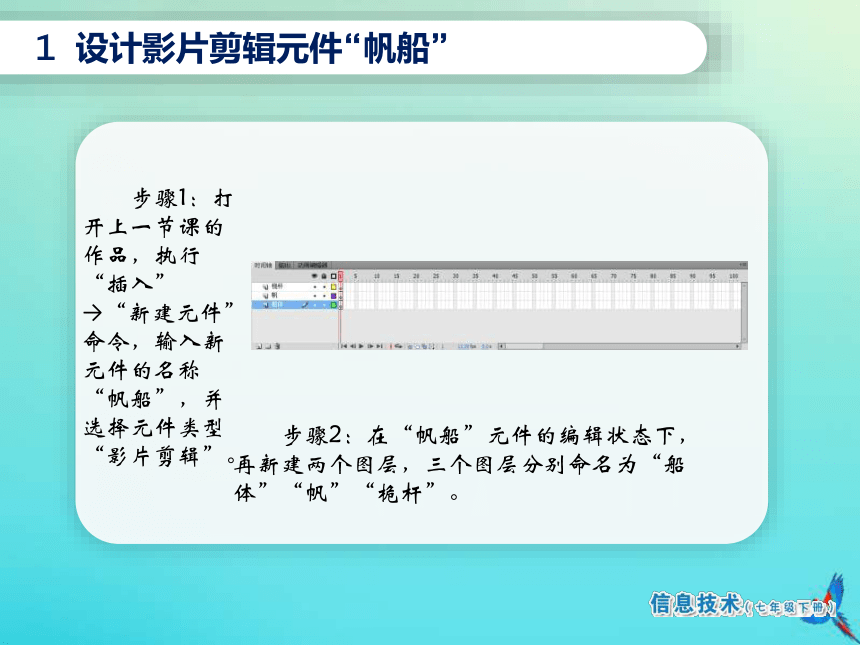

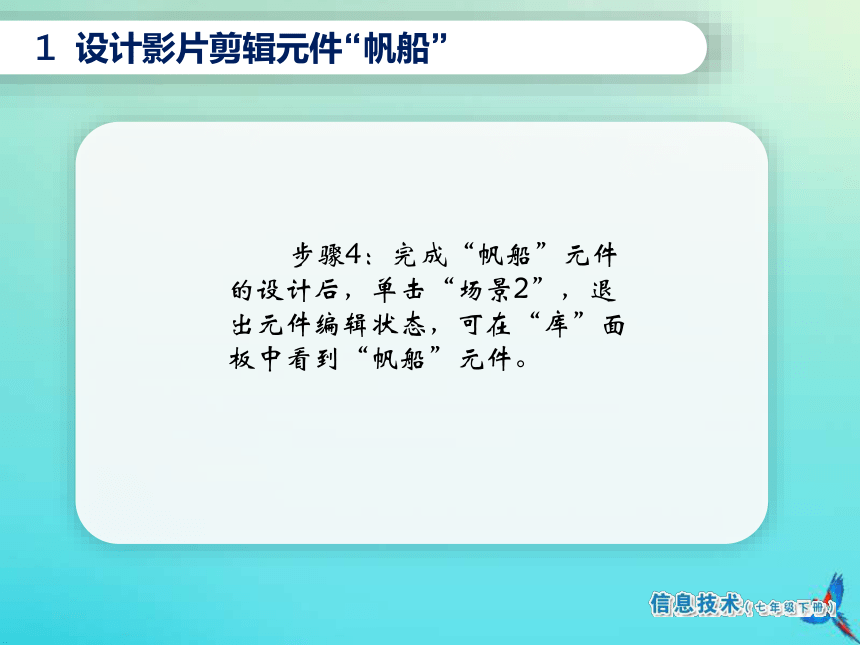
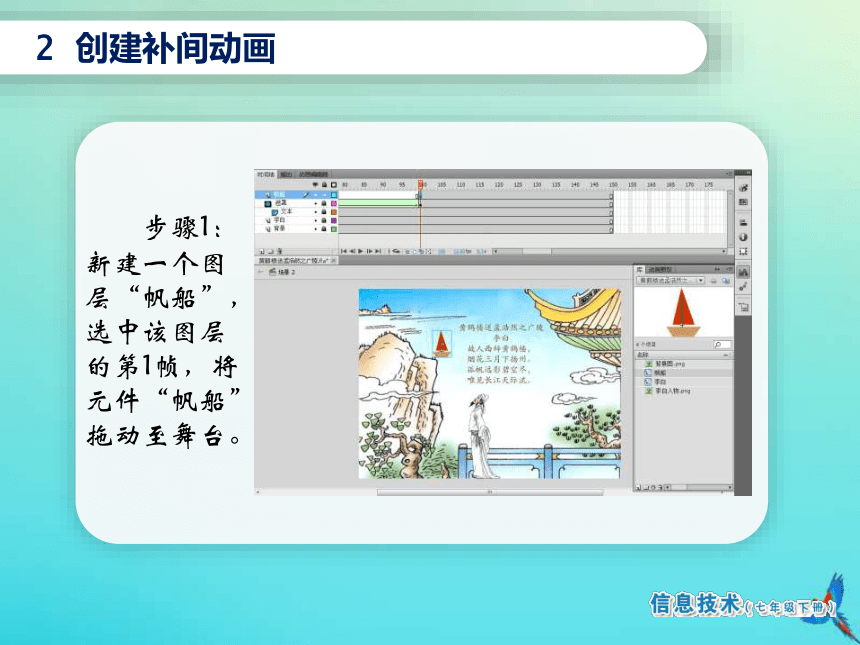

文档简介
(共15张PPT)
掌握影片剪辑元件的制作。
掌握补间动画的创建与修改。
掌握背景音乐的导入。
学习任务
步骤1:打开上一节课的作品,执行“插入”
→“新建元件”命令,输入新元件的名称“帆船”,并选择元件类型“影片剪辑”。
步骤2:在“帆船”元件的编辑状态下,再新建两个图层,三个图层分别命名为“船体”“帆”“桅杆”。
1
设计影片剪辑元件“帆船”
步骤3:分别在三个图层中利用绘图工具绘制船体、帆、桅杆。
1
设计影片剪辑元件“帆船”
步骤4:完成“帆船”元件的设计后,单击“场景2”,退出元件编辑状态,可在“库”面板中看到“帆船”元件。
1
设计影片剪辑元件“帆船”
步骤1:新建一个图层“帆船”,选中该图层的第1帧,将元件“帆船”拖动至舞台。
2
创建补间动画
步骤2:在“帆船”图层的第1帧和第150帧之间右击,选择“创建补间动画”。
2
创建补间动画
步骤3:选择“帆船”图层的第50帧,将“帆船”元件移到另一个位置,利用“任意变形工具”
将“帆船”元件适当缩小。
2
创建补间动画
步骤4:按步骤3的方法,依次选择“帆船”图层的第100帧、第150帧,并相应调整位置、大小和运动轨迹。
2
创建补间动画
步骤1:执行“文件”
→“导入”
→“导入到库”命令,导入预先准备的音频文件。导入完后,“库”面板中能看到导入的音频文件。
3
给作品配上背景音乐
步骤2:在“帆船”图层的上方新建一个图层“音乐”。
步骤3:选中“音乐”图层的第1帧,在“属性”面板中把“声音”中的“名称”设置为刚导入的音乐。
3
给作品配上背景音乐
4
保存、测试并发布
保存文件后,作品就完成了。测试影片,预览整体的动画效果。最后执行“文件”
→“发布”命令,将动画发布生成SWF文件。
4
保存、测试并发布
巩固与练习
总结
掌握影片剪辑元件的制作。
掌握补间动画的创建与修改。
掌握背景音乐的导入。
学习任务
步骤1:打开上一节课的作品,执行“插入”
→“新建元件”命令,输入新元件的名称“帆船”,并选择元件类型“影片剪辑”。
步骤2:在“帆船”元件的编辑状态下,再新建两个图层,三个图层分别命名为“船体”“帆”“桅杆”。
1
设计影片剪辑元件“帆船”
步骤3:分别在三个图层中利用绘图工具绘制船体、帆、桅杆。
1
设计影片剪辑元件“帆船”
步骤4:完成“帆船”元件的设计后,单击“场景2”,退出元件编辑状态,可在“库”面板中看到“帆船”元件。
1
设计影片剪辑元件“帆船”
步骤1:新建一个图层“帆船”,选中该图层的第1帧,将元件“帆船”拖动至舞台。
2
创建补间动画
步骤2:在“帆船”图层的第1帧和第150帧之间右击,选择“创建补间动画”。
2
创建补间动画
步骤3:选择“帆船”图层的第50帧,将“帆船”元件移到另一个位置,利用“任意变形工具”
将“帆船”元件适当缩小。
2
创建补间动画
步骤4:按步骤3的方法,依次选择“帆船”图层的第100帧、第150帧,并相应调整位置、大小和运动轨迹。
2
创建补间动画
步骤1:执行“文件”
→“导入”
→“导入到库”命令,导入预先准备的音频文件。导入完后,“库”面板中能看到导入的音频文件。
3
给作品配上背景音乐
步骤2:在“帆船”图层的上方新建一个图层“音乐”。
步骤3:选中“音乐”图层的第1帧,在“属性”面板中把“声音”中的“名称”设置为刚导入的音乐。
3
给作品配上背景音乐
4
保存、测试并发布
保存文件后,作品就完成了。测试影片,预览整体的动画效果。最后执行“文件”
→“发布”命令,将动画发布生成SWF文件。
4
保存、测试并发布
巩固与练习
总结
