七年级信息技术下册第2课“精雕细琢”理素材课件南方版(13张)
文档属性
| 名称 | 七年级信息技术下册第2课“精雕细琢”理素材课件南方版(13张) | 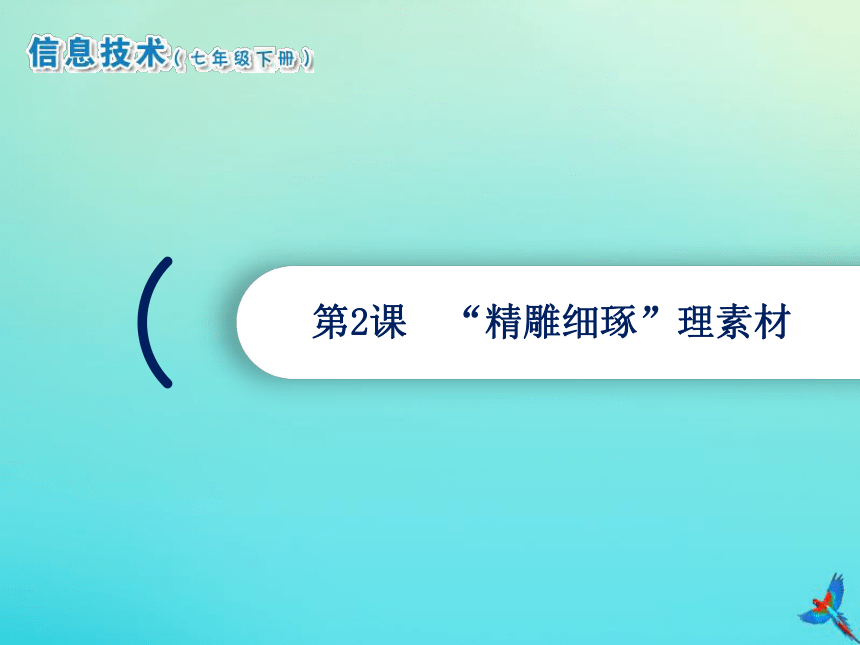 | |
| 格式 | zip | ||
| 文件大小 | 2.2MB | ||
| 资源类型 | 教案 | ||
| 版本资源 | 南方版 | ||
| 科目 | 信息科技(信息技术) | ||
| 更新时间 | 2020-06-14 20:11:24 | ||
图片预览
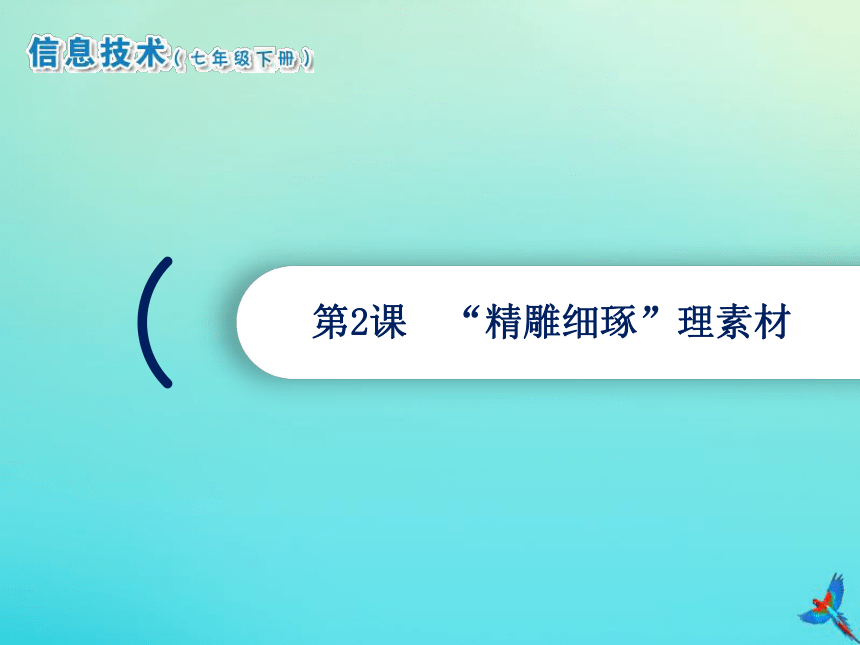





文档简介
(共13张PPT)
学习任务
启动Adobe
Photoshop
CS6,工作界面如下图。
一、初识
Adobe
Photoshop
CS6
步骤1:
执行“文件”
→“打开”命令,打开海报素材图像,处理前的图像效果如图。
二、调整图像素材的色调
步骤2:
执行
“图像”→“调整”→“色相/饱和度”命令,弹出“色相/饱和度”对话框。分别拖动“色相”“饱和度”和“明度”滑块,调整图像至满意效果单击“确定”按钮。
二、调整图像素材的色调
步骤3:
执行
“图像”→“调整”→“亮度/对比度”命令,弹出“亮度/对比度”对话框。分别拖动“亮度”和“对比度”
滑块,调整图像至满意效果后单击“确定”按钮。
二、调整图像素材的色调
步骤4:
执行“文件”→“存储为”命令,以“跑道”为文件名保存处理后的图像素材。
二、调整图像素材的色调
步骤1:
执行
“文件”→“打开”命令,打开需要裁剪的图像。
步骤2:
选择
“裁剪工具”,调整图像四周选框的大小和位置,双击选框内部或按“Enter”键完成裁剪,如图。
步骤3:
执行“文件”
→“存储为”命令,以“运动员”命名后保存。
三、裁剪图像素材
步骤1:
打开图像素材,选择“仿制图章工具”,在选项栏
设置“仿制图章工具”的属性。
步骤2:
按住“Alt”键,光标变成准星形状时在适当位置单击,设置取样点,如图。
四、修复图像素材
步骤3:
松开“Alt”键,在需要修复的图像区域进行涂抹,复制取样,修复后的效果如图。
步骤4:
执行“文件”
→“存储”命令,保存文件。
四、修复图像素材
巩固与练习
总结
学习任务
启动Adobe
Photoshop
CS6,工作界面如下图。
一、初识
Adobe
Photoshop
CS6
步骤1:
执行“文件”
→“打开”命令,打开海报素材图像,处理前的图像效果如图。
二、调整图像素材的色调
步骤2:
执行
“图像”→“调整”→“色相/饱和度”命令,弹出“色相/饱和度”对话框。分别拖动“色相”“饱和度”和“明度”滑块,调整图像至满意效果单击“确定”按钮。
二、调整图像素材的色调
步骤3:
执行
“图像”→“调整”→“亮度/对比度”命令,弹出“亮度/对比度”对话框。分别拖动“亮度”和“对比度”
滑块,调整图像至满意效果后单击“确定”按钮。
二、调整图像素材的色调
步骤4:
执行“文件”→“存储为”命令,以“跑道”为文件名保存处理后的图像素材。
二、调整图像素材的色调
步骤1:
执行
“文件”→“打开”命令,打开需要裁剪的图像。
步骤2:
选择
“裁剪工具”,调整图像四周选框的大小和位置,双击选框内部或按“Enter”键完成裁剪,如图。
步骤3:
执行“文件”
→“存储为”命令,以“运动员”命名后保存。
三、裁剪图像素材
步骤1:
打开图像素材,选择“仿制图章工具”,在选项栏
设置“仿制图章工具”的属性。
步骤2:
按住“Alt”键,光标变成准星形状时在适当位置单击,设置取样点,如图。
四、修复图像素材
步骤3:
松开“Alt”键,在需要修复的图像区域进行涂抹,复制取样,修复后的效果如图。
步骤4:
执行“文件”
→“存储”命令,保存文件。
四、修复图像素材
巩固与练习
总结
