4.1 制作研究报告 课件(共34张PPT)
文档属性
| 名称 | 4.1 制作研究报告 课件(共34张PPT) |  | |
| 格式 | pptx | ||
| 文件大小 | 3.4MB | ||
| 资源类型 | 教案 | ||
| 版本资源 | 苏科版 | ||
| 科目 | 信息科技(信息技术) | ||
| 更新时间 | 2020-06-28 10:59:34 | ||
图片预览





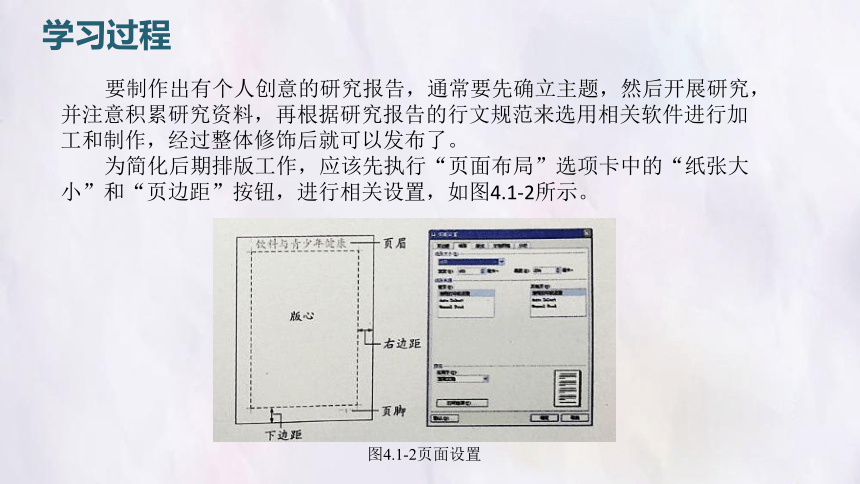


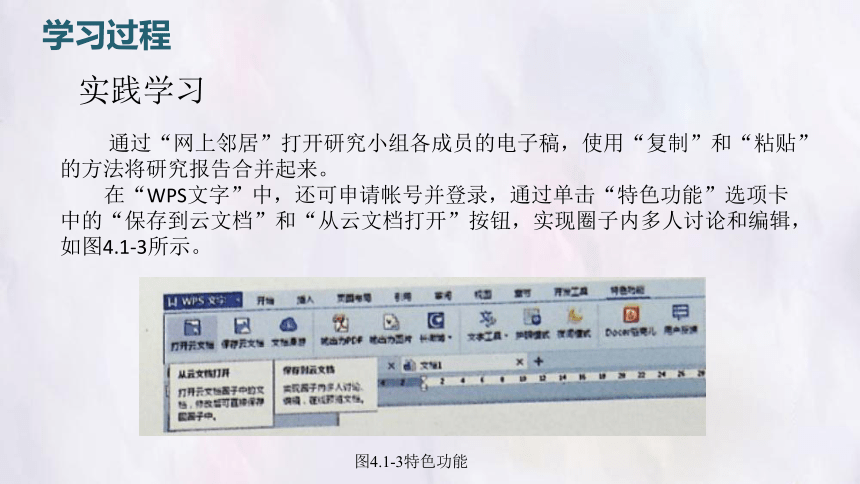
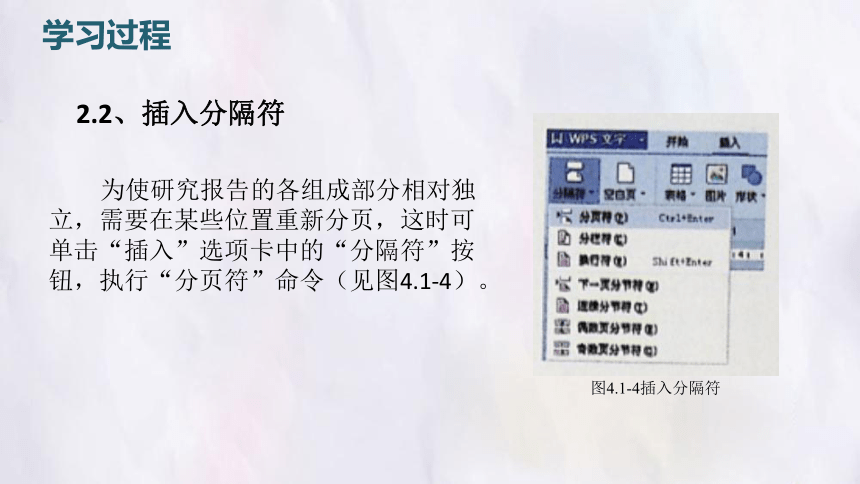

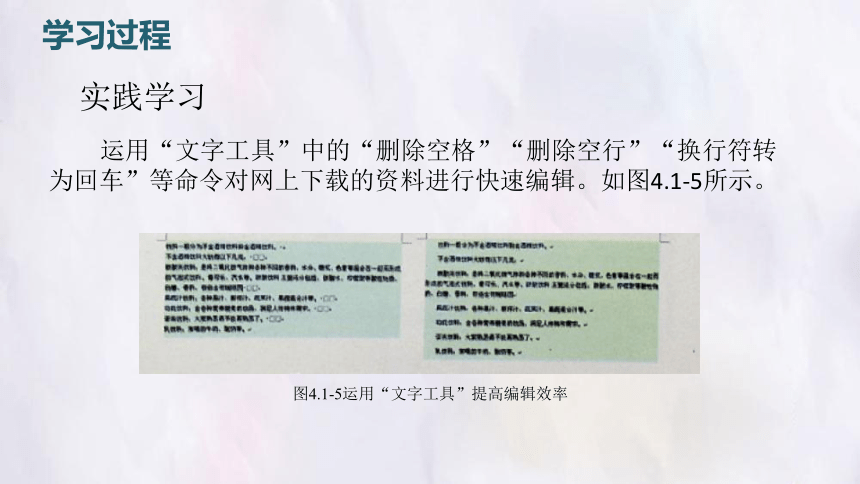
文档简介
第1节 制作研究报告
目 录
CONTENTS
1
2
学习前篇
学习过程
学习目标:学会设计应用文档,掌握文本编辑、排版的基本操作和应用。
学习感悟:掌握文档编辑技术,能大大提高工作效率。
学习资源:光盘(作文稿素材、排版样例文档)。
实践创作:制作《饮料与青少年健康》研究报告。
学习前篇
在工作和学习过程中,通过调查、实验等方法所获取的数据,经过统计和处理后,可为最终的结论提供有力的论据,而由此形成的调查报告或研究论文则需要通过文字处理软件来完成,如“WPS文字”、Word等。
学习前篇
1、应用文档规划
撰写研究报告是综合实践活动不可缺少的一个组成部分,它不仅是对学习和研究的阶段性总结,也是参加综合实践活动的一种成果展示形式。
一般来说,研究报告主要包含封面、目录、正文、附录等部分,如图4.1-1所示。
学习过程
图4.1-l研究报告的基本组成
学习过程
要制作出有个人创意的研究报告,通常要先确立主题,然后开展研究,并注意积累研究资料,再根据研究报告的行文规范来选用相关软件进行加工和制作,经过整体修饰后就可以发布了。
为简化后期排版工作,应该先执行“页面布局”选项卡中的“纸张大小”和“页边距”按钮,进行相关设置,如图4.1-2所示。
图4.1-2页面设置
研究报告的内容主要应包含以下几点,即问题是如何提出的、如何分析研究问题、解决问题的具体办法、研究所取得的主要成果等,且附录中需包含调查问卷、访谈提纲等。研究小组成员可分工完成相关部分内容,再进行有序合并。
学习过程
2、研究报告撰写
学习过程
启动“WPS文字”,新建空白文档,输入研究报告内容,形成电子文档并保存。
2.1、输入正文
学习过程
通过“网上邻居”打开研究小组各成员的电子稿,使用“复制”和“粘贴”的方法将研究报告合并起来。
在“WPS文字”中,还可申请帐号并登录,通过单击“特色功能”选项卡中的“保存到云文档”和“从云文档打开”按钮,实现圈子内多人讨论和编辑,如图4.1-3所示。
实践学习
图4.1-3特色功能
为使研究报告的各组成部分相对独立,需要在某些位置重新分页,这时可单击“插入”选项卡中的“分隔符”按钮,执行“分页符”命令(见图4.1-4)。
学习过程
2.2、插入分隔符
图4.1-4插入分隔符
文档的编辑应遵循“先选定后操作”原则。选定文档后,可通过“开始”选项卡下的相关按钮进行移动、修改和删除等编辑操作。
在进行文字修改的过程中,可利用“文字工具”和“查找替换”按钮,进行批量处理,也可以用“审阅”选项卡中的“拼写检查”等按钮自动检查拼写和语法。
学习过程
2.3、文档的编辑
运用“文字工具”中的“删除空格”“删除空行”“换行符转为回车”等命令对网上下载的资料进行快速编辑。如图4.1-5所示。
学习过程
实践学习
图4.1-5运用“文字工具”提高编辑效率
用计算机来撰写研究报告,除了内容的组织外,版式设计、文字格式、色彩运用也是需要关注的。例如文字格式有字体、字号、颜色和方向等的设计,可用来突出部分文字,如标题文字应比正文的字号稍大,设置为不同的字体和颜色,使其更为醒目。
学习过程
2.4、文档的修饰
段落的修饰主要指段落缩进、间距、对齐、分页等,如图4.1-6所示。通过段落修饰,使版面清晰、自然,满足各种文书格式的需要。
图4.1-6段落设置
为使文稿便于阅读,可采取分栏的方法,将文稿分为两栏或三栏。单击“页面布局”选项卡中的“分栏”按钮,进行相应的操作,见图4.1-7。当然,无论研究报告采用何种版式,都要与主题相统一。
学习过程
图4.1-7分栏
页眉和页脚是文档的顶端和底端重复出现的描述性信息,内容包括页码、日期、公司微标、文档标题或作者等文字、图形。
单击“插入”选项卡中的“页眉和页脚”按钮,在页眉和页脚处分别输入相应的文字,或插入页码。最后,单击“页眉和页脚”选项卡中的“关闭”按钮,返回正文编辑状态。若要在不同页面设置不同的页眉和页脚,可在页面之间先插入“分节符”。
学习过程
2.5、插入页眉和页脚
在研究过程中,需要对调查问卷进行统计分析,运用数据说明问题,这时应合理设计表格(如图4.1-8),对调查数据进行汇总。
学习过程
2.6、插入表格
图4.1-8表格效果图
学习过程
单击“插入”选项卡中“表格”按钮的“插入表格”命令,在“插入表格”对话框中设置表格的行、列数,可生成指定行列数的表格,如图4.1-9所示。若需要追加行或列,单击表格下侧或右侧的“+”即可,如图4.1-10所示。
图4.1-9插入表格
图4.1-10表格编辑
学习过程
通过拆分、合并单元格等操作对表格进行编辑,可形成复杂形状的表格。如图4.1-11,选定需要合并的单元格并右击,在弹出的快捷菜单中执行“合并单元格”命令,最后通过“表格样式”选项卡中的相关按钮来设置表格的边框和底纹,或者自动套用主题样式。
图4.1-11表格的编辑
学习过程
也可以通过“表格工具”选项卡中的“绘制表格”按钮,拖动绘制表格框线,以完成特殊表格的绘制。
分析图4.1-12所示的版式中运用了哪些编辑排版技术,体会版式设计的意义,完成表格并尝试操作,达到预想的排版效果。
图4.1-12排版效果
学习过程
文字具有较强的信息表达能力,借助于图形、图像等形象化的表达方式,可以增强文本信息的可读性和美观度。
3、研究报告美化
学习过程
单击“插入”选项卡中的“图片”按钮,执行“来自文件”命令,在“插入图片”对话框中,选择所需文件“果汁饮料.jpg”,插入该图片。
设置图片与文字环绕方式。单击“图片工具”选项卡中的“环绕”按钮,执行“四周型环绕”命令(图41-13)。
3.1、插入图片
图4.1-13环绕
学习过程
运用图表可直观地表现数据间的关系。在“WPS表格”中创建的图表可直接复制后在研究报告中进行粘贴,根据需要调整大小和位置后,再设定合理的环绕方式即可,如图4.1-14所示。
3.2、插入图表
图4.1-14插入图表
学习过程
在研究报告中,远用流程图可直观表现研究思路和过程,如图4.1-15。
3.3、插入自选图形
图4.1-15研究过程效果图
学习过程
为方便读者选择阅读,可制作如图4.1-18所示的目录页。
4、目录制作
图4.1-18研究报告目录页效果图
学习过程
“WPS文字”具有自动生成目录功能,但需要先按级别设定标题的样式。为简化排版工作,可在设置完一个标题样式后,使用“格式刷”工具,对其他同级标题设置同样的格式。也可以同时选中若干标题,并指定为相应级别的标题样式,如图4.1-19所示,将章标题统一设置为“标题1”,将下一级标题统一设置为“标题2”。
4.1、设定标题样式
图4.1-19设置标题样式
学习过程
单击“章节”选项卡中的“章节导航”按钮,在“章节导航”窗格中单击“目录页”,选择并单击一种目录样式,即可自动生成目录,如图4.1-20所示。按住Ctrl键,单击目录中的任一标题名称,可自动链接到对应的页码。
4.2、插入目录
选定目录域,拖动水平标尺上的“右对齐制表符”,将其移动到适当位置,以改变目录的宽度。
图4.1-20插入目录
学习过程
若修改文稿后,标题或页码发生变动,可单击“引用”选项卡中的“更新目录”按钮,打开“更新目录”对话框,如图4.1-21所示,根据情况选择自动更新“页码”或“整个目录”。
4.3、更新目录
图4.1-21更新目录
学习过程
封面由图像与文字组合而成,一般包括以下要素:突出的标题文字、与内容相符的图像、简洁的宣传语句、作者名称等。
封面设计的一般过程为:
①对封面构图进行构思,设计草稿。
②为制作封面收集素材。
③充分利用图文混排效果,设计个性封面。
5、封面制作
学习过程
单击“章节”选项卡中的“章节导航”按钮,在“章节导航”窗格中单击“封面页”,选择一种封面样式,修改标题、作者等信息,即可自动生成封面。如果没有与主题相近的封面模板,也可以自行设计个性化封面,将图片、艺术字、文字有机结合起来表现主题,如图4.1-22所示的封面主要采用了艺术字、文本框等图文混排技术。
5.1、插入封面页
图4.1-22封面欣赏
学习过程
为增强排版的灵活性,一般可用文本框规划版面布局。单击“插入”选项卡中的“文本框”按钮,单击“横向文本框”命令,在页面中分别绘制四个文本框。如图4.1-23所示,拖动文本框四周的控制点调整大小,再将其移到合适的位置。
5.2、用文本框设计面板
图4.1-23用文本框打样
学习过程
右击每个文本框,在快捷菜单中单击“设置对象格式”命令,在“设置对象格式”对话框中进行参数设置,调整文本框填充颜色及其透明度、线条颜色、线型等,对文本框进行修饰,如图4.1-24所示。
图4.1-24设置文本框格式
学习过程
单击“插入”选项卡中的“艺术字”按钮,单击选择一种“艺术字”样式并输入文本后,可在文档中插入艺术字,如图4.1-25所示。
5.3、用艺术字制作标题
图4.1-25插入艺术字
学习过程
利用“艺术字”选项卡(图4.1-26)中的按钮,对插入的艺术字设置不同的效果,包括形状、样式、旋转、填充等。
最后可插入与主题相关的图片进行美化。至此,一份符合行文规范、美观大方的研究报告基本完成。
图4.1-26艺术字工具栏
谢 谢
目 录
CONTENTS
1
2
学习前篇
学习过程
学习目标:学会设计应用文档,掌握文本编辑、排版的基本操作和应用。
学习感悟:掌握文档编辑技术,能大大提高工作效率。
学习资源:光盘(作文稿素材、排版样例文档)。
实践创作:制作《饮料与青少年健康》研究报告。
学习前篇
在工作和学习过程中,通过调查、实验等方法所获取的数据,经过统计和处理后,可为最终的结论提供有力的论据,而由此形成的调查报告或研究论文则需要通过文字处理软件来完成,如“WPS文字”、Word等。
学习前篇
1、应用文档规划
撰写研究报告是综合实践活动不可缺少的一个组成部分,它不仅是对学习和研究的阶段性总结,也是参加综合实践活动的一种成果展示形式。
一般来说,研究报告主要包含封面、目录、正文、附录等部分,如图4.1-1所示。
学习过程
图4.1-l研究报告的基本组成
学习过程
要制作出有个人创意的研究报告,通常要先确立主题,然后开展研究,并注意积累研究资料,再根据研究报告的行文规范来选用相关软件进行加工和制作,经过整体修饰后就可以发布了。
为简化后期排版工作,应该先执行“页面布局”选项卡中的“纸张大小”和“页边距”按钮,进行相关设置,如图4.1-2所示。
图4.1-2页面设置
研究报告的内容主要应包含以下几点,即问题是如何提出的、如何分析研究问题、解决问题的具体办法、研究所取得的主要成果等,且附录中需包含调查问卷、访谈提纲等。研究小组成员可分工完成相关部分内容,再进行有序合并。
学习过程
2、研究报告撰写
学习过程
启动“WPS文字”,新建空白文档,输入研究报告内容,形成电子文档并保存。
2.1、输入正文
学习过程
通过“网上邻居”打开研究小组各成员的电子稿,使用“复制”和“粘贴”的方法将研究报告合并起来。
在“WPS文字”中,还可申请帐号并登录,通过单击“特色功能”选项卡中的“保存到云文档”和“从云文档打开”按钮,实现圈子内多人讨论和编辑,如图4.1-3所示。
实践学习
图4.1-3特色功能
为使研究报告的各组成部分相对独立,需要在某些位置重新分页,这时可单击“插入”选项卡中的“分隔符”按钮,执行“分页符”命令(见图4.1-4)。
学习过程
2.2、插入分隔符
图4.1-4插入分隔符
文档的编辑应遵循“先选定后操作”原则。选定文档后,可通过“开始”选项卡下的相关按钮进行移动、修改和删除等编辑操作。
在进行文字修改的过程中,可利用“文字工具”和“查找替换”按钮,进行批量处理,也可以用“审阅”选项卡中的“拼写检查”等按钮自动检查拼写和语法。
学习过程
2.3、文档的编辑
运用“文字工具”中的“删除空格”“删除空行”“换行符转为回车”等命令对网上下载的资料进行快速编辑。如图4.1-5所示。
学习过程
实践学习
图4.1-5运用“文字工具”提高编辑效率
用计算机来撰写研究报告,除了内容的组织外,版式设计、文字格式、色彩运用也是需要关注的。例如文字格式有字体、字号、颜色和方向等的设计,可用来突出部分文字,如标题文字应比正文的字号稍大,设置为不同的字体和颜色,使其更为醒目。
学习过程
2.4、文档的修饰
段落的修饰主要指段落缩进、间距、对齐、分页等,如图4.1-6所示。通过段落修饰,使版面清晰、自然,满足各种文书格式的需要。
图4.1-6段落设置
为使文稿便于阅读,可采取分栏的方法,将文稿分为两栏或三栏。单击“页面布局”选项卡中的“分栏”按钮,进行相应的操作,见图4.1-7。当然,无论研究报告采用何种版式,都要与主题相统一。
学习过程
图4.1-7分栏
页眉和页脚是文档的顶端和底端重复出现的描述性信息,内容包括页码、日期、公司微标、文档标题或作者等文字、图形。
单击“插入”选项卡中的“页眉和页脚”按钮,在页眉和页脚处分别输入相应的文字,或插入页码。最后,单击“页眉和页脚”选项卡中的“关闭”按钮,返回正文编辑状态。若要在不同页面设置不同的页眉和页脚,可在页面之间先插入“分节符”。
学习过程
2.5、插入页眉和页脚
在研究过程中,需要对调查问卷进行统计分析,运用数据说明问题,这时应合理设计表格(如图4.1-8),对调查数据进行汇总。
学习过程
2.6、插入表格
图4.1-8表格效果图
学习过程
单击“插入”选项卡中“表格”按钮的“插入表格”命令,在“插入表格”对话框中设置表格的行、列数,可生成指定行列数的表格,如图4.1-9所示。若需要追加行或列,单击表格下侧或右侧的“+”即可,如图4.1-10所示。
图4.1-9插入表格
图4.1-10表格编辑
学习过程
通过拆分、合并单元格等操作对表格进行编辑,可形成复杂形状的表格。如图4.1-11,选定需要合并的单元格并右击,在弹出的快捷菜单中执行“合并单元格”命令,最后通过“表格样式”选项卡中的相关按钮来设置表格的边框和底纹,或者自动套用主题样式。
图4.1-11表格的编辑
学习过程
也可以通过“表格工具”选项卡中的“绘制表格”按钮,拖动绘制表格框线,以完成特殊表格的绘制。
分析图4.1-12所示的版式中运用了哪些编辑排版技术,体会版式设计的意义,完成表格并尝试操作,达到预想的排版效果。
图4.1-12排版效果
学习过程
文字具有较强的信息表达能力,借助于图形、图像等形象化的表达方式,可以增强文本信息的可读性和美观度。
3、研究报告美化
学习过程
单击“插入”选项卡中的“图片”按钮,执行“来自文件”命令,在“插入图片”对话框中,选择所需文件“果汁饮料.jpg”,插入该图片。
设置图片与文字环绕方式。单击“图片工具”选项卡中的“环绕”按钮,执行“四周型环绕”命令(图41-13)。
3.1、插入图片
图4.1-13环绕
学习过程
运用图表可直观地表现数据间的关系。在“WPS表格”中创建的图表可直接复制后在研究报告中进行粘贴,根据需要调整大小和位置后,再设定合理的环绕方式即可,如图4.1-14所示。
3.2、插入图表
图4.1-14插入图表
学习过程
在研究报告中,远用流程图可直观表现研究思路和过程,如图4.1-15。
3.3、插入自选图形
图4.1-15研究过程效果图
学习过程
为方便读者选择阅读,可制作如图4.1-18所示的目录页。
4、目录制作
图4.1-18研究报告目录页效果图
学习过程
“WPS文字”具有自动生成目录功能,但需要先按级别设定标题的样式。为简化排版工作,可在设置完一个标题样式后,使用“格式刷”工具,对其他同级标题设置同样的格式。也可以同时选中若干标题,并指定为相应级别的标题样式,如图4.1-19所示,将章标题统一设置为“标题1”,将下一级标题统一设置为“标题2”。
4.1、设定标题样式
图4.1-19设置标题样式
学习过程
单击“章节”选项卡中的“章节导航”按钮,在“章节导航”窗格中单击“目录页”,选择并单击一种目录样式,即可自动生成目录,如图4.1-20所示。按住Ctrl键,单击目录中的任一标题名称,可自动链接到对应的页码。
4.2、插入目录
选定目录域,拖动水平标尺上的“右对齐制表符”,将其移动到适当位置,以改变目录的宽度。
图4.1-20插入目录
学习过程
若修改文稿后,标题或页码发生变动,可单击“引用”选项卡中的“更新目录”按钮,打开“更新目录”对话框,如图4.1-21所示,根据情况选择自动更新“页码”或“整个目录”。
4.3、更新目录
图4.1-21更新目录
学习过程
封面由图像与文字组合而成,一般包括以下要素:突出的标题文字、与内容相符的图像、简洁的宣传语句、作者名称等。
封面设计的一般过程为:
①对封面构图进行构思,设计草稿。
②为制作封面收集素材。
③充分利用图文混排效果,设计个性封面。
5、封面制作
学习过程
单击“章节”选项卡中的“章节导航”按钮,在“章节导航”窗格中单击“封面页”,选择一种封面样式,修改标题、作者等信息,即可自动生成封面。如果没有与主题相近的封面模板,也可以自行设计个性化封面,将图片、艺术字、文字有机结合起来表现主题,如图4.1-22所示的封面主要采用了艺术字、文本框等图文混排技术。
5.1、插入封面页
图4.1-22封面欣赏
学习过程
为增强排版的灵活性,一般可用文本框规划版面布局。单击“插入”选项卡中的“文本框”按钮,单击“横向文本框”命令,在页面中分别绘制四个文本框。如图4.1-23所示,拖动文本框四周的控制点调整大小,再将其移到合适的位置。
5.2、用文本框设计面板
图4.1-23用文本框打样
学习过程
右击每个文本框,在快捷菜单中单击“设置对象格式”命令,在“设置对象格式”对话框中进行参数设置,调整文本框填充颜色及其透明度、线条颜色、线型等,对文本框进行修饰,如图4.1-24所示。
图4.1-24设置文本框格式
学习过程
单击“插入”选项卡中的“艺术字”按钮,单击选择一种“艺术字”样式并输入文本后,可在文档中插入艺术字,如图4.1-25所示。
5.3、用艺术字制作标题
图4.1-25插入艺术字
学习过程
利用“艺术字”选项卡(图4.1-26)中的按钮,对插入的艺术字设置不同的效果,包括形状、样式、旋转、填充等。
最后可插入与主题相关的图片进行美化。至此,一份符合行文规范、美观大方的研究报告基本完成。
图4.1-26艺术字工具栏
谢 谢
