北师大版信息技术七年级下册 3.10编辑和格式化数据表 课件(共12张PPT)
文档属性
| 名称 | 北师大版信息技术七年级下册 3.10编辑和格式化数据表 课件(共12张PPT) | 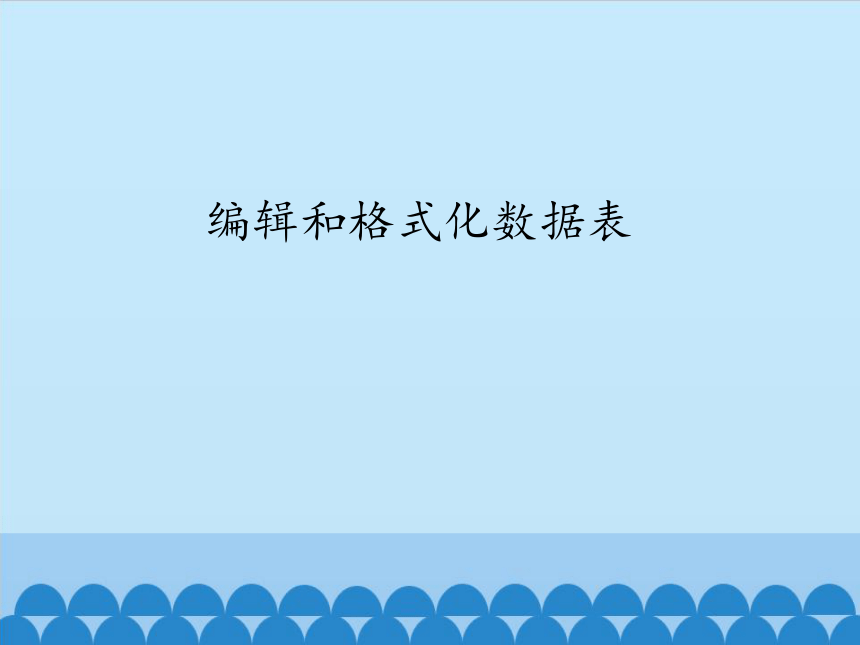 | |
| 格式 | pptx | ||
| 文件大小 | 548.4KB | ||
| 资源类型 | 教案 | ||
| 版本资源 | 北师大版 | ||
| 科目 | 信息科技(信息技术) | ||
| 更新时间 | 2020-06-29 14:34:38 | ||
图片预览
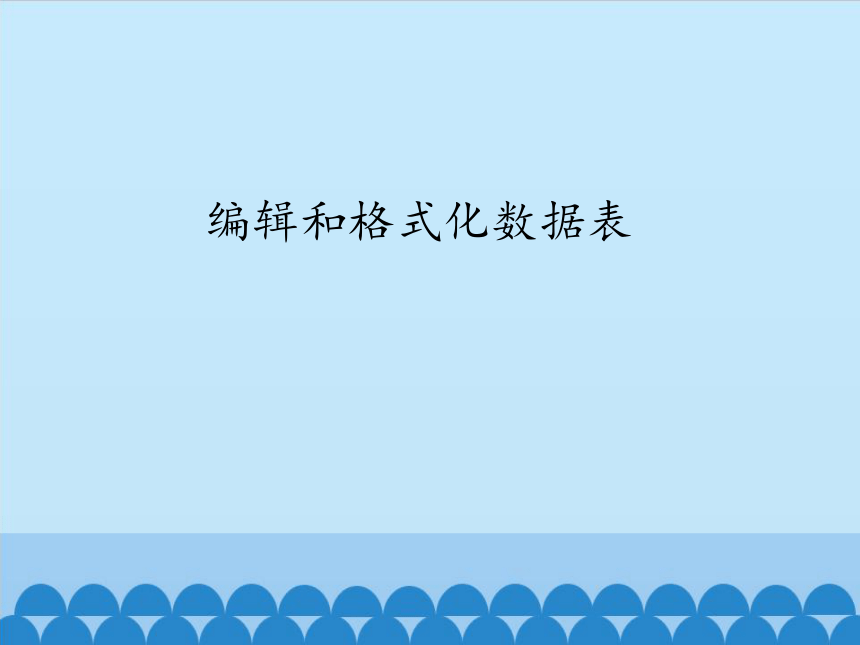
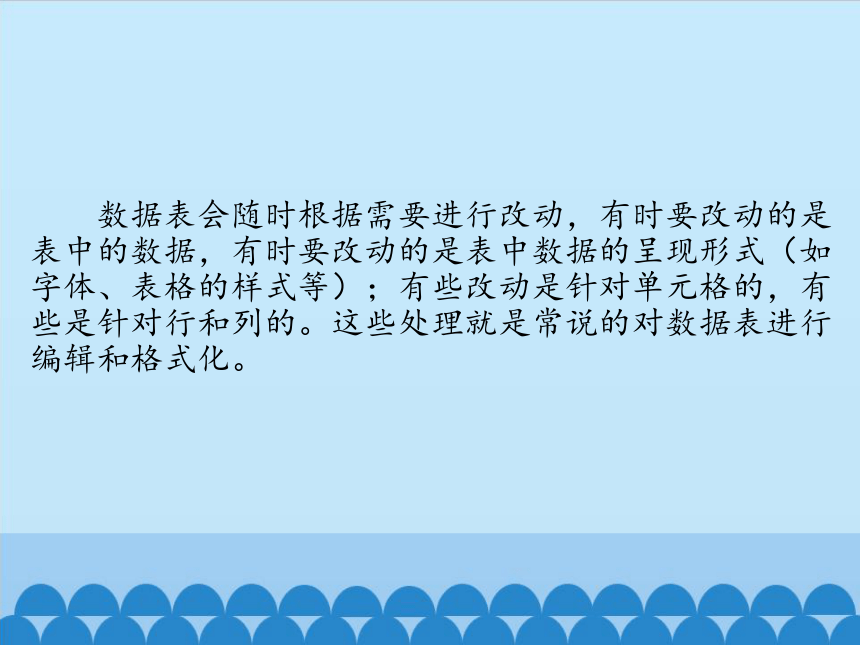
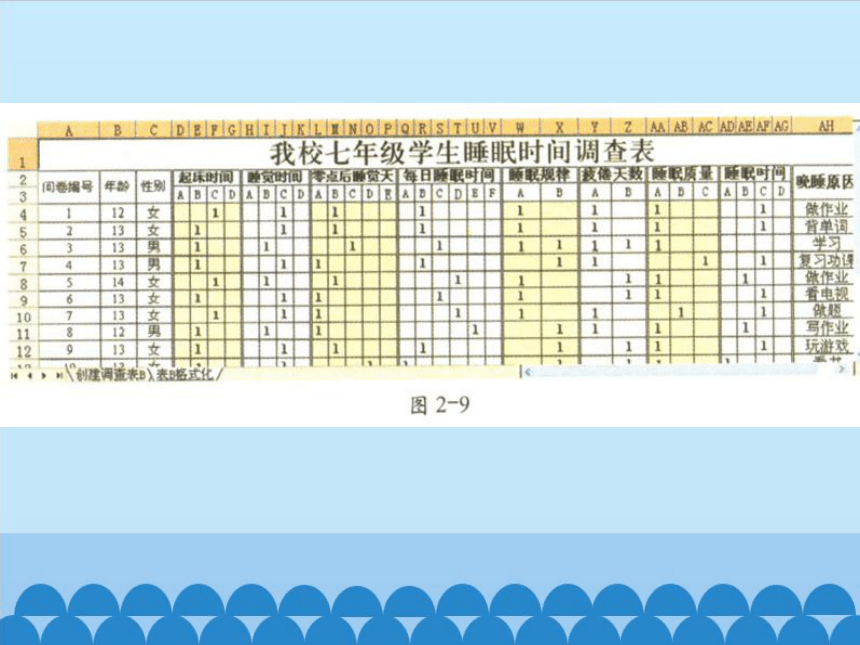
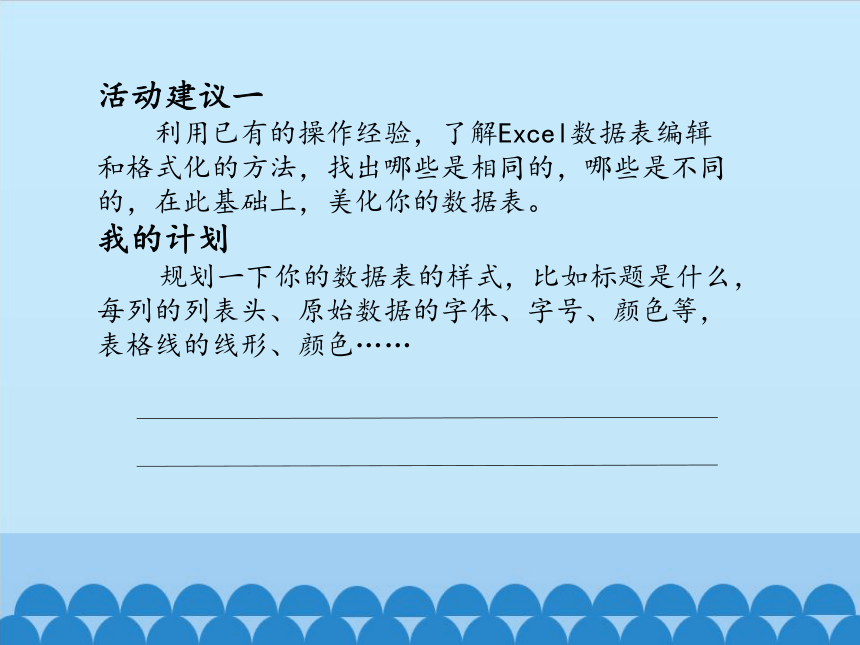
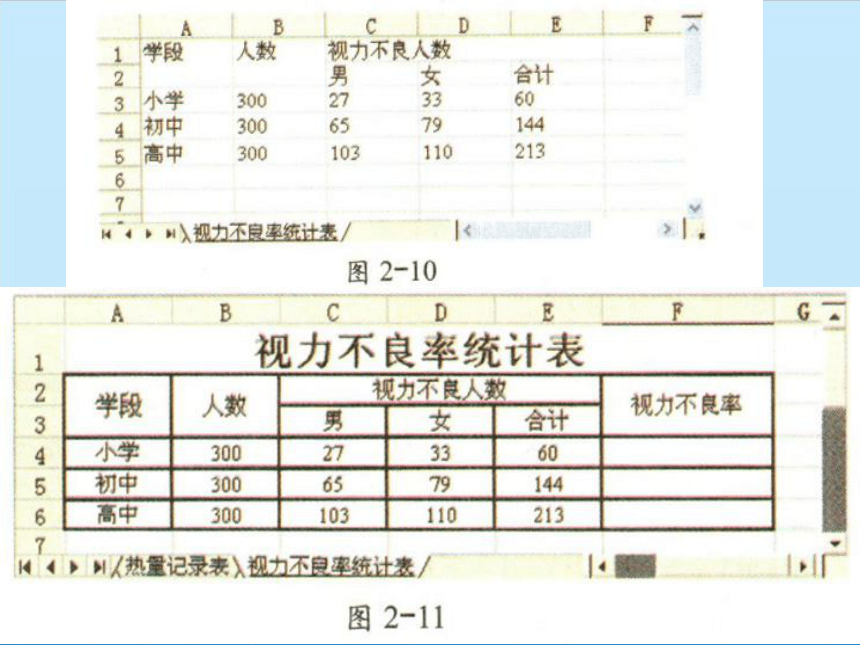
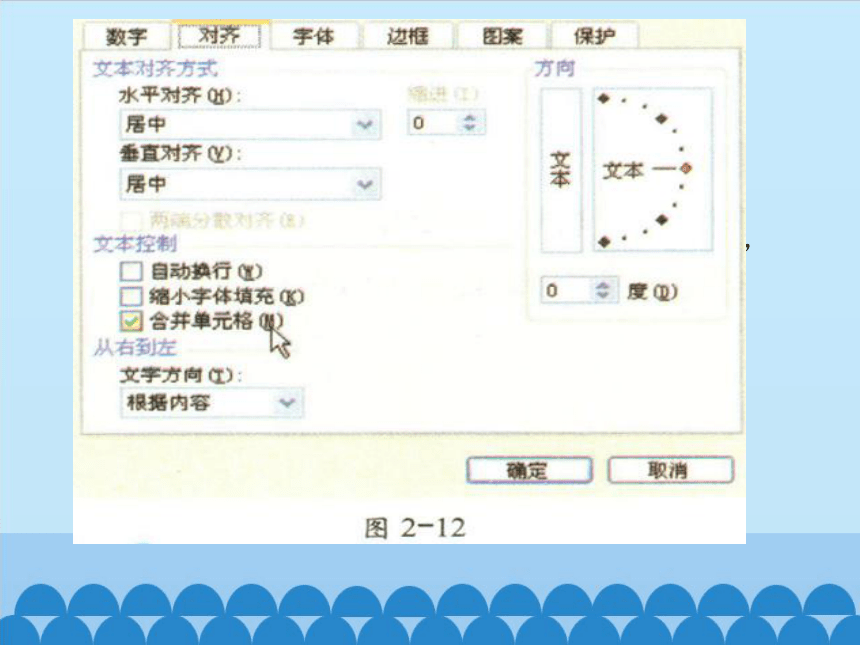
文档简介
编辑和格式化数据表
数据表会随时根据需要进行改动,有时要改动的是表中的数据,有时要改动的是表中数据的呈现形式(如字体、表格的样式等);有些改动是针对单元格的,有些是针对行和列的。这些处理就是常说的对数据表进行编辑和格式化。
活动任务
本节中大家将对已经建立的数据表进一步编辑和格式化。包括编辑表格中数据的格式(字体、字号、对齐方式等),设计表格的样式,如合并某些单元格、设计网格线等,如图2-9所示。
活动建议一
利用已有的操作经验,了解Excel数据表编辑和格式化的方法,找出哪些是相同的,哪些是不同的,在此基础上,美化你的数据表。
我的计划
规划一下你的数据表的样式,比如标题是什么,每列的列表头、原始数据的字体、字号、颜色等,表格线的线形、颜色……
活动过程
对数据表进行基本的格式设置打开上节保存的文件“练习1”,在该工作簿中选定“视力不良率统计表”工作表(如图2-10),完成下列操作,使该数据表以图2-11的形式呈现。
(1)选中A1:E5区域
执行“格式”?“单元格”命令,打开“单元格格式”设置对话框,单击“字体”选项卡,设置为“宋体”“常规”“11号字”;单击“对齐”选项卡,在水平方向上设为“居中”对齐(如图2-12)。
(2)单击第1行的行标,选中该行,执行“插入”→“行”命令。
(3)选中A单元格,输人“视力不良率统计表”,并将其设置为“宋体”“加粗”“20号字”。
(4)选中AI:E1区域:
执行“格式”→“单元格”命令,单击“对齐”选项卡,选中“文本控制”项中的“合并单元格”,并将其设为在水平方向上“居中”对齐。
(5)选中A2:B3区域:
(即内容为“学段”和“人数”所在的单元格)执行“格式”→“单元格”命令,单击“对齐”选项卡,将其设为在垂直方向上“居中”对齐。通过观察可以发现数据表中的“学段”“人数”和“视力不良人数”这几个单元格均是由合并的单元格组成的。
(6)选中A2:E6区域:
执行“格式”→“单元格”命令,单击“边框”选项卡,将数据表的“外边框及“内部”均设为显示,且颜色设为“黑色”,线条设为“中粗”,如图2-13所示,也可以使用“边框”工具 。
二、完成本组数据表的格式化
将小组各成员输入的数据合并,根据需要完成本组数据表的格式化,并保存文件。(由于网络环境的不同,数据合并的具体操作会有所差异)
(1)根据老师的说明记录指定共享文件夹位置: 。
(2)打开网络中的共享文件夹,本组成员将数据文件依次复制到共享文件夹中。
(3)将该共享文件夹中所有数据文件复制到本地计算机的文件夹中。
(4)打开组员A的数据文件,另存为“调查数据总表.xls”。
(5)打开组员B的数据文件,采用“复制”“粘贴”的方式将组员B编辑的数据复制到“调查数据总表.xls”中。(注意不要破坏组员A的数据)
(6)重复上一步的操作过程,直至将所有成员的数据合并。
(7)完成数据表的格式化。
●设计表格的标题;
●设置表中数据的字体、字号、对齐方式;
●适当调整数据表的行高和列宽;
●对部分单元格进行合并;
●设置单元格的背景色(通常需要突出或区别某些数据时会采用);
……
练习与思考
(1)对照前面的操作,想一想在针对数据表中的单元格、某个区域、行或列进行编辑时有哪些规律。
(2)Excel2003中提供了“共享工作簿”功能,通过建立“共享工作簿”可以允许多人同时对该工作簿进行编辑。请通过查阅“帮助”、网上搜索等方式了解该功能的使用条件和操作方法,试分析:大家是否可以采用该方式完成小组资料整理工作。为什么?
遇到的问题:
谢 谢
数据表会随时根据需要进行改动,有时要改动的是表中的数据,有时要改动的是表中数据的呈现形式(如字体、表格的样式等);有些改动是针对单元格的,有些是针对行和列的。这些处理就是常说的对数据表进行编辑和格式化。
活动任务
本节中大家将对已经建立的数据表进一步编辑和格式化。包括编辑表格中数据的格式(字体、字号、对齐方式等),设计表格的样式,如合并某些单元格、设计网格线等,如图2-9所示。
活动建议一
利用已有的操作经验,了解Excel数据表编辑和格式化的方法,找出哪些是相同的,哪些是不同的,在此基础上,美化你的数据表。
我的计划
规划一下你的数据表的样式,比如标题是什么,每列的列表头、原始数据的字体、字号、颜色等,表格线的线形、颜色……
活动过程
对数据表进行基本的格式设置打开上节保存的文件“练习1”,在该工作簿中选定“视力不良率统计表”工作表(如图2-10),完成下列操作,使该数据表以图2-11的形式呈现。
(1)选中A1:E5区域
执行“格式”?“单元格”命令,打开“单元格格式”设置对话框,单击“字体”选项卡,设置为“宋体”“常规”“11号字”;单击“对齐”选项卡,在水平方向上设为“居中”对齐(如图2-12)。
(2)单击第1行的行标,选中该行,执行“插入”→“行”命令。
(3)选中A单元格,输人“视力不良率统计表”,并将其设置为“宋体”“加粗”“20号字”。
(4)选中AI:E1区域:
执行“格式”→“单元格”命令,单击“对齐”选项卡,选中“文本控制”项中的“合并单元格”,并将其设为在水平方向上“居中”对齐。
(5)选中A2:B3区域:
(即内容为“学段”和“人数”所在的单元格)执行“格式”→“单元格”命令,单击“对齐”选项卡,将其设为在垂直方向上“居中”对齐。通过观察可以发现数据表中的“学段”“人数”和“视力不良人数”这几个单元格均是由合并的单元格组成的。
(6)选中A2:E6区域:
执行“格式”→“单元格”命令,单击“边框”选项卡,将数据表的“外边框及“内部”均设为显示,且颜色设为“黑色”,线条设为“中粗”,如图2-13所示,也可以使用“边框”工具 。
二、完成本组数据表的格式化
将小组各成员输入的数据合并,根据需要完成本组数据表的格式化,并保存文件。(由于网络环境的不同,数据合并的具体操作会有所差异)
(1)根据老师的说明记录指定共享文件夹位置: 。
(2)打开网络中的共享文件夹,本组成员将数据文件依次复制到共享文件夹中。
(3)将该共享文件夹中所有数据文件复制到本地计算机的文件夹中。
(4)打开组员A的数据文件,另存为“调查数据总表.xls”。
(5)打开组员B的数据文件,采用“复制”“粘贴”的方式将组员B编辑的数据复制到“调查数据总表.xls”中。(注意不要破坏组员A的数据)
(6)重复上一步的操作过程,直至将所有成员的数据合并。
(7)完成数据表的格式化。
●设计表格的标题;
●设置表中数据的字体、字号、对齐方式;
●适当调整数据表的行高和列宽;
●对部分单元格进行合并;
●设置单元格的背景色(通常需要突出或区别某些数据时会采用);
……
练习与思考
(1)对照前面的操作,想一想在针对数据表中的单元格、某个区域、行或列进行编辑时有哪些规律。
(2)Excel2003中提供了“共享工作簿”功能,通过建立“共享工作簿”可以允许多人同时对该工作簿进行编辑。请通过查阅“帮助”、网上搜索等方式了解该功能的使用条件和操作方法,试分析:大家是否可以采用该方式完成小组资料整理工作。为什么?
遇到的问题:
谢 谢
