浙教版高中信息技术 必修一 5.2 电子邮件课件(24张幻灯片)
文档属性
| 名称 | 浙教版高中信息技术 必修一 5.2 电子邮件课件(24张幻灯片) |  | |
| 格式 | pptx | ||
| 文件大小 | 1.9MB | ||
| 资源类型 | 教案 | ||
| 版本资源 | 浙教版 | ||
| 科目 | 信息技术(信息科技) | ||
| 更新时间 | 2020-07-22 17:03:33 | ||
图片预览

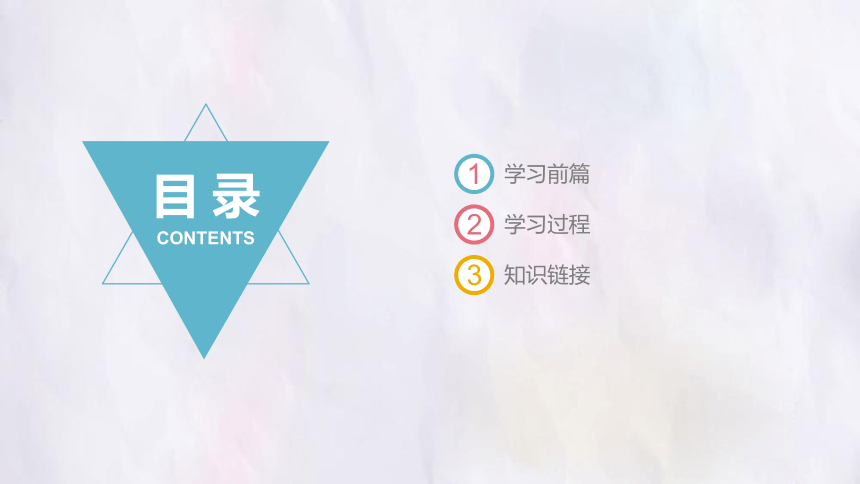
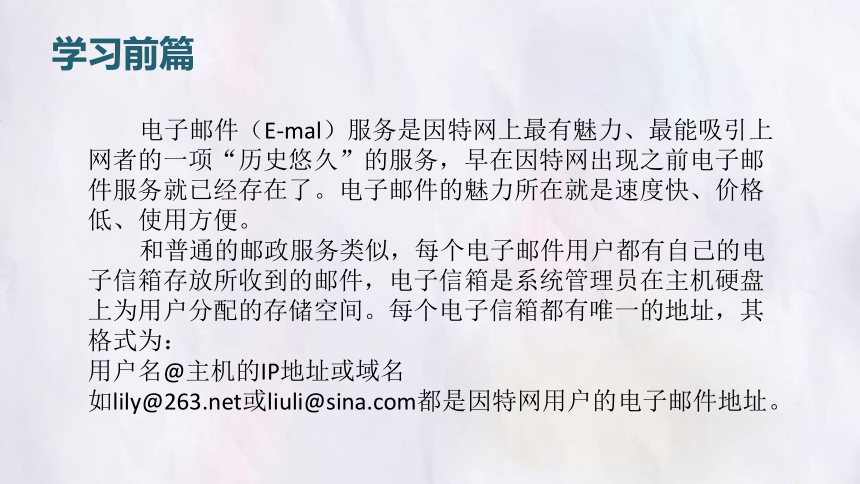

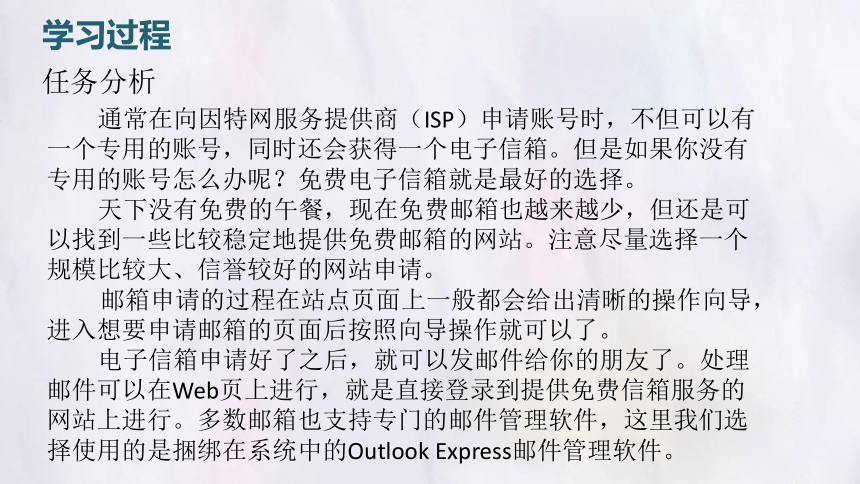
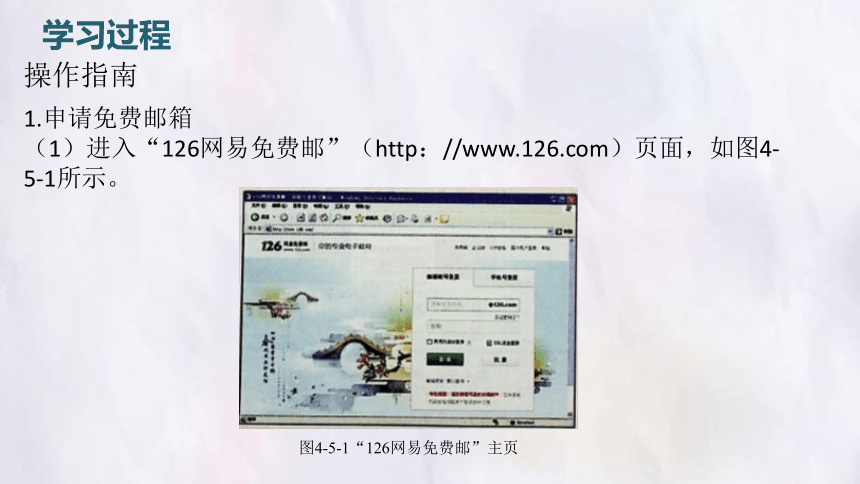
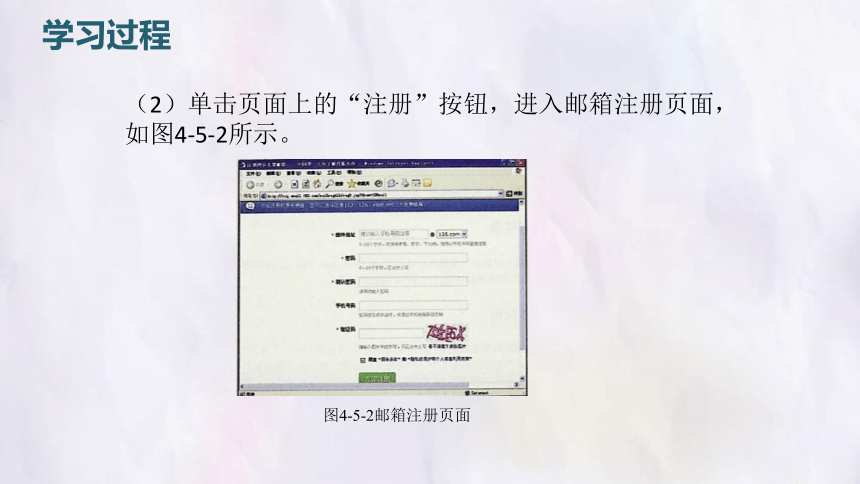
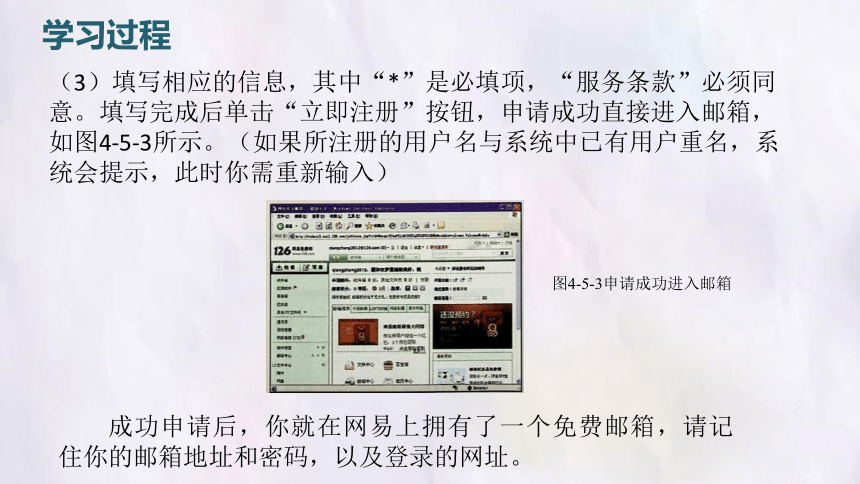

文档简介
电子邮件
目 录
CONTENTS
1
2
3
学习前篇
学习过程
知识链接
电子邮件(E-mal)服务是因特网上最有魅力、最能吸引上网者的一项“历史悠久”的服务,早在因特网出现之前电子邮件服务就已经存在了。电子邮件的魅力所在就是速度快、价格低、使用方便。
和普通的邮政服务类似,每个电子邮件用户都有自己的电子信箱存放所收到的邮件,电子信箱是系统管理员在主机硬盘上为用户分配的存储空间。每个电子信箱都有唯一的地址,其格式为:
用户名@主机的IP地址或域名
如lily@263.net或liuli@sina.com都是因特网用户的电子邮件地址。
学习前篇
学习任务
在新浪网站上申请一个免费的电子信箱,使用Outlook Express将前面完成的关于机器人的作业发送给老师,并熟悉邮件的接收、阅读和回复功能。
学习过程
任务分析
学习过程
通常在向因特网服务提供商(ISP)申请账号时,不但可以有一个专用的账号,同时还会获得一个电子信箱。但是如果你没有专用的账号怎么办呢?免费电子信箱就是最好的选择。
天下没有免费的午餐,现在免费邮箱也越来越少,但还是可以找到一些比较稳定地提供免费邮箱的网站。注意尽量选择一个规模比较大、信誉较好的网站申请。
邮箱申请的过程在站点页面上一般都会给出清晰的操作向导,进入想要申请邮箱的页面后按照向导操作就可以了。
电子信箱申请好了之后,就可以发邮件给你的朋友了。处理邮件可以在Web页上进行,就是直接登录到提供免费信箱服务的网站上进行。多数邮箱也支持专门的邮件管理软件,这里我们选择使用的是捆绑在系统中的Outlook Express邮件管理软件。
1.申请免费邮箱
(1)进入“126网易免费邮”(http://www.126.com)页面,如图4-5-1所示。
学习过程
操作指南
图4-5-1“126网易免费邮”主页
学习过程
(2)单击页面上的“注册”按钮,进入邮箱注册页面,如图4-5-2所示。
图4-5-2邮箱注册页面
学习过程
(3)填写相应的信息,其中“*”是必填项,“服务条款”必须同意。填写完成后单击“立即注册”按钮,申请成功直接进入邮箱,如图4-5-3所示。(如果所注册的用户名与系统中已有用户重名,系统会提示,此时你需重新输入)
图4-5-3申请成功进入邮箱
成功申请后,你就在网易上拥有了一个免费邮箱,请记住你的邮箱地址和密码,以及登录的网址。
2.登录和退出邮箱
(1)登录邮箱
在如图4-5-1所示页面,输入用户名和密码,单击“登录”按钮,进入如图4-5-3所示页面,登录成功。
(2)退出邮箱
当处理完邮件后,一定要退出邮箱,以免他人使用。
只需在如图4-5-3所示的页面中,单击“退出”即可正常退出。
学习过程
3.发送邮件
(1)登录邮箱
(2)写邮件
在如图4-5-3所示的页面中,单击“写信”,将页面切换成如图4-5-4所示的发送邮件窗口。在收件人文本框中输入收件人的邮件地址;在主题文本框中输入主题(主题是表达邮件的中心思想,所以在给别人发邮件时最好加上);在邮件正文区输入邮件正文。
学习过程
图4-5-4发送邮件
(3)添加文件
若要随邮件发送其他的文件,可以单击“添加附加”按钮后,在打开的选择文件对话框中,找到指定位置的文件,单击对话框中的“确定”按钮后,即可将文件上传网络(传输过程会以百分比形式显示)。
(4)立刻发送
正文写完后,单击“发送”按钮,则邮件会立刻被发送出去。
学习过程
图4-5-5发送成功
4.阅读邮件
如果有人给你发送邮件,则该邮件会自动存人你的邮箱,并保存在服务器中。当登录邮箱后,即可直接打开阅读。
(1)登录邮箱。
(2)单击“收件箱”。
(3)单击要浏览的邮件。
(4)在如图4-5-6所示的邮件列表中选中你想要阅读的邮件。
学习过程
图4-5-6收件箱列表
(5)在如图4-6-7所示的阅读邮件窗口中就可以阅读信件内容。
如果有附件的话,可以单击“查看全部附件”,跳到窗口下方附件处,然后与下载文件方式相同,下载或打开附件。
学习过程
图4-5-7阅读邮件
5.回复邮件
当阅读后,如果要给对方回信,单击工具栏中“回复”按钮,打开如图4-5-8所示的回复窗口。从图中可以看出使用回复的好处至少有两点:一是不用再填写收件人和主题信息,二是可以在邮件正文区原文的上面直接写回复内容,使对方容易知道你回应的是哪一封信。
学习过程
图4-5-8回复邮件
任务小结:
免费电子邮件为用户提供了方便,申请过程也很简单,根据站点的提示步骤逐步完成即可。有了免费邮箱后一定要遵守该网站的使用规则,合理地使用。
发送邮件时,应该写明主题,便于收件人了解邮件内容。
不同的邮件系统,随邮件发送文件大小是有限制的。在发送较大文件时,要确定双方邮件系统可随带附件的大小,以确保文件到达。
添加设置邮件账号的关键是正确设置接收和外发邮件服务器以及账号,否则无法使用邮件服务功能。
学习过程
如果邮件账号都添加在Outlook Express 的邮件账号中,那么接收邮件的操作就非常简单。在联网的情况下打开Oulook Express 后,单击“发送/接收”按钮后,提供相应的账号口令即可将邮箱中的邮件接收到本机的收件箱中。
在收件箱中单击收到的邮件即可阅读正文区中的内容,若是以附件的形式发送的邮件,则使用相应的软件打开附件中的文件,就可以阅读其内容。
收到信件后如果觉得有必要回复该发件人,这时只需在该邮件上单击鼠标右键。在弹出的快捷菜单中选择“答复发件人”即可。
学习过程
1.“抄送”与“密送”
有时会遇到同一封邮件要发送给不同的人,在这种情况下,可以单击类似“抄送”与“密送”按钮,打开相应的地址输入框,然后输入其他的邮件地址即可(如果是多个邮件地址,可以在地址之间输入英文的分号)。“抄送”与“密送”的区别在于,收邮件的人是否可以看到同时收到此邮件的其他邮件地址。在“抄送”地址输入框中所输入的邮件地址,收到此邮件的人都可以看到。而使用“密送”方式输入邮件地址,则收到邮件的人看不到“密送”的邮件地址。
知识链接
2.通讯录
各种邮件系统中都会提供通讯录。通讯录既可以帮助我们分组保存邮件地址,同时在发送邮件时,还可以方便我们添加邮件地址。
通讯录的使用(仍以126邮箱为例)。
(1)在通讯录中添加邮件地址
①登录进入邮箱后,单击“通讯录”链接。
②在如图4-5-9所示的窗口中,单击“新建联系人”按钮。
知识链接
图4-5-9通讯录
③在如图4-5-10所示窗口对应的文本框中,分别输入姓名、邮件地址等信息后,单击“保存”按钮。
知识链接
图4-5-10新建联系人
(2)利用收到的邮件信息添加邮件地址
①登录进入邮箱后,打开邮件。
②鼠标指向发件人的邮件地址时,在地址的后面会出现一个 按钮,单击此按钮,在弹出的如图4-5-11所示列表中选择“添加的通讯录”。
知识链接
图4-5-11添加到通讯录
图4-5-12添加联系人分组
③在如图4-5-12所示的窗口文本框中,输入相应的信息后,单击“确定”按钮。
(3)通讯录分组。
①登录进入邮箱后,单击“通讯录”链接。
②在如图4-5-9所示窗口的“分组”框中,单击“新建联系组”按钮。
③在如图4-5-12所示的窗口文本框中,输入相应的信息后,单击“确定”按钮。
知识链接
(4)利用通讯录填写收件人的邮件地址。
①在如图4-5-4所示的窗口中,单击收件人文本框前的“收件人”链接。
②在如图4-5-13所示的窗口中,选择邮件地址后,单击“确定”按钮。
知识链接
图4-5-13填写收件人地址
“抄送”或“密送”添加邮件地址。在打开了“抄送”或“密送”地址输入后,同样单击文本框前的“抄送”或“密送”链接,选择邮件地址,单击“确定”按钮。
3.选择信纸
默认信纸为没有任何装饰的“白信纸”,如有需要,也可选择特定的信纸。
打开“写信”窗口后,单击正文输入框上方的“添加信纸”按钮,然后在窗口右侧中选择所需的信纸。
4.删除邮件
单击“收件箱”,在邮件列表中,选中要删除的邮件后,单击“删除”按钮;或在浏览邮件窗口中,浏览邮件后,直接单击“删除”按钮。这步操作,只是把邮件移到了邮箱中的“已删除”文件夹中,还需在“已删除”文件列表中,再次选择删除才能从邮箱中彻底删除。
知识链接
谢 谢
目 录
CONTENTS
1
2
3
学习前篇
学习过程
知识链接
电子邮件(E-mal)服务是因特网上最有魅力、最能吸引上网者的一项“历史悠久”的服务,早在因特网出现之前电子邮件服务就已经存在了。电子邮件的魅力所在就是速度快、价格低、使用方便。
和普通的邮政服务类似,每个电子邮件用户都有自己的电子信箱存放所收到的邮件,电子信箱是系统管理员在主机硬盘上为用户分配的存储空间。每个电子信箱都有唯一的地址,其格式为:
用户名@主机的IP地址或域名
如lily@263.net或liuli@sina.com都是因特网用户的电子邮件地址。
学习前篇
学习任务
在新浪网站上申请一个免费的电子信箱,使用Outlook Express将前面完成的关于机器人的作业发送给老师,并熟悉邮件的接收、阅读和回复功能。
学习过程
任务分析
学习过程
通常在向因特网服务提供商(ISP)申请账号时,不但可以有一个专用的账号,同时还会获得一个电子信箱。但是如果你没有专用的账号怎么办呢?免费电子信箱就是最好的选择。
天下没有免费的午餐,现在免费邮箱也越来越少,但还是可以找到一些比较稳定地提供免费邮箱的网站。注意尽量选择一个规模比较大、信誉较好的网站申请。
邮箱申请的过程在站点页面上一般都会给出清晰的操作向导,进入想要申请邮箱的页面后按照向导操作就可以了。
电子信箱申请好了之后,就可以发邮件给你的朋友了。处理邮件可以在Web页上进行,就是直接登录到提供免费信箱服务的网站上进行。多数邮箱也支持专门的邮件管理软件,这里我们选择使用的是捆绑在系统中的Outlook Express邮件管理软件。
1.申请免费邮箱
(1)进入“126网易免费邮”(http://www.126.com)页面,如图4-5-1所示。
学习过程
操作指南
图4-5-1“126网易免费邮”主页
学习过程
(2)单击页面上的“注册”按钮,进入邮箱注册页面,如图4-5-2所示。
图4-5-2邮箱注册页面
学习过程
(3)填写相应的信息,其中“*”是必填项,“服务条款”必须同意。填写完成后单击“立即注册”按钮,申请成功直接进入邮箱,如图4-5-3所示。(如果所注册的用户名与系统中已有用户重名,系统会提示,此时你需重新输入)
图4-5-3申请成功进入邮箱
成功申请后,你就在网易上拥有了一个免费邮箱,请记住你的邮箱地址和密码,以及登录的网址。
2.登录和退出邮箱
(1)登录邮箱
在如图4-5-1所示页面,输入用户名和密码,单击“登录”按钮,进入如图4-5-3所示页面,登录成功。
(2)退出邮箱
当处理完邮件后,一定要退出邮箱,以免他人使用。
只需在如图4-5-3所示的页面中,单击“退出”即可正常退出。
学习过程
3.发送邮件
(1)登录邮箱
(2)写邮件
在如图4-5-3所示的页面中,单击“写信”,将页面切换成如图4-5-4所示的发送邮件窗口。在收件人文本框中输入收件人的邮件地址;在主题文本框中输入主题(主题是表达邮件的中心思想,所以在给别人发邮件时最好加上);在邮件正文区输入邮件正文。
学习过程
图4-5-4发送邮件
(3)添加文件
若要随邮件发送其他的文件,可以单击“添加附加”按钮后,在打开的选择文件对话框中,找到指定位置的文件,单击对话框中的“确定”按钮后,即可将文件上传网络(传输过程会以百分比形式显示)。
(4)立刻发送
正文写完后,单击“发送”按钮,则邮件会立刻被发送出去。
学习过程
图4-5-5发送成功
4.阅读邮件
如果有人给你发送邮件,则该邮件会自动存人你的邮箱,并保存在服务器中。当登录邮箱后,即可直接打开阅读。
(1)登录邮箱。
(2)单击“收件箱”。
(3)单击要浏览的邮件。
(4)在如图4-5-6所示的邮件列表中选中你想要阅读的邮件。
学习过程
图4-5-6收件箱列表
(5)在如图4-6-7所示的阅读邮件窗口中就可以阅读信件内容。
如果有附件的话,可以单击“查看全部附件”,跳到窗口下方附件处,然后与下载文件方式相同,下载或打开附件。
学习过程
图4-5-7阅读邮件
5.回复邮件
当阅读后,如果要给对方回信,单击工具栏中“回复”按钮,打开如图4-5-8所示的回复窗口。从图中可以看出使用回复的好处至少有两点:一是不用再填写收件人和主题信息,二是可以在邮件正文区原文的上面直接写回复内容,使对方容易知道你回应的是哪一封信。
学习过程
图4-5-8回复邮件
任务小结:
免费电子邮件为用户提供了方便,申请过程也很简单,根据站点的提示步骤逐步完成即可。有了免费邮箱后一定要遵守该网站的使用规则,合理地使用。
发送邮件时,应该写明主题,便于收件人了解邮件内容。
不同的邮件系统,随邮件发送文件大小是有限制的。在发送较大文件时,要确定双方邮件系统可随带附件的大小,以确保文件到达。
添加设置邮件账号的关键是正确设置接收和外发邮件服务器以及账号,否则无法使用邮件服务功能。
学习过程
如果邮件账号都添加在Outlook Express 的邮件账号中,那么接收邮件的操作就非常简单。在联网的情况下打开Oulook Express 后,单击“发送/接收”按钮后,提供相应的账号口令即可将邮箱中的邮件接收到本机的收件箱中。
在收件箱中单击收到的邮件即可阅读正文区中的内容,若是以附件的形式发送的邮件,则使用相应的软件打开附件中的文件,就可以阅读其内容。
收到信件后如果觉得有必要回复该发件人,这时只需在该邮件上单击鼠标右键。在弹出的快捷菜单中选择“答复发件人”即可。
学习过程
1.“抄送”与“密送”
有时会遇到同一封邮件要发送给不同的人,在这种情况下,可以单击类似“抄送”与“密送”按钮,打开相应的地址输入框,然后输入其他的邮件地址即可(如果是多个邮件地址,可以在地址之间输入英文的分号)。“抄送”与“密送”的区别在于,收邮件的人是否可以看到同时收到此邮件的其他邮件地址。在“抄送”地址输入框中所输入的邮件地址,收到此邮件的人都可以看到。而使用“密送”方式输入邮件地址,则收到邮件的人看不到“密送”的邮件地址。
知识链接
2.通讯录
各种邮件系统中都会提供通讯录。通讯录既可以帮助我们分组保存邮件地址,同时在发送邮件时,还可以方便我们添加邮件地址。
通讯录的使用(仍以126邮箱为例)。
(1)在通讯录中添加邮件地址
①登录进入邮箱后,单击“通讯录”链接。
②在如图4-5-9所示的窗口中,单击“新建联系人”按钮。
知识链接
图4-5-9通讯录
③在如图4-5-10所示窗口对应的文本框中,分别输入姓名、邮件地址等信息后,单击“保存”按钮。
知识链接
图4-5-10新建联系人
(2)利用收到的邮件信息添加邮件地址
①登录进入邮箱后,打开邮件。
②鼠标指向发件人的邮件地址时,在地址的后面会出现一个 按钮,单击此按钮,在弹出的如图4-5-11所示列表中选择“添加的通讯录”。
知识链接
图4-5-11添加到通讯录
图4-5-12添加联系人分组
③在如图4-5-12所示的窗口文本框中,输入相应的信息后,单击“确定”按钮。
(3)通讯录分组。
①登录进入邮箱后,单击“通讯录”链接。
②在如图4-5-9所示窗口的“分组”框中,单击“新建联系组”按钮。
③在如图4-5-12所示的窗口文本框中,输入相应的信息后,单击“确定”按钮。
知识链接
(4)利用通讯录填写收件人的邮件地址。
①在如图4-5-4所示的窗口中,单击收件人文本框前的“收件人”链接。
②在如图4-5-13所示的窗口中,选择邮件地址后,单击“确定”按钮。
知识链接
图4-5-13填写收件人地址
“抄送”或“密送”添加邮件地址。在打开了“抄送”或“密送”地址输入后,同样单击文本框前的“抄送”或“密送”链接,选择邮件地址,单击“确定”按钮。
3.选择信纸
默认信纸为没有任何装饰的“白信纸”,如有需要,也可选择特定的信纸。
打开“写信”窗口后,单击正文输入框上方的“添加信纸”按钮,然后在窗口右侧中选择所需的信纸。
4.删除邮件
单击“收件箱”,在邮件列表中,选中要删除的邮件后,单击“删除”按钮;或在浏览邮件窗口中,浏览邮件后,直接单击“删除”按钮。这步操作,只是把邮件移到了邮箱中的“已删除”文件夹中,还需在“已删除”文件列表中,再次选择删除才能从邮箱中彻底删除。
知识链接
谢 谢
同课章节目录
- 第一章 信息与信息技术
- 1.1 信息及其特征
- 1.2 信息的编码
- 1.3 信息技术
- 第二章 信息的来源与获取
- 2.1 信息获取的方法
- 2.2 因特网上信息的浏览与获取
- 2.3 网上资源检索
- 2.4 因特网信息资源评价
- 第三章 信息的加工
- 3.1 现代信息处理工具——计算机
- 3.2 字处理和表处理
- 3.3 多媒体信息处理
- 3.4 算法及其实现
- 3.5 智能处理
- 第四章 信息的管理
- 4.1 信息资源管理及其沿革
- 4.2 数据库系统
- 第五章 信息的表达与交流
- 5.1 信息表达
- 5.2 电子邮件
- 5.3 电子公告板、在线游戏
- 第六章 网页的设计与制作
- 6.1 网站和网页
- 6.2 网页制作
- 第七章 信息技术与社会
- 7.1 信息技术对人类社会的影响
- 7.2 知识产权
- 7.3 信息的安全和保护
- 7.4 做信息时代的合格公民
- 非试题类资料
