大连版(2015)七年级上册信息技术 4.photoshop初探--熟悉基本操作 课件(18张幻灯片)
文档属性
| 名称 | 大连版(2015)七年级上册信息技术 4.photoshop初探--熟悉基本操作 课件(18张幻灯片) |  | |
| 格式 | ppt | ||
| 文件大小 | 793.0KB | ||
| 资源类型 | 教案 | ||
| 版本资源 | 大连理工版 | ||
| 科目 | 信息科技(信息技术) | ||
| 更新时间 | 2020-09-05 21:01:19 | ||
图片预览






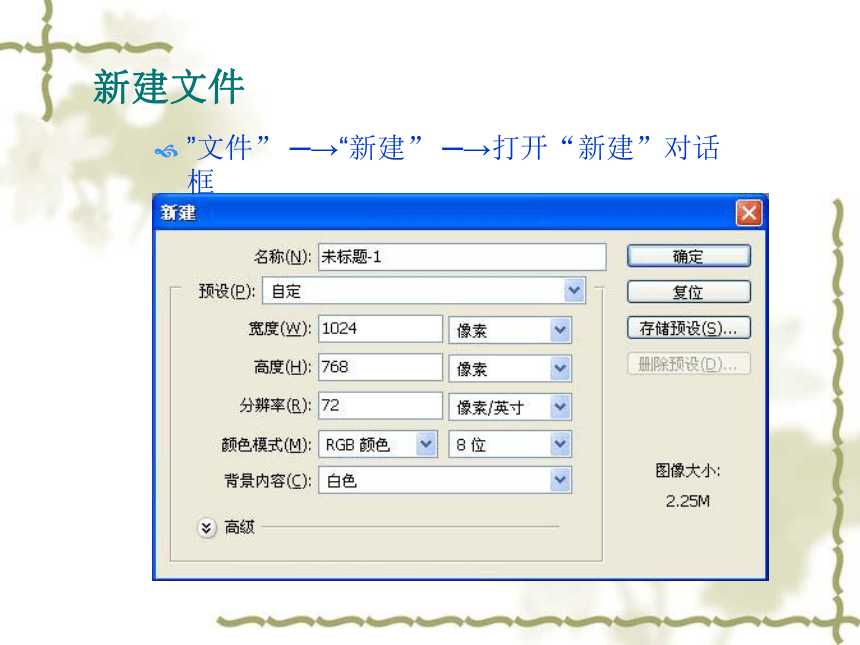
文档简介
一、Photoshop 初探
PS界面的组成
新建文件、打开文件
工具箱与工具栏,前景/背景色,控制面板
图像和画布的大小
“图像”菜单
选择工具的使用
“选择”菜单
“选框工具”、“套索工具”、“魔棒工具”
图像的缩放
“编辑”菜单-----“变换”、“自由变换”
文件的保存
注意区分不同的文件格式
Photoshop 和ImageReady
在功能上主要的不同
Photoshop专业于静态图象编辑比如jpg
ImageReady就是做会动的比如gif
他们既有区别,也有相同点.
区别就是目的不同,Photoshop主要用来做位图的处理,ImageReady主要是用来做网页,gif动画,还有象素图和矢量图.
相同的是,有些工具是相同的,用惯了Photoshop的人可以很容易上手ImageReady.一般情况,你要做网页的,都是先在Photoshop里设计好模版(PSD文件),然后转换到ImageReady里优化生产网页.如ImageReady里的切片,翻转等等工具都是做网页用的.
图像文件的大小和画布的大小
实践一:
1:
新建一个宽度为500像素,高度为350像素,背景为白色的图像文件
改变前景色和背景色
试着使用“渐变工具”或“油漆桶工具”改变图像文件背景
2:
打开一幅风景图片,做为背景图层
改变图像文件大小,使其宽度为500像素,高度为350像素
选择工具的使用
“选择”菜单
“选框工具”
羽化:可以使选区边缘模糊,产生渐变晕开的柔和效果
消除锯齿:与羽化相似,也是直到柔化边缘的作用
样式:用来设定选区的高度用度宽度
“套索工具”
注意:不论如何选取,其都会形成一个闭合区域,所以要注意选取的起始点和终点应该是同一个点,否则系统将会将其自动连接
“魔棒工具”
容差:代表选取颜色范围的相似程度,取舍越大,则选取的范围越大
实践二:
打开素材图片,练习使用不同的选择工具,不同的选择方法,选择各种素材,然后将其添加到新建文件中
根据素材大小,调整图像大小和位置
文件的保存
实践三:
分别以不同格式保存文件,比较它们的区别
Photoshop(*.PSD;*.PDD)
JPEG(*.JPG;*.JPEG;*.JPE)
BMP(*.BMP;*.RLE;*.DIB)
CompuServe GIF(*.GIF)
不同的格式,可能会有不同的选项对话框,可根据需要选择相应的设置
谢谢欣赏
单击此处编辑母版标题样式
单击此处编辑母版副标题样式
*
*
*
PHOTOSHOP初探
----熟悉基本操作
一、图像处理基础知识
图像的颜色模式:在photoshop中,系统默认使用
GRB(红色、绿色、蓝色)颜色模式。
图像文件格式:位图、矢量图
认识Photoshop的工作界面
①
②
③
④
⑤
切换至ImageReady
快速蒙版工作模式
标准工作模式
前景/背景色设置区
三种界面显示模式
各种工具按钮
画笔子工具组中的工具
Photoshop
工具箱
新建文件
”文件” ─→“新建” ─→打开“新建”对话框
图像文件窗口
状态栏
“文件” ─→“打开” ─→打开“打开”对话框
双击工作区,打开“打开”对话框
打开文件
提示:若想增加选区,则按住[Shift]键的同时选取要增加的选区
若想减少选区,则按住[Alt]键的同时选取要减少的选区
图像的缩放与变形
“编辑”菜单-----“变换”、“自由变换”
结束编辑的方法:
按键盘中的“Enter (回车)” 键结束编辑
注意区分不同的文件格式
如果图像文件中含有层,
若以Photoshop格式保存,则下次打开图像,可以再次编辑层的内容;
若以其他格式保存,则Photoshop会自动合并层,不可能再修改层了。
以退出Photoshop方式保存文件时,
新建的图像文件默认保存为Photoshop格式文件,
而打开的图像文件,默认保存原文件格式。
PS界面的组成
新建文件、打开文件
工具箱与工具栏,前景/背景色,控制面板
图像和画布的大小
“图像”菜单
选择工具的使用
“选择”菜单
“选框工具”、“套索工具”、“魔棒工具”
图像的缩放
“编辑”菜单-----“变换”、“自由变换”
文件的保存
注意区分不同的文件格式
Photoshop 和ImageReady
在功能上主要的不同
Photoshop专业于静态图象编辑比如jpg
ImageReady就是做会动的比如gif
他们既有区别,也有相同点.
区别就是目的不同,Photoshop主要用来做位图的处理,ImageReady主要是用来做网页,gif动画,还有象素图和矢量图.
相同的是,有些工具是相同的,用惯了Photoshop的人可以很容易上手ImageReady.一般情况,你要做网页的,都是先在Photoshop里设计好模版(PSD文件),然后转换到ImageReady里优化生产网页.如ImageReady里的切片,翻转等等工具都是做网页用的.
图像文件的大小和画布的大小
实践一:
1:
新建一个宽度为500像素,高度为350像素,背景为白色的图像文件
改变前景色和背景色
试着使用“渐变工具”或“油漆桶工具”改变图像文件背景
2:
打开一幅风景图片,做为背景图层
改变图像文件大小,使其宽度为500像素,高度为350像素
选择工具的使用
“选择”菜单
“选框工具”
羽化:可以使选区边缘模糊,产生渐变晕开的柔和效果
消除锯齿:与羽化相似,也是直到柔化边缘的作用
样式:用来设定选区的高度用度宽度
“套索工具”
注意:不论如何选取,其都会形成一个闭合区域,所以要注意选取的起始点和终点应该是同一个点,否则系统将会将其自动连接
“魔棒工具”
容差:代表选取颜色范围的相似程度,取舍越大,则选取的范围越大
实践二:
打开素材图片,练习使用不同的选择工具,不同的选择方法,选择各种素材,然后将其添加到新建文件中
根据素材大小,调整图像大小和位置
文件的保存
实践三:
分别以不同格式保存文件,比较它们的区别
Photoshop(*.PSD;*.PDD)
JPEG(*.JPG;*.JPEG;*.JPE)
BMP(*.BMP;*.RLE;*.DIB)
CompuServe GIF(*.GIF)
不同的格式,可能会有不同的选项对话框,可根据需要选择相应的设置
谢谢欣赏
单击此处编辑母版标题样式
单击此处编辑母版副标题样式
*
*
*
PHOTOSHOP初探
----熟悉基本操作
一、图像处理基础知识
图像的颜色模式:在photoshop中,系统默认使用
GRB(红色、绿色、蓝色)颜色模式。
图像文件格式:位图、矢量图
认识Photoshop的工作界面
①
②
③
④
⑤
切换至ImageReady
快速蒙版工作模式
标准工作模式
前景/背景色设置区
三种界面显示模式
各种工具按钮
画笔子工具组中的工具
Photoshop
工具箱
新建文件
”文件” ─→“新建” ─→打开“新建”对话框
图像文件窗口
状态栏
“文件” ─→“打开” ─→打开“打开”对话框
双击工作区,打开“打开”对话框
打开文件
提示:若想增加选区,则按住[Shift]键的同时选取要增加的选区
若想减少选区,则按住[Alt]键的同时选取要减少的选区
图像的缩放与变形
“编辑”菜单-----“变换”、“自由变换”
结束编辑的方法:
按键盘中的“Enter (回车)” 键结束编辑
注意区分不同的文件格式
如果图像文件中含有层,
若以Photoshop格式保存,则下次打开图像,可以再次编辑层的内容;
若以其他格式保存,则Photoshop会自动合并层,不可能再修改层了。
以退出Photoshop方式保存文件时,
新建的图像文件默认保存为Photoshop格式文件,
而打开的图像文件,默认保存原文件格式。
同课章节目录
- 第一单元 畅游信息海洋
- 第一课 信息从哪里来——获取信息的渠道
- 第二课 做信息的主人——信息的甄别、引用与管理
- 第二单元 人在旅“图”
- 第三课 图像文件探秘——图像文件概述
- 第四课 Photoshop初探——熟悉基本操作
- 第五课 旅行行程展示——选择工具的使用
- 第六课 舌尖上的台湾——图层的应用
- 第七课 照片墙巧设计——巧用工具处理图像
- 第八课 旅行明信片DIY——形状工具、画笔工具和路径的使用
- 第九课 诚征驴友海报——抽出图像和图层蒙版的使用
- 第三单元 公益广告制作
- 第十一课 我当导演——了解视频制作工具
- 第十二课 小试身手——视频剪辑的简单编辑
- 第十三课 精具规模——字幕与视频过度
- 第十四课 声情并茂——音频编辑
