大连版(2015)七年级上册信息技术 5.旅行行程展示--选择工具的使用 课件(15张幻灯片)
文档属性
| 名称 | 大连版(2015)七年级上册信息技术 5.旅行行程展示--选择工具的使用 课件(15张幻灯片) |  | |
| 格式 | ppt | ||
| 文件大小 | 3.4MB | ||
| 资源类型 | 教案 | ||
| 版本资源 | 大连理工版 | ||
| 科目 | 信息科技(信息技术) | ||
| 更新时间 | 2020-09-08 10:30:42 | ||
图片预览

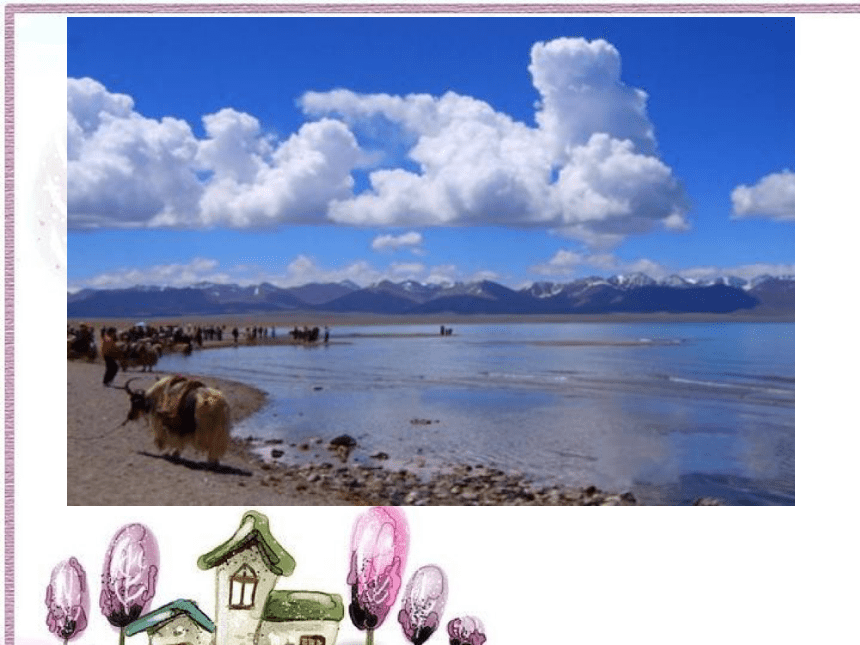
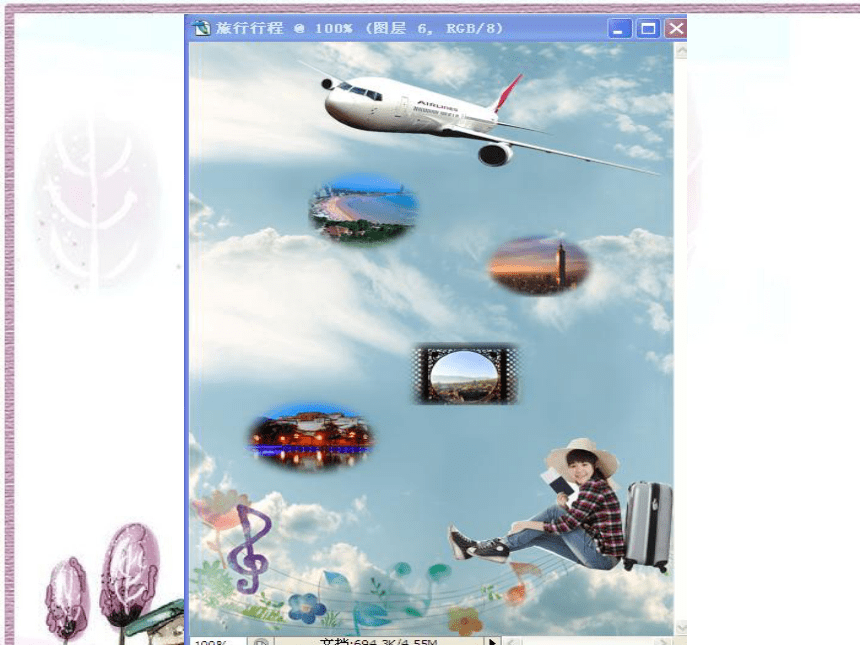
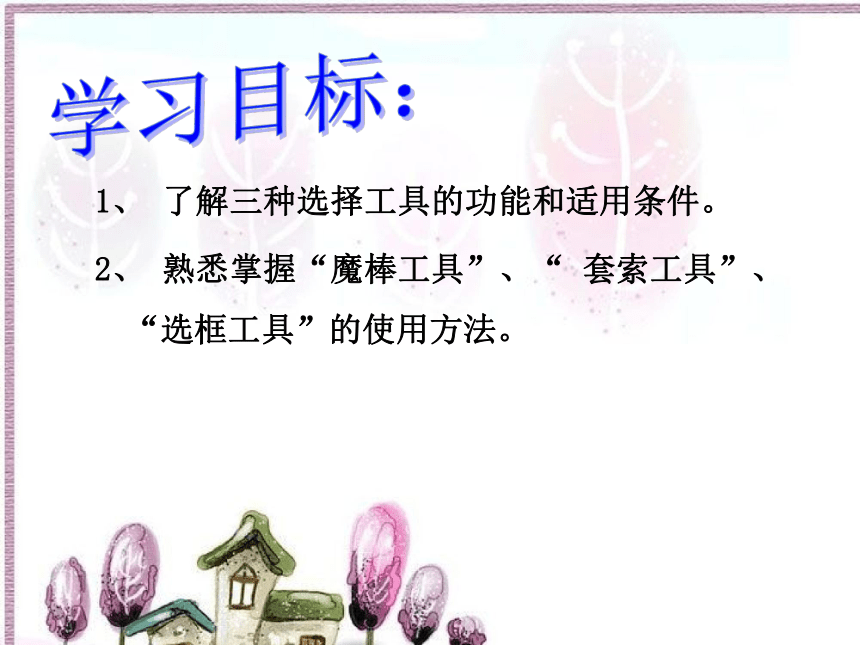

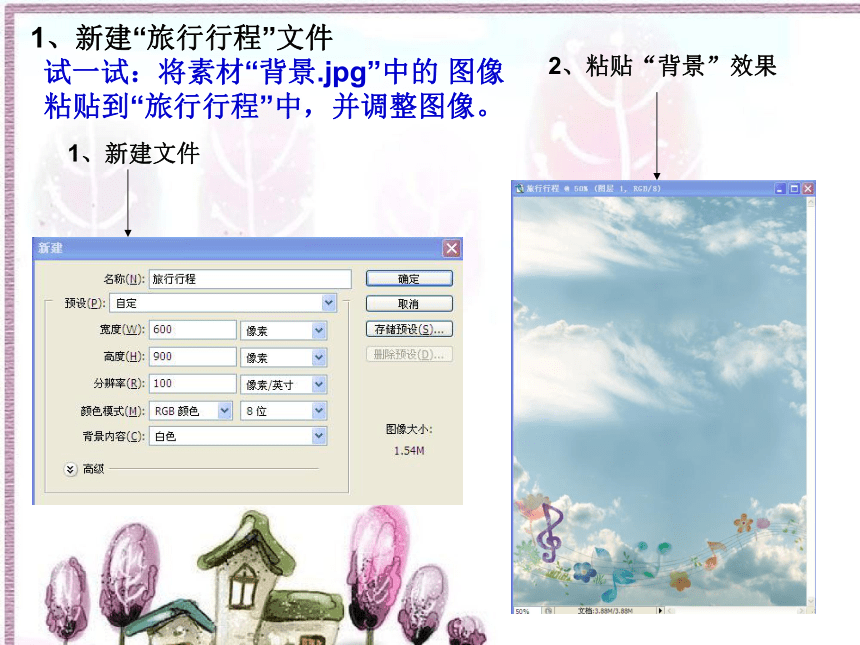

文档简介
第五课 旅行行程展示
——选择工具的使用
1、 了解三种选择工具的功能和适用条件。
2、 熟悉掌握“魔棒工具”、“ 套索工具”、“选框工具”的使用方法。
一、图像选区的创建及编辑
魔棒工具
选择工具(图)
选框工具
套索工具
2、粘贴“背景”效果
1、新建文件
1、新建“旅行行程”文件
试一试:将素材“背景.jpg”中的 图像粘贴到“旅行行程”中,并调整图像。
2、魔棒工具
用“魔棒工具”创建选区
设置容差为10
调整图像
魔棒工具选项栏
容差:容差用于设置选取的颜色范围,数值越大,选取的颜色范围越大;数值越小,选取的颜色就越接近,范围就越小。
3、套索工具
合成人物照片
“套索工具”的使用方法是:将鼠标指针指向图像的轮廓处,单击确定起始点并按住鼠标左键不放,沿图像的轮廓移动鼠标,当回到起始点时释放鼠标,即可选取图像。
“多边形套索工具”:只需要在图像上单击不同位置即可自动形成多点连接起来的多边形区域。
“磁性套索工具”:可以捕捉图像中对比度较大的图像边界,从而快速、准确地选取图像的轮廓区域。当使用“磁性套索工具”时,时而出现套索错误边缘,可以按下[Delete]键删除错误定位点,然后在颜色区域相差较大或转角位置单击鼠标,手动添加定位点。
试着用“多边形套索工具”、“磁性套索工具”选区女孩图像。比较一下哪种套索工具使用更方便?
创建选区(图)设置羽化值为40像素
合成效果(图)
4、选框工具
旅行目的地
出发地
目的地
关键词
大连
台湾
舌尖上的台湾
台湾
云南
云南印象
云南
西藏
净化心灵之旅
“矩形选框工具”选项栏
羽化:提供了一个选区内部和外部边界的柔化功能。
练一练
依次将其他目的地图片素材添加到“旅行行程”文件中。
这节课
你学到了什么?
——选择工具的使用
1、 了解三种选择工具的功能和适用条件。
2、 熟悉掌握“魔棒工具”、“ 套索工具”、“选框工具”的使用方法。
一、图像选区的创建及编辑
魔棒工具
选择工具(图)
选框工具
套索工具
2、粘贴“背景”效果
1、新建文件
1、新建“旅行行程”文件
试一试:将素材“背景.jpg”中的 图像粘贴到“旅行行程”中,并调整图像。
2、魔棒工具
用“魔棒工具”创建选区
设置容差为10
调整图像
魔棒工具选项栏
容差:容差用于设置选取的颜色范围,数值越大,选取的颜色范围越大;数值越小,选取的颜色就越接近,范围就越小。
3、套索工具
合成人物照片
“套索工具”的使用方法是:将鼠标指针指向图像的轮廓处,单击确定起始点并按住鼠标左键不放,沿图像的轮廓移动鼠标,当回到起始点时释放鼠标,即可选取图像。
“多边形套索工具”:只需要在图像上单击不同位置即可自动形成多点连接起来的多边形区域。
“磁性套索工具”:可以捕捉图像中对比度较大的图像边界,从而快速、准确地选取图像的轮廓区域。当使用“磁性套索工具”时,时而出现套索错误边缘,可以按下[Delete]键删除错误定位点,然后在颜色区域相差较大或转角位置单击鼠标,手动添加定位点。
试着用“多边形套索工具”、“磁性套索工具”选区女孩图像。比较一下哪种套索工具使用更方便?
创建选区(图)设置羽化值为40像素
合成效果(图)
4、选框工具
旅行目的地
出发地
目的地
关键词
大连
台湾
舌尖上的台湾
台湾
云南
云南印象
云南
西藏
净化心灵之旅
“矩形选框工具”选项栏
羽化:提供了一个选区内部和外部边界的柔化功能。
练一练
依次将其他目的地图片素材添加到“旅行行程”文件中。
这节课
你学到了什么?
同课章节目录
- 第一单元 畅游信息海洋
- 第一课 信息从哪里来——获取信息的渠道
- 第二课 做信息的主人——信息的甄别、引用与管理
- 第二单元 人在旅“图”
- 第三课 图像文件探秘——图像文件概述
- 第四课 Photoshop初探——熟悉基本操作
- 第五课 旅行行程展示——选择工具的使用
- 第六课 舌尖上的台湾——图层的应用
- 第七课 照片墙巧设计——巧用工具处理图像
- 第八课 旅行明信片DIY——形状工具、画笔工具和路径的使用
- 第九课 诚征驴友海报——抽出图像和图层蒙版的使用
- 第三单元 公益广告制作
- 第十一课 我当导演——了解视频制作工具
- 第十二课 小试身手——视频剪辑的简单编辑
- 第十三课 精具规模——字幕与视频过度
- 第十四课 声情并茂——音频编辑
