冀教版七年级全册信息技术 18.认识Photoshop中的路径 课件(22张幻灯片)
文档属性
| 名称 | 冀教版七年级全册信息技术 18.认识Photoshop中的路径 课件(22张幻灯片) |  | |
| 格式 | ppt | ||
| 文件大小 | 693.0KB | ||
| 资源类型 | 教案 | ||
| 版本资源 | 冀教版 | ||
| 科目 | 信息技术(信息科技) | ||
| 更新时间 | 2020-09-16 10:45:16 | ||
图片预览

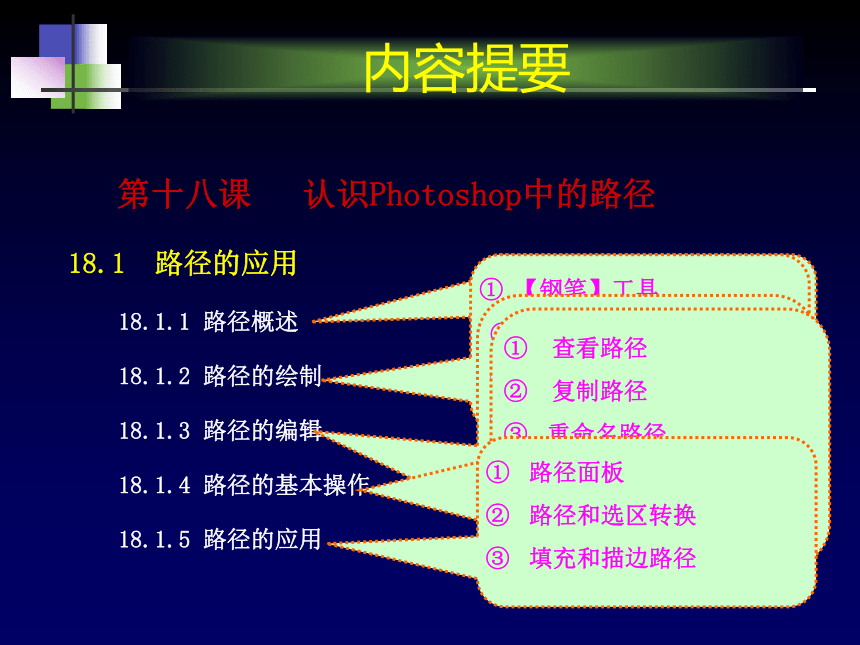
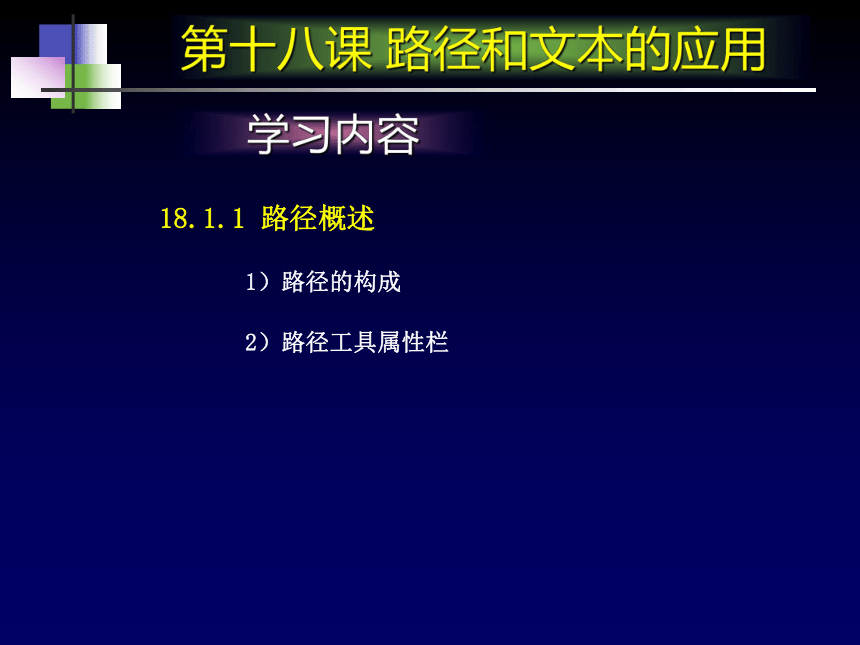
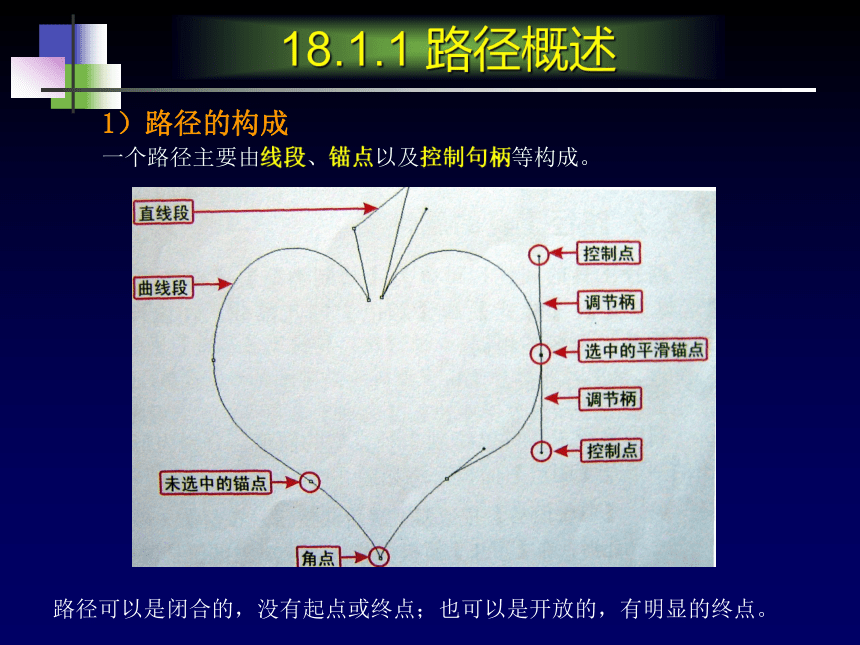


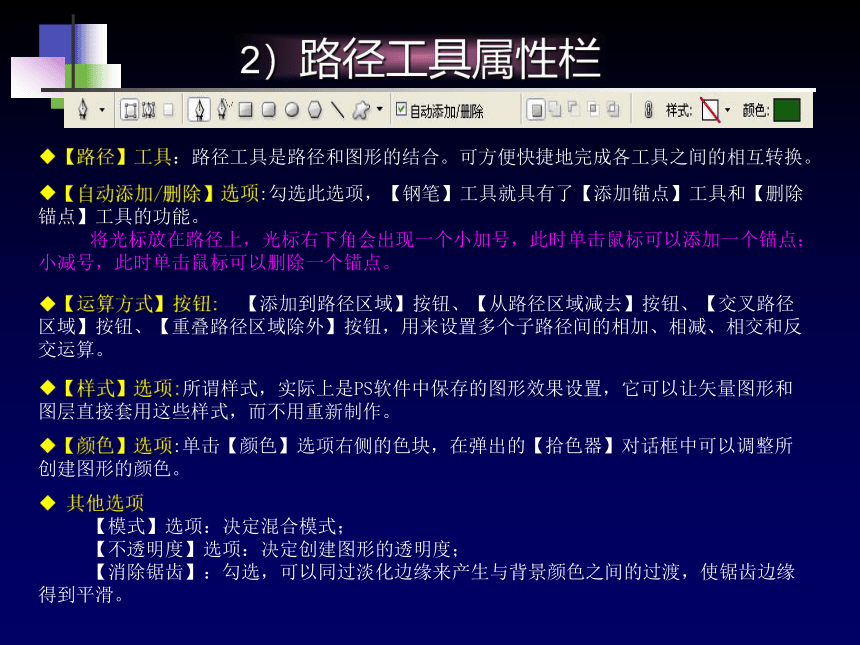
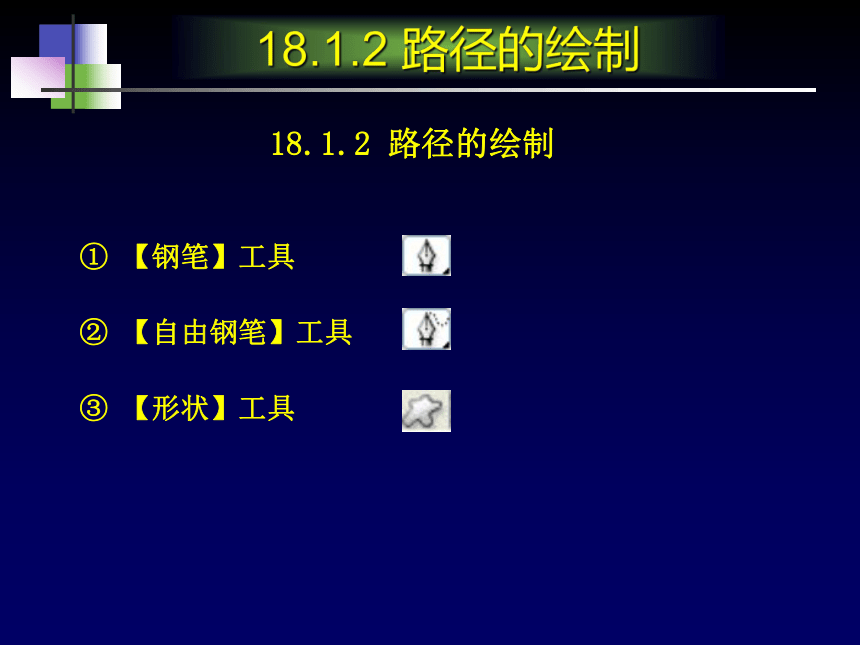
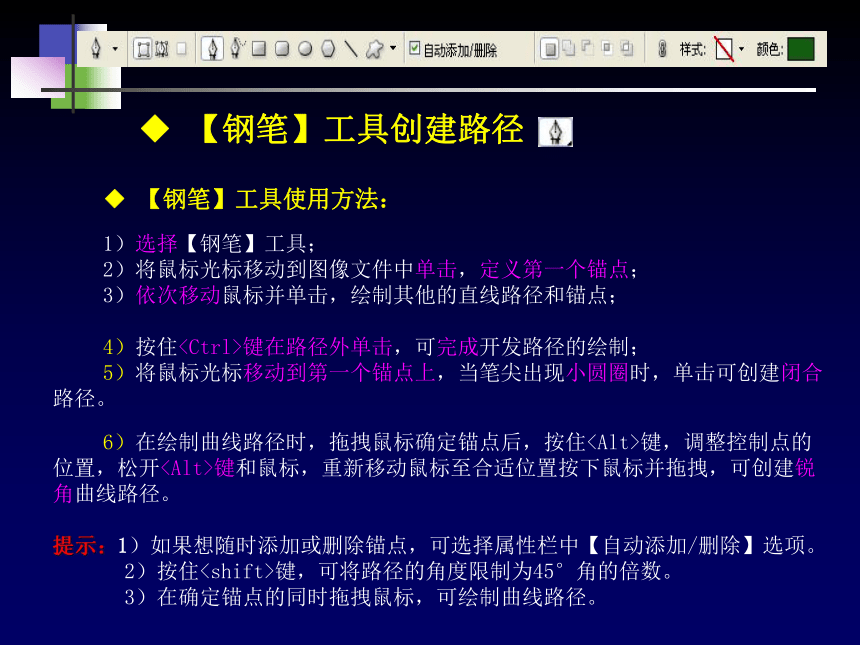
文档简介
第四单元
图像处理----Photoshop
内容提要
第十八课 认识Photoshop中的路径
18.1 路径的应用
18.1.1 路径概述
18.1.2 路径的绘制
18.1.3 路径的编辑
18.1.4 路径的基本操作
18.1.5 路径的应用
① 路径构成;
② 工具属性栏;
① 【钢笔】工具
② 【自由钢笔】工具
③ 【形状】工具
① 添加锚点
② 删除锚点
转换点
路径选择
变换路径
① 查看路径
② 复制路径
重命名路径
删除路径
输出路径
路径面板
路径和选区转换
填充和描边路径
第十八课 路径和文本的应用
18.1.1 路径概述
1)路径的构成
2)路径工具属性栏
学习内容
18.1.1 路径概述
1)路径的构成
一个路径主要由线段、锚点以及控制句柄等构成。
路径可以是闭合的,没有起点或终点;也可以是开放的,有明显的终点。
18.1.1 路径概述
1)路径的构成
一个路径主要由线段、锚点以及控制句柄等构成。
锚点:
路径是由一个或多个直线段或曲线段组成的,路径上的矩形小点称为锚点,锚点标记路径上线段的端点,通过调整锚点的位置和形态,即可方便地改变路径的形状。
路径中的锚点有两种:一种是平滑点,一种是角点。
平滑点:两侧的曲线平滑过渡。平滑曲线路径由平滑点连接;
角点:两侧的曲线或直线在角点处产生一个尖锐的角。锐化曲线路径由角点连接。
控制句柄
在曲线上,每个选中的锚点显示一条或两条调节柄,调节柄以控制点结束。调节柄和控制点的位置决定曲线段的大小和形状。移动这些元素将改变路径中曲线的形状。
路径可以是闭合的,没有起点或终点;也可以是开放的,有明显的终点。
? 【路径】按钮:
激活此按钮,可以创建普通的工作路径,此时在【图层】面板中不生成新的图层,而在【路径】面板中生成路径层。
路径工具的属性栏可分为【绘制类型】、【路径工具】、【自动添加/删除】、【运算方式】、【样式】、【颜色】。
◆ 绘制类型:
利用路径工具可以绘制3种类型的图形,分别为形状图层、路径和填充像素。
2)路径工具属性栏
18.1.1 路径概述
? 【形状图层】按钮:
激活此按钮,可以创建用前景色填充的图像。此时,在【图层】面板中将自动生成包括图层图样和剪切路径的形状图层。
? 【填充像素】按钮:
使用【钢笔】工具时,此按钮不可用,只有用【图形】工具时才可用。激活此按钮,将在文件的当前层中创建用前景色填充的图形。此时既不在【图层】面板中创建新图层,也不在【路径】面板中创建新的工作路径。
◆【路径】工具:路径工具是路径和图形的结合。可方便快捷地完成各工具之间的相互转换。
◆【自动添加/删除】选项:勾选此选项,【钢笔】工具就具有了【添加锚点】工具和【删除锚点】工具的功能。
将光标放在路径上,光标右下角会出现一个小加号,此时单击鼠标可以添加一个锚点;小减号,此时单击鼠标可以删除一个锚点。
◆【运算方式】按钮: 【添加到路径区域】按钮、【从路径区域减去】按钮、【交叉路径区域】按钮、【重叠路径区域除外】按钮,用来设置多个子路径间的相加、相减、相交和反交运算。
◆【样式】选项:所谓样式,实际上是PS软件中保存的图形效果设置,它可以让矢量图形和图层直接套用这些样式,而不用重新制作。
◆【颜色】选项:单击【颜色】选项右侧的色块,在弹出的【拾色器】对话框中可以调整所创建图形的颜色。
◆ 其他选项
【模式】选项:决定混合模式;
【不透明度】选项:决定创建图形的透明度;
【消除锯齿】:勾选,可以同过淡化边缘来产生与背景颜色之间的过渡,使锯齿边缘得到平滑。
2)路径工具属性栏
① 【钢笔】工具
② 【自由钢笔】工具
③ 【形状】工具
18.1.2 路径的绘制
18.1.2 路径的绘制
? 【钢笔】工具创建路径
◆ 【钢笔】工具使用方法:
1)选择【钢笔】工具;
2)将鼠标光标移动到图像文件中单击,定义第一个锚点;
3)依次移动鼠标并单击,绘制其他的直线路径和锚点;
4)按住键在路径外单击,可完成开发路径的绘制;
5)将鼠标光标移动到第一个锚点上,当笔尖出现小圆圈时,单击可创建闭合路径。
6)在绘制曲线路径时,拖拽鼠标确定锚点后,按住键,调整控制点的位置,松开键和鼠标,重新移动鼠标至合适位置按下鼠标并拖拽,可创建锐角曲线路径。
提示:1)如果想随时添加或删除锚点,可选择属性栏中【自动添加/删除】选项。
2)按住键,可将路径的角度限制为45°角的倍数。
3)在确定锚点的同时拖拽鼠标,可绘制曲线路径。
? 【自由钢笔】工具创建路径
【自由钢笔】工具可用于随意绘图,就像用铅笔在纸上绘画一样。用【自由钢笔】工具绘制路径时,无需确定锚点位置,系统将自动生成。
◆ 自由钢笔选项:
◆ 使用【自由钢笔】完成闭合路径绘制方法:
1、将鼠标光标移动到路径的起始点,鼠标光标的右下角会出现一个圆圈,此时单击鼠标,即可闭合路径。
2、在未闭合路径之前,按住键,释放鼠标左键后,可以直接在当前位置至路径起点生成直线线段闭合路径。
◆ 使用【磁性钢笔】
完成路径绘制方法:
1、按键,结束开放路径;
2、双击鼠标,可闭合包含磁性段的路径;
3、按住键并双击鼠标,可闭合包含直线段
? 【形状】工具创建路径
使用形状工具也可以创建路径,选择一个形状工具后,在工具属性栏中单击“路径”按钮 ,然后在图像窗口中拖动鼠标即可创建一条封闭的路径。
18.2.2 路径的编辑
? 【添加锚点】和【删除锚点】工具
使用添加锚点工具, 可以给已经创建的路径添加锚点,其使用方法是:在工具箱中选择添加锚点工具后,在已经创建的路径上单击即可。
使用删除锚点工具 ,可以将路径中的锚点删除,其使用方法是:
在工具箱中选择删除锚点工具后 ,在路径中需要删除的锚点上单击即可。
? 【转换点】工具
使用转换点工具 ,可以将平滑点转换成拐点或将拐点转换为平滑点。
? 【路径编辑】工具组
◆ 【路径选择】工具
可以对路径进行选择、移动、复制、变换、组合及排列和分布。
◆【直接选择】工具
可以选择或移动路径上的锚点,还可以移动或调整平滑点两侧的控制点。原来的路径产生变形。
? 【路径编辑】工具组
◆ 【路径选择】工具
使用方法:如同【移动】工具,只是【移动】工具用于调整图像,而【路径选择】用于对路径进行调整。
? 【显示定界框】:勾选,可以对路径进行移动和变形操作
? 【组合路径】:【相加】按钮、【相减】按钮、【相交】按钮、【反交】按钮,用来设置多个路径间的相加、相减、相交和反交运算。
使用方法:利用【路径选择】工具,在图像文件中选取多个子路径(shift键),激活需要组合的方式按钮,然后单击【组合】按钮,子路径就会完成组合。
? 【对齐路径】:如果选择了2或2个以上的子路径,可以将它们排列对齐。分别为:顶部对齐、垂直中心、底部对齐、垂直方向上左对齐、水平中心对齐和右对齐。
? 【分布路径】:如果选择了3或3个以上的子路径,可以对它们进行均匀分布。分别为:将选择的子路径在垂直方向上按路径的顶部、垂直中心、底部和在水平方向上按路径的左边缘、水平中心、右边缘等距离分布。
◆【直接选择】工具
可以选择或移动路径上的锚点,还可以移动或调整平滑点两侧的控制点,使原来的路径产生变形。
使用方法:
如同【移动】工具,只是【移动】工具用于调整图像,而【直接选择】用于对路径的锚点进行调整。被选中的部分路径中的锚点为黑色实心点,未被选中的路径锚点为空心。
调整路径的基本操作:
按住键,第一次拖拽平滑点一侧的控制点,可以只调整平滑点一侧的形态,释放鼠标左键后,再次拖拽该控制点,可以同时调整平滑点两侧的形态。
按住键,可以将平滑点的控制点按45°角的倍数跳跃调整。
按住键,在路径中的锚点或线段上按下鼠标并拖拽,可将直接选择工具转换为路径选择工具;即反复按住键可使直接选择工具和路径选择工具转唤。
? 【路径编辑】工具组
18.3 路径的基本操作
【路径】面板
【路径】面板用于管理路径,其中主要显示绘图过程中存储的路径、当前工作路径和当前矢量蒙板的名称和缩览图像。
4.3.1 查看路径
如果“路径”面板中有多条路径,当需要查看其中的一条路径时,只需单击要查看的路径,即可在图像窗口中显示该路径。
4.3.2 复制路径
复制路径可以为路径制作一个副本,这样在处理副本时就不会因失误而无法恢复。方法是在“路径”面板中将要复制的路径拖动到面板底部的“新建”按钮上即可。
4.3.3 重命名路径
在路径面板中双击要重命名的路径,这时原路径名将以反白显示。输入路径的新名称即可。
4.3.4 删除路径
在路径面板中选择需要删除的路径,然后单击路径面板中的
按钮;也可以用鼠标将要删除的路径直接拖动到“删除”按钮上,然后释放鼠标即可。
4.3.5 输出路径
可以将Photoshop中的路径输出为Adobe Illustrator的格式(.ai文件),这样就可以使用Adobe Illustrator或其他矢量图形软件进行处理。
18.4 路径的应用
18.4 路径的应用
路径的应用包括路径和选区的转换、填充和描边路径等操作。
18.4.1路径和选区的转换
用路径工具可以很精确地创建路径,但对于一些比较复杂的图像形状,使用钢笔工具描绘过于繁琐,此时更简便的方法就是利用路径和选区的互换。
另外,路径是一个选区的轮廓边缘线,它不能运用滤镜命令产生丰富的特殊效果,只有将路径转换成选区后,才能实现这些特殊效果。
18.4.2填充和描边路径
当路径创建并编辑完成后,可以对其进行填充和描边路径操作,使其成为具有各种效果的图形。
18.4.1路径和选区的转换
1.选区转换为路径
先在图像中创建一个选区。
然后单击“路径”面板中的按钮,
即可将选区边框转化为路径曲线,
同时路径面板中将自动出现“工作路径”栏。
(按住Alt键的同时,单击 按钮,在弹出【建立工作路径】对话框中输入【容差】值。)
2.由路径创建选区
先绘制一条路径。
然后单击“路径”面板中的 按钮,即可将路径转化为选区。
(按住Alt键的同时,单击 按钮,在弹出【建立工作路径】对话框中输入【容差】值。)
18.4.2填充和描边路径
1.填充路径
填充路径是指用指定的颜色、图案或历史记录的快照填充路径内的区域。
在进行路径填充前,先要设置好前景色或背景色;如果使用图案或历史记录的快照进行填充,还需要先将所需的图像定义成图案或创建历史记录的快照。
2.描边路径
使用画笔、铅笔、橡皮擦和图章等工具等都可以描绘路径。
★ 填充和描边的同时进行设置:
按住Alt键的同时,单击【路径】面板底部的填充或描边按钮。
当路径创建并编辑完成后,可以对其进行填充和描边路径操作,使其成为具有各种效果的图形。
矢量绘制
实例——玫瑰心
实例—— 邮票
课后练习
第四课 路径的应用
18.1 路径的应用
4.1.1 路径概述
4.1.2 路径的绘制
4.1.3 路径的编辑
4.1.4 路径的基本操作
4.1.5 路径的应用
① 路径构成;
② 工具属性栏;
① 【钢笔】工具
② 【自由钢笔】工具
③ 【形状】工具
① 添加锚点
② 删除锚点
转换点
路径选择
变换路径
① 查看路径
② 复制路径
重命名路径
删除路径
输出路径
路径面板
路径和选区转换
填充和描边路径
图像处理----Photoshop
内容提要
第十八课 认识Photoshop中的路径
18.1 路径的应用
18.1.1 路径概述
18.1.2 路径的绘制
18.1.3 路径的编辑
18.1.4 路径的基本操作
18.1.5 路径的应用
① 路径构成;
② 工具属性栏;
① 【钢笔】工具
② 【自由钢笔】工具
③ 【形状】工具
① 添加锚点
② 删除锚点
转换点
路径选择
变换路径
① 查看路径
② 复制路径
重命名路径
删除路径
输出路径
路径面板
路径和选区转换
填充和描边路径
第十八课 路径和文本的应用
18.1.1 路径概述
1)路径的构成
2)路径工具属性栏
学习内容
18.1.1 路径概述
1)路径的构成
一个路径主要由线段、锚点以及控制句柄等构成。
路径可以是闭合的,没有起点或终点;也可以是开放的,有明显的终点。
18.1.1 路径概述
1)路径的构成
一个路径主要由线段、锚点以及控制句柄等构成。
锚点:
路径是由一个或多个直线段或曲线段组成的,路径上的矩形小点称为锚点,锚点标记路径上线段的端点,通过调整锚点的位置和形态,即可方便地改变路径的形状。
路径中的锚点有两种:一种是平滑点,一种是角点。
平滑点:两侧的曲线平滑过渡。平滑曲线路径由平滑点连接;
角点:两侧的曲线或直线在角点处产生一个尖锐的角。锐化曲线路径由角点连接。
控制句柄
在曲线上,每个选中的锚点显示一条或两条调节柄,调节柄以控制点结束。调节柄和控制点的位置决定曲线段的大小和形状。移动这些元素将改变路径中曲线的形状。
路径可以是闭合的,没有起点或终点;也可以是开放的,有明显的终点。
? 【路径】按钮:
激活此按钮,可以创建普通的工作路径,此时在【图层】面板中不生成新的图层,而在【路径】面板中生成路径层。
路径工具的属性栏可分为【绘制类型】、【路径工具】、【自动添加/删除】、【运算方式】、【样式】、【颜色】。
◆ 绘制类型:
利用路径工具可以绘制3种类型的图形,分别为形状图层、路径和填充像素。
2)路径工具属性栏
18.1.1 路径概述
? 【形状图层】按钮:
激活此按钮,可以创建用前景色填充的图像。此时,在【图层】面板中将自动生成包括图层图样和剪切路径的形状图层。
? 【填充像素】按钮:
使用【钢笔】工具时,此按钮不可用,只有用【图形】工具时才可用。激活此按钮,将在文件的当前层中创建用前景色填充的图形。此时既不在【图层】面板中创建新图层,也不在【路径】面板中创建新的工作路径。
◆【路径】工具:路径工具是路径和图形的结合。可方便快捷地完成各工具之间的相互转换。
◆【自动添加/删除】选项:勾选此选项,【钢笔】工具就具有了【添加锚点】工具和【删除锚点】工具的功能。
将光标放在路径上,光标右下角会出现一个小加号,此时单击鼠标可以添加一个锚点;小减号,此时单击鼠标可以删除一个锚点。
◆【运算方式】按钮: 【添加到路径区域】按钮、【从路径区域减去】按钮、【交叉路径区域】按钮、【重叠路径区域除外】按钮,用来设置多个子路径间的相加、相减、相交和反交运算。
◆【样式】选项:所谓样式,实际上是PS软件中保存的图形效果设置,它可以让矢量图形和图层直接套用这些样式,而不用重新制作。
◆【颜色】选项:单击【颜色】选项右侧的色块,在弹出的【拾色器】对话框中可以调整所创建图形的颜色。
◆ 其他选项
【模式】选项:决定混合模式;
【不透明度】选项:决定创建图形的透明度;
【消除锯齿】:勾选,可以同过淡化边缘来产生与背景颜色之间的过渡,使锯齿边缘得到平滑。
2)路径工具属性栏
① 【钢笔】工具
② 【自由钢笔】工具
③ 【形状】工具
18.1.2 路径的绘制
18.1.2 路径的绘制
? 【钢笔】工具创建路径
◆ 【钢笔】工具使用方法:
1)选择【钢笔】工具;
2)将鼠标光标移动到图像文件中单击,定义第一个锚点;
3)依次移动鼠标并单击,绘制其他的直线路径和锚点;
4)按住
5)将鼠标光标移动到第一个锚点上,当笔尖出现小圆圈时,单击可创建闭合路径。
6)在绘制曲线路径时,拖拽鼠标确定锚点后,按住
提示:1)如果想随时添加或删除锚点,可选择属性栏中【自动添加/删除】选项。
2)按住
3)在确定锚点的同时拖拽鼠标,可绘制曲线路径。
? 【自由钢笔】工具创建路径
【自由钢笔】工具可用于随意绘图,就像用铅笔在纸上绘画一样。用【自由钢笔】工具绘制路径时,无需确定锚点位置,系统将自动生成。
◆ 自由钢笔选项:
◆ 使用【自由钢笔】完成闭合路径绘制方法:
1、将鼠标光标移动到路径的起始点,鼠标光标的右下角会出现一个圆圈,此时单击鼠标,即可闭合路径。
2、在未闭合路径之前,按住
◆ 使用【磁性钢笔】
完成路径绘制方法:
1、按
2、双击鼠标,可闭合包含磁性段的路径;
3、按住
? 【形状】工具创建路径
使用形状工具也可以创建路径,选择一个形状工具后,在工具属性栏中单击“路径”按钮 ,然后在图像窗口中拖动鼠标即可创建一条封闭的路径。
18.2.2 路径的编辑
? 【添加锚点】和【删除锚点】工具
使用添加锚点工具, 可以给已经创建的路径添加锚点,其使用方法是:在工具箱中选择添加锚点工具后,在已经创建的路径上单击即可。
使用删除锚点工具 ,可以将路径中的锚点删除,其使用方法是:
在工具箱中选择删除锚点工具后 ,在路径中需要删除的锚点上单击即可。
? 【转换点】工具
使用转换点工具 ,可以将平滑点转换成拐点或将拐点转换为平滑点。
? 【路径编辑】工具组
◆ 【路径选择】工具
可以对路径进行选择、移动、复制、变换、组合及排列和分布。
◆【直接选择】工具
可以选择或移动路径上的锚点,还可以移动或调整平滑点两侧的控制点。原来的路径产生变形。
? 【路径编辑】工具组
◆ 【路径选择】工具
使用方法:如同【移动】工具,只是【移动】工具用于调整图像,而【路径选择】用于对路径进行调整。
? 【显示定界框】:勾选,可以对路径进行移动和变形操作
? 【组合路径】:【相加】按钮、【相减】按钮、【相交】按钮、【反交】按钮,用来设置多个路径间的相加、相减、相交和反交运算。
使用方法:利用【路径选择】工具,在图像文件中选取多个子路径(shift键),激活需要组合的方式按钮,然后单击【组合】按钮,子路径就会完成组合。
? 【对齐路径】:如果选择了2或2个以上的子路径,可以将它们排列对齐。分别为:顶部对齐、垂直中心、底部对齐、垂直方向上左对齐、水平中心对齐和右对齐。
? 【分布路径】:如果选择了3或3个以上的子路径,可以对它们进行均匀分布。分别为:将选择的子路径在垂直方向上按路径的顶部、垂直中心、底部和在水平方向上按路径的左边缘、水平中心、右边缘等距离分布。
◆【直接选择】工具
可以选择或移动路径上的锚点,还可以移动或调整平滑点两侧的控制点,使原来的路径产生变形。
使用方法:
如同【移动】工具,只是【移动】工具用于调整图像,而【直接选择】用于对路径的锚点进行调整。被选中的部分路径中的锚点为黑色实心点,未被选中的路径锚点为空心。
调整路径的基本操作:
按住
按住
按住
? 【路径编辑】工具组
18.3 路径的基本操作
【路径】面板
【路径】面板用于管理路径,其中主要显示绘图过程中存储的路径、当前工作路径和当前矢量蒙板的名称和缩览图像。
4.3.1 查看路径
如果“路径”面板中有多条路径,当需要查看其中的一条路径时,只需单击要查看的路径,即可在图像窗口中显示该路径。
4.3.2 复制路径
复制路径可以为路径制作一个副本,这样在处理副本时就不会因失误而无法恢复。方法是在“路径”面板中将要复制的路径拖动到面板底部的“新建”按钮上即可。
4.3.3 重命名路径
在路径面板中双击要重命名的路径,这时原路径名将以反白显示。输入路径的新名称即可。
4.3.4 删除路径
在路径面板中选择需要删除的路径,然后单击路径面板中的
按钮;也可以用鼠标将要删除的路径直接拖动到“删除”按钮上,然后释放鼠标即可。
4.3.5 输出路径
可以将Photoshop中的路径输出为Adobe Illustrator的格式(.ai文件),这样就可以使用Adobe Illustrator或其他矢量图形软件进行处理。
18.4 路径的应用
18.4 路径的应用
路径的应用包括路径和选区的转换、填充和描边路径等操作。
18.4.1路径和选区的转换
用路径工具可以很精确地创建路径,但对于一些比较复杂的图像形状,使用钢笔工具描绘过于繁琐,此时更简便的方法就是利用路径和选区的互换。
另外,路径是一个选区的轮廓边缘线,它不能运用滤镜命令产生丰富的特殊效果,只有将路径转换成选区后,才能实现这些特殊效果。
18.4.2填充和描边路径
当路径创建并编辑完成后,可以对其进行填充和描边路径操作,使其成为具有各种效果的图形。
18.4.1路径和选区的转换
1.选区转换为路径
先在图像中创建一个选区。
然后单击“路径”面板中的按钮,
即可将选区边框转化为路径曲线,
同时路径面板中将自动出现“工作路径”栏。
(按住Alt键的同时,单击 按钮,在弹出【建立工作路径】对话框中输入【容差】值。)
2.由路径创建选区
先绘制一条路径。
然后单击“路径”面板中的 按钮,即可将路径转化为选区。
(按住Alt键的同时,单击 按钮,在弹出【建立工作路径】对话框中输入【容差】值。)
18.4.2填充和描边路径
1.填充路径
填充路径是指用指定的颜色、图案或历史记录的快照填充路径内的区域。
在进行路径填充前,先要设置好前景色或背景色;如果使用图案或历史记录的快照进行填充,还需要先将所需的图像定义成图案或创建历史记录的快照。
2.描边路径
使用画笔、铅笔、橡皮擦和图章等工具等都可以描绘路径。
★ 填充和描边的同时进行设置:
按住Alt键的同时,单击【路径】面板底部的填充或描边按钮。
当路径创建并编辑完成后,可以对其进行填充和描边路径操作,使其成为具有各种效果的图形。
矢量绘制
实例——玫瑰心
实例—— 邮票
课后练习
第四课 路径的应用
18.1 路径的应用
4.1.1 路径概述
4.1.2 路径的绘制
4.1.3 路径的编辑
4.1.4 路径的基本操作
4.1.5 路径的应用
① 路径构成;
② 工具属性栏;
① 【钢笔】工具
② 【自由钢笔】工具
③ 【形状】工具
① 添加锚点
② 删除锚点
转换点
路径选择
变换路径
① 查看路径
② 复制路径
重命名路径
删除路径
输出路径
路径面板
路径和选区转换
填充和描边路径
同课章节目录
- 第一单元 信息与信息技术
- 第一课 我们生活在信息时代
- 第二课 计算机——信息处理工具
- 第三课 计算机操作系统
- 第四课 计算机互联网络
- 第五课 访问因特网
- 第二单元 多媒体世界
- 第六课 多媒体与多媒体技术
- 第七课 图形图像
- 第八课 声音
- 第九课 动态图像
- 第十课 图文处理
- 第十一课 制作多媒体演示文稿
- 第三单元 电子表格——Excel
- 第十二课 数据的计算
- 第十三课 数据的排序
- 第十四课 数据筛选
- 第十五课 分类汇总与数据透视表
- 第十六课 图表的制作和修饰
- 第四单元 图像处理——Photoshop
- 第十七课 图像合成与分层图像
- 第十八课 认识Photoshop中的路径
- 第十九课 调整图像色彩色调
- 第二十课 认识通道
- 第二十一课 绘制图画
- 第二十二课 制作公益广告画
