六年级下册信息技术课件-第二模块 五 制作个性图片 沈阳版(共14张PPT)
文档属性
| 名称 | 六年级下册信息技术课件-第二模块 五 制作个性图片 沈阳版(共14张PPT) | 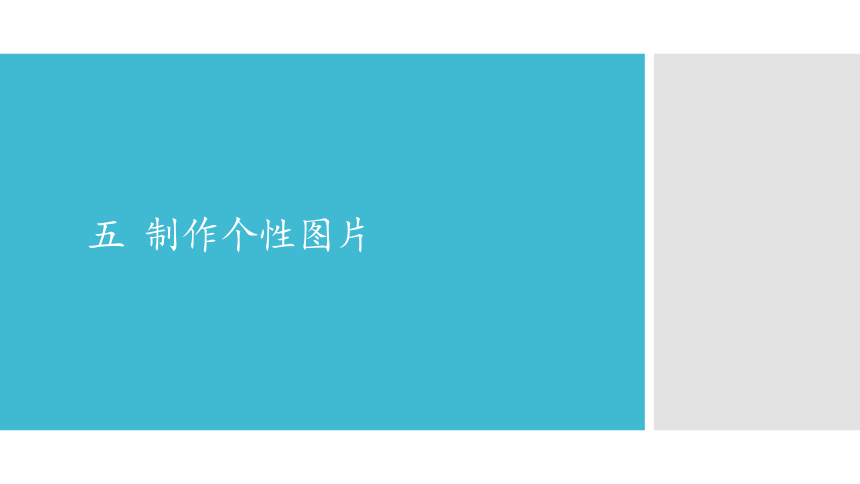 | |
| 格式 | pptx | ||
| 文件大小 | 2.0MB | ||
| 资源类型 | 教案 | ||
| 版本资源 | 其它版本 | ||
| 科目 | 信息技术(信息科技) | ||
| 更新时间 | 2020-09-16 20:18:06 | ||
图片预览
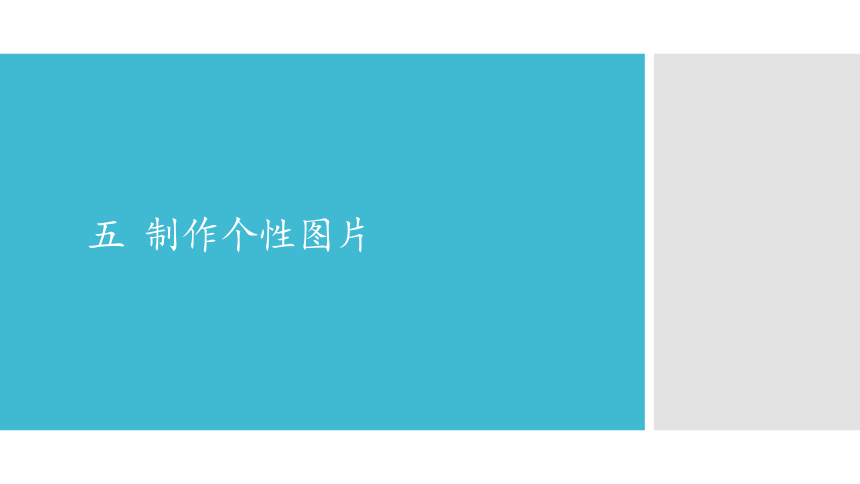
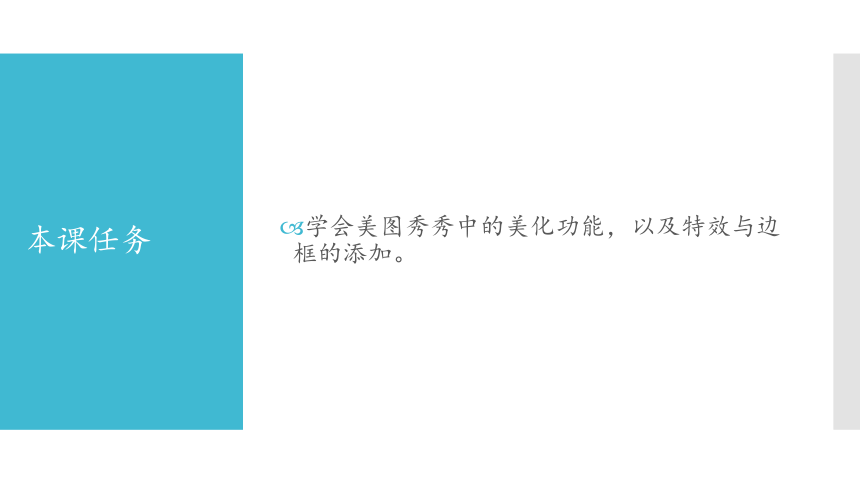
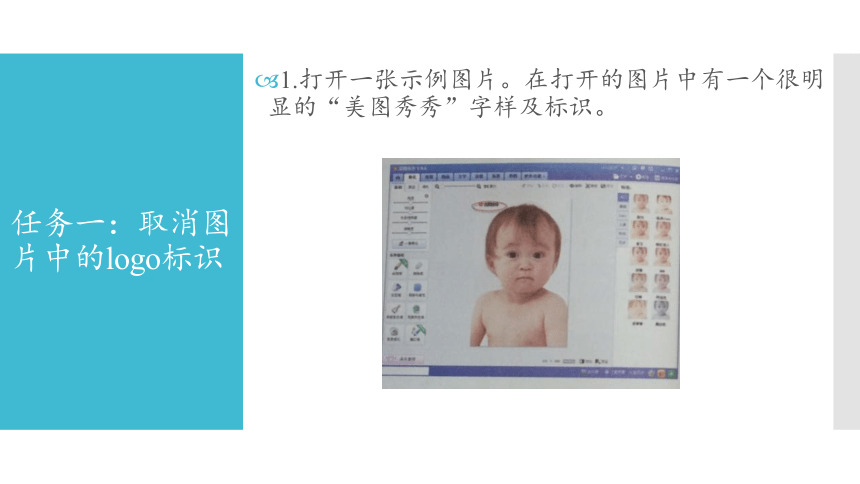
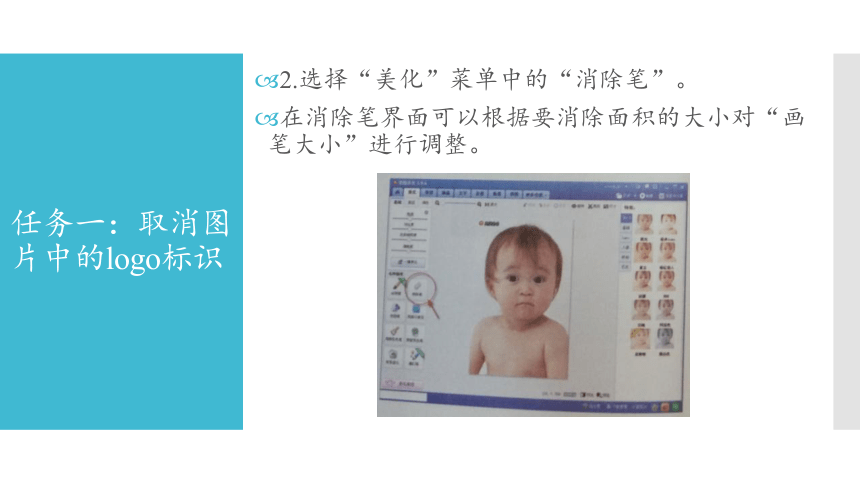

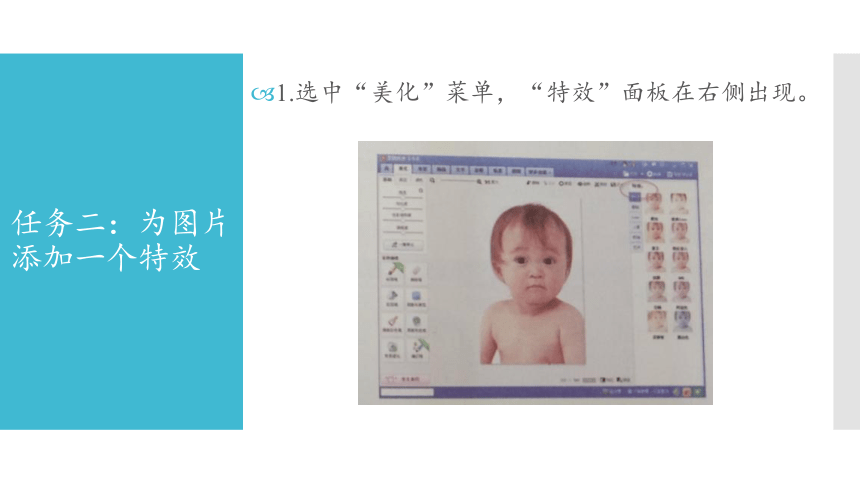
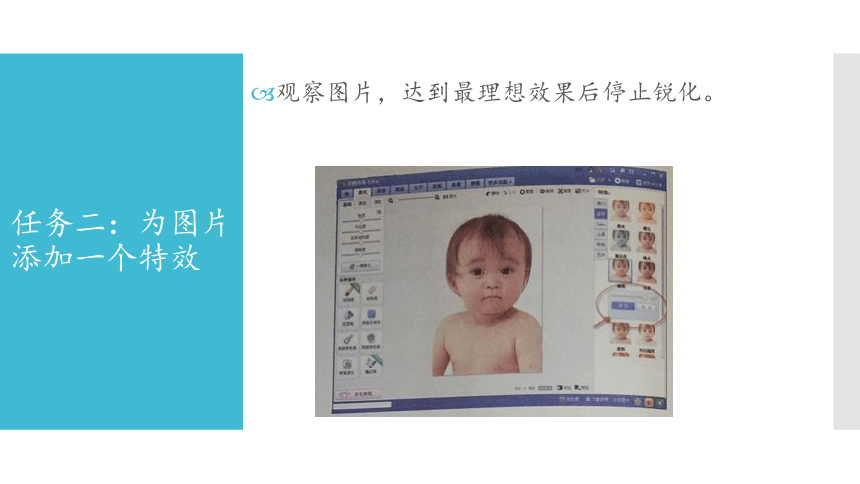
文档简介
五 制作个性图片
本课任务
学会美图秀秀中的美化功能,以及特效与边框的添加。
任务一:取消图片中的logo标识
1.打开一张示例图片。在打开的图片中有一个很明显的“美图秀秀”字样及标识。
任务一:取消图片中的logo标识
2.选择“美化”菜单中的“消除笔”。
在消除笔界面可以根据要消除面积的大小对“画笔大小”进行调整。
任务一:取消图片中的logo标识
3.进行消除,操作结束后点击“应用”即可,之前的标识就被消除掉了。
任务二:为图片添加一个特效
1.选中“美化”菜单,“特效”面板在右侧出现。
任务二:为图片添加一个特效
观察图片,达到最理想效果后停止锐化。
任务二:为图片添加一个特效
3.再选择“艺术”中的“写生素描”,点击“确定”,一张素描画就呈现出来了。
任务三:为你的图片添加一个不一样的边框
1.选择“边框”菜单。此时可以看到有例如“简单边框、轻松边框、文字边框”等多种类型的边框供我们选择。
任务三:为你的图片添加一个不一样的边框
2.选择文字边框,在右侧选择自己喜欢的边框类型。此时会弹出边框编辑界面。在“个性签名”、“日期”处可以填写相应的内容,同时可以对字体以及字的颜色进行设置。
任务三:为你的图片添加一个不一样的边框
3.此时一张个性的图片就完成了。你可以对原图和经过修改后的图做对比。
练一练
1.打开光盘中提供的图片素材,为它们添加不一样的效果。
2.尝试为示例图片添加其他边框。
想一想
1.“美化”菜单中的“背景虚化”和“局部马赛克”有什么区别?
2.对一幅图,同一特效可不可以多次使用?
小锦囊
保存对比图
1.在图片修改好后,单击界面的右下角“对比”选项。得到对比图。
2.我们可以根据需要改变对比方式。选择好后点击“保存对比图”即可。
本课任务
学会美图秀秀中的美化功能,以及特效与边框的添加。
任务一:取消图片中的logo标识
1.打开一张示例图片。在打开的图片中有一个很明显的“美图秀秀”字样及标识。
任务一:取消图片中的logo标识
2.选择“美化”菜单中的“消除笔”。
在消除笔界面可以根据要消除面积的大小对“画笔大小”进行调整。
任务一:取消图片中的logo标识
3.进行消除,操作结束后点击“应用”即可,之前的标识就被消除掉了。
任务二:为图片添加一个特效
1.选中“美化”菜单,“特效”面板在右侧出现。
任务二:为图片添加一个特效
观察图片,达到最理想效果后停止锐化。
任务二:为图片添加一个特效
3.再选择“艺术”中的“写生素描”,点击“确定”,一张素描画就呈现出来了。
任务三:为你的图片添加一个不一样的边框
1.选择“边框”菜单。此时可以看到有例如“简单边框、轻松边框、文字边框”等多种类型的边框供我们选择。
任务三:为你的图片添加一个不一样的边框
2.选择文字边框,在右侧选择自己喜欢的边框类型。此时会弹出边框编辑界面。在“个性签名”、“日期”处可以填写相应的内容,同时可以对字体以及字的颜色进行设置。
任务三:为你的图片添加一个不一样的边框
3.此时一张个性的图片就完成了。你可以对原图和经过修改后的图做对比。
练一练
1.打开光盘中提供的图片素材,为它们添加不一样的效果。
2.尝试为示例图片添加其他边框。
想一想
1.“美化”菜单中的“背景虚化”和“局部马赛克”有什么区别?
2.对一幅图,同一特效可不可以多次使用?
小锦囊
保存对比图
1.在图片修改好后,单击界面的右下角“对比”选项。得到对比图。
2.我们可以根据需要改变对比方式。选择好后点击“保存对比图”即可。
同课章节目录
