教科版(云南用)七上:第五课 文字的编辑——制作正文 课件(13张PPT)
文档属性
| 名称 | 教科版(云南用)七上:第五课 文字的编辑——制作正文 课件(13张PPT) |  | |
| 格式 | pptx | ||
| 文件大小 | 665.2KB | ||
| 资源类型 | 教案 | ||
| 版本资源 | 教科版 | ||
| 科目 | 信息科技(信息技术) | ||
| 更新时间 | 2020-09-17 14:17:14 | ||
图片预览

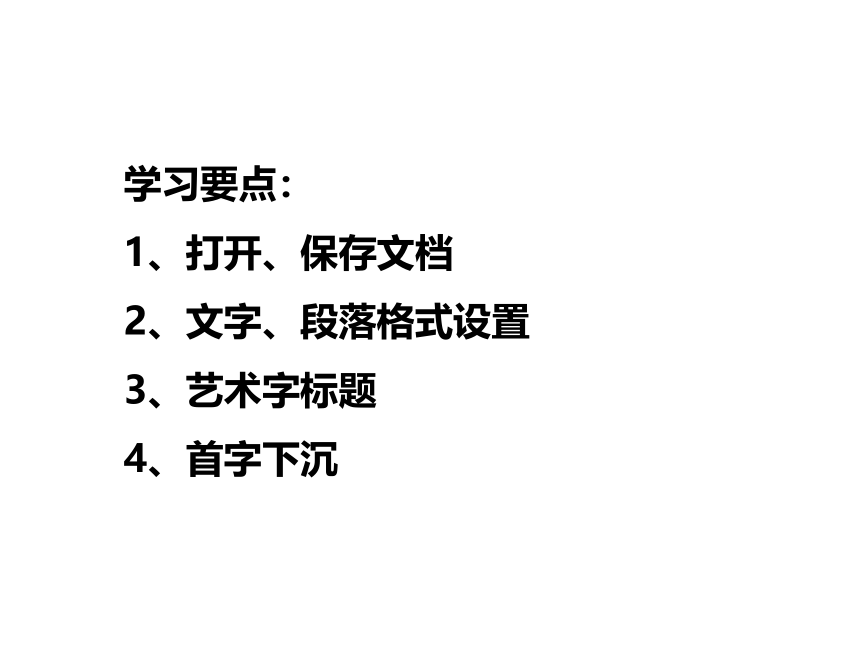
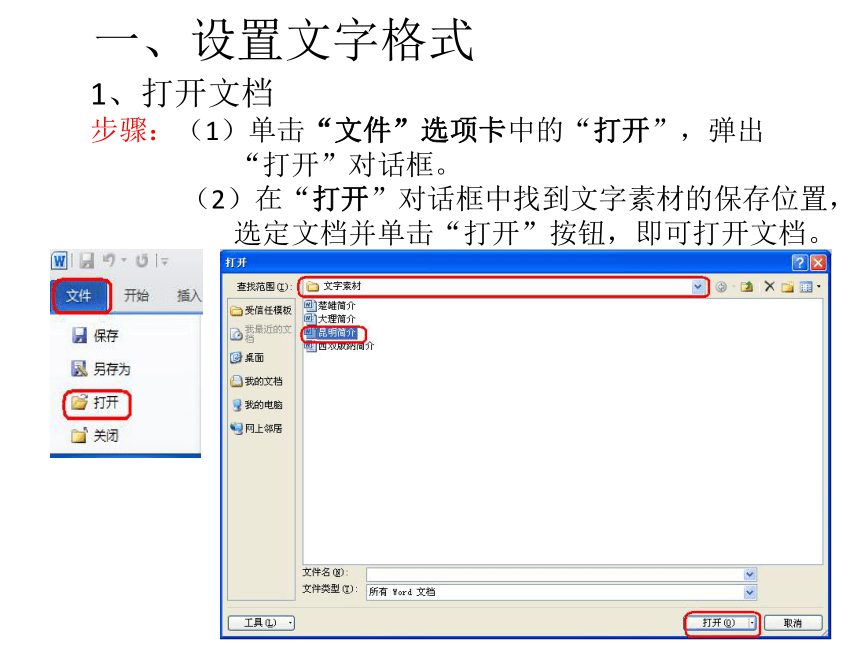


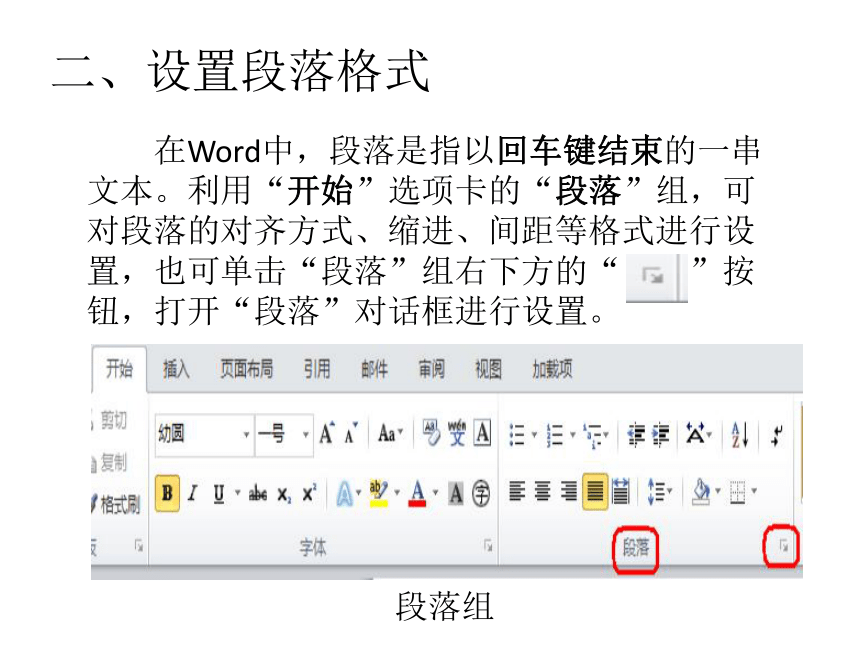
文档简介
第五课 文字的编辑——制作正文
学习要点:
1、打开、保存文档
2、文字、段落格式设置
3、艺术字标题
4、首字下沉
一、设置文字格式
1、打开文档
步骤:(1)单击“文件”选项卡中的“打开”,弹出
“打开”对话框。
(2)在“打开”对话框中找到文字素材的保存位置,
选定文档并单击“打开”按钮,即可打开文档。
2、文字格式
设置文字格式包括设置字体、字号、字形、文字颜色等。通过文字格式的设置,可以改变文档中文字的形态和外观,起到美化文章、突出重点内容的作用。注意:在设置文字格式时,应遵循“先选中,后操作”的原则。
步骤:在“开始”选项卡的“字体”组中进行。(也可单击“字体”组右下方的“ ”按钮,打开“字体”对话框 进行设置。
3、文字效果
步骤:利用“开始”选项卡的“字体”组中提供的文本效果“ ”,可以对文字进行轮廓、阴影、映像、发光效果的设置。
提示:利用“ ”可删除文字效果
二、设置段落格式
在Word中,段落是指以回车键结束的一串文本。利用“开始”选项卡的“段落”组,可对段落的对齐方式、缩进、间距等格式进行设置,也可单击“段落”组右下方的“ ”按钮,打开“段落”对话框进行设置。
段落组
设置段落格式
资料室
1、在Word的字体、字号默认设置中:
中文默认的是:宋体,五号。
英文默认的是:Times New Roman 五号
2、Word提供了五种对齐方式:
{5C22544A-7EE6-4342-B048-85BDC9FD1C3A}段落对齐方式
快捷按钮
含义
左对齐
段落按左缩进标记对齐
右对齐
段落按右缩进标记对齐
居中对齐
段落按左右缩进标记居中对齐
两端对齐
通过微调每一行文字间的距离,使文字与两边缩进标记对齐
分散对齐
使段落在每行首尾对齐,如果未输满则自动调整间距
三、美化文档
1、插入艺术字并设置环绕方式
步骤:(1)选中要设置艺术字的标题文字;
(2)在“插入”选项卡的“文本”
组中,单击“艺术字”,选择一种“艺术字”
式样并单击。
(3)插入艺术字的默认环绕方式为
“四周型环绕”,可用鼠标右键单击艺术字
边框打开快捷菜单,选择“自动换行”
“上下型环绕”,就可实现标题艺术
字效果。
2、设置艺术字样式
步骤:单击艺术字边框选中艺术字,在“艺术字样式”组中单
击“文本填充”,在下拉选项中,选择恰当的颜色进行
填充。同样也可对艺术字的“文本轮廓、文本效果”进
行修饰。
设置前
设置后
艺术字样式组
3、首字下沉
步骤:(1)将光标定位到某个字前,在“插入”选项卡
的“文本组”中,单击“首字下沉”。
(2)在打开的下拉选项中单击“首字下沉”选项。
在“首字下沉”对话框中,选择位置、设置恰当
的“字体”及“下沉行数”。
4、添加字体美化版面
当Word中自带的字体不能满足排版需要时,我们还可以向系统中添加字体。从互联网中搜索并下载字体文体,字体文件的扩展名一般为.TTF,将下载的字体文件复制到“控制面版”的“字体”文件夹中,就可使用该字体编辑文字了。
四、保存正文
步骤:(1)单击“文件”选项卡中的“另存为”,弹出
“另存为”对话框。
(2)选定保存的位置,输入文件名,单击“保存”。
资料室:
几种选中操作方法如下:
(1)选中一行:将光标移动到需要选择行的左侧空白处,
鼠标变为“ ”形状时,单击鼠标左键一次,即可选中。
(2)选中一段:将光标移动到需要选择行的左侧空白处,
鼠标变为“ ”形状时,双击鼠标左键两次,即可选中。
(3)选中整篇文档:将光标移动到需要选择行的左侧空白处,鼠标变为“ ”形状时,连续三击鼠标左键,即可选中。(也可使用快捷键Ctrl+A)
(4)选择不连续的多段,可利用Ctrl键。
学习要点:
1、打开、保存文档
2、文字、段落格式设置
3、艺术字标题
4、首字下沉
一、设置文字格式
1、打开文档
步骤:(1)单击“文件”选项卡中的“打开”,弹出
“打开”对话框。
(2)在“打开”对话框中找到文字素材的保存位置,
选定文档并单击“打开”按钮,即可打开文档。
2、文字格式
设置文字格式包括设置字体、字号、字形、文字颜色等。通过文字格式的设置,可以改变文档中文字的形态和外观,起到美化文章、突出重点内容的作用。注意:在设置文字格式时,应遵循“先选中,后操作”的原则。
步骤:在“开始”选项卡的“字体”组中进行。(也可单击“字体”组右下方的“ ”按钮,打开“字体”对话框 进行设置。
3、文字效果
步骤:利用“开始”选项卡的“字体”组中提供的文本效果“ ”,可以对文字进行轮廓、阴影、映像、发光效果的设置。
提示:利用“ ”可删除文字效果
二、设置段落格式
在Word中,段落是指以回车键结束的一串文本。利用“开始”选项卡的“段落”组,可对段落的对齐方式、缩进、间距等格式进行设置,也可单击“段落”组右下方的“ ”按钮,打开“段落”对话框进行设置。
段落组
设置段落格式
资料室
1、在Word的字体、字号默认设置中:
中文默认的是:宋体,五号。
英文默认的是:Times New Roman 五号
2、Word提供了五种对齐方式:
{5C22544A-7EE6-4342-B048-85BDC9FD1C3A}段落对齐方式
快捷按钮
含义
左对齐
段落按左缩进标记对齐
右对齐
段落按右缩进标记对齐
居中对齐
段落按左右缩进标记居中对齐
两端对齐
通过微调每一行文字间的距离,使文字与两边缩进标记对齐
分散对齐
使段落在每行首尾对齐,如果未输满则自动调整间距
三、美化文档
1、插入艺术字并设置环绕方式
步骤:(1)选中要设置艺术字的标题文字;
(2)在“插入”选项卡的“文本”
组中,单击“艺术字”,选择一种“艺术字”
式样并单击。
(3)插入艺术字的默认环绕方式为
“四周型环绕”,可用鼠标右键单击艺术字
边框打开快捷菜单,选择“自动换行”
“上下型环绕”,就可实现标题艺术
字效果。
2、设置艺术字样式
步骤:单击艺术字边框选中艺术字,在“艺术字样式”组中单
击“文本填充”,在下拉选项中,选择恰当的颜色进行
填充。同样也可对艺术字的“文本轮廓、文本效果”进
行修饰。
设置前
设置后
艺术字样式组
3、首字下沉
步骤:(1)将光标定位到某个字前,在“插入”选项卡
的“文本组”中,单击“首字下沉”。
(2)在打开的下拉选项中单击“首字下沉”选项。
在“首字下沉”对话框中,选择位置、设置恰当
的“字体”及“下沉行数”。
4、添加字体美化版面
当Word中自带的字体不能满足排版需要时,我们还可以向系统中添加字体。从互联网中搜索并下载字体文体,字体文件的扩展名一般为.TTF,将下载的字体文件复制到“控制面版”的“字体”文件夹中,就可使用该字体编辑文字了。
四、保存正文
步骤:(1)单击“文件”选项卡中的“另存为”,弹出
“另存为”对话框。
(2)选定保存的位置,输入文件名,单击“保存”。
资料室:
几种选中操作方法如下:
(1)选中一行:将光标移动到需要选择行的左侧空白处,
鼠标变为“ ”形状时,单击鼠标左键一次,即可选中。
(2)选中一段:将光标移动到需要选择行的左侧空白处,
鼠标变为“ ”形状时,双击鼠标左键两次,即可选中。
(3)选中整篇文档:将光标移动到需要选择行的左侧空白处,鼠标变为“ ”形状时,连续三击鼠标左键,即可选中。(也可使用快捷键Ctrl+A)
(4)选择不连续的多段,可利用Ctrl键。
