教科版(云南用)七上:第六课 图片的处理——制作扉页 课件(13张PPT)
文档属性
| 名称 | 教科版(云南用)七上:第六课 图片的处理——制作扉页 课件(13张PPT) |  | |
| 格式 | pptx | ||
| 文件大小 | 155.5KB | ||
| 资源类型 | 教案 | ||
| 版本资源 | 教科版 | ||
| 科目 | 信息科技(信息技术) | ||
| 更新时间 | 2020-09-17 16:13:33 | ||
图片预览

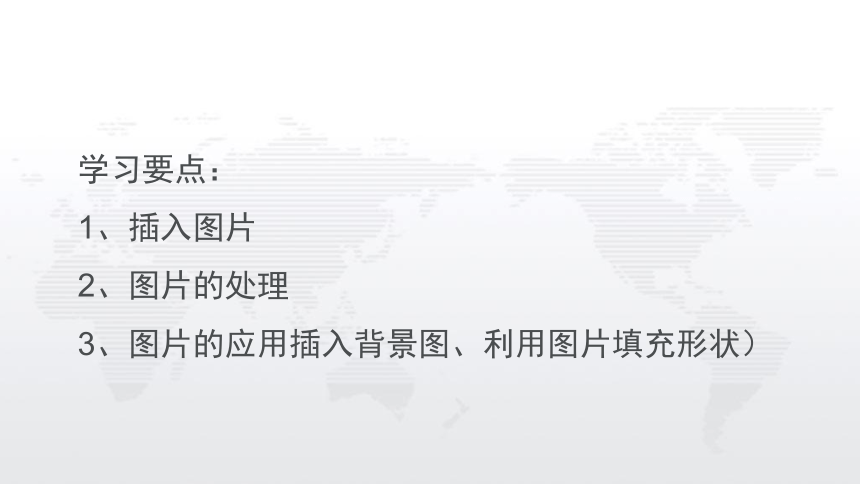




文档简介
第六课、图片的处理——制作扉页
学习要点:
1、插入图片
2、图片的处理
3、图片的应用插入背景图、利用图片填充形状)
一、插入图片
插入图片的步骤如下:
1)、将光标定位在需要插入图片的位置,在“插入”选项卡的“插图”组中,单击“图片”。
2)、在弹出的“插入图片”对话框中,选择合适的图片文件,单击“插入”按钮,即可插入图片。
试一试
打开“素材”文件夹中的 “扉页”文件,美化文字,段落后,尝试在扉页中插入恰当的图片。
二、处理图片
1、裁剪图片
操纵步骤是:选中图片,在“图片工具——格式”选项卡的“大小”组中,单击“裁剪”,对图片进行裁剪。
试一试
课本p40
2、调整图片大小
想一想p41
3、设置图片样式
图片边框的具体操作步骤:
1、选中图片,单击“图片样式”组中的“图片边框”。
2、在打开的下拉选项中,选择“主题颜色”为白色,“粗细”为4.5磅
图片效果的具体操作步骤:
1、选中图片,单击“图片效果”组中的“图片效果”。
2、在打开的下拉选项中,选择“阴影”效果为外部“向下偏移”。
练一练
课本p42页
4、自动换行
操作步骤:选中图片后,在“图片工具——格式”选项卡的“排列”组中单击“自动换行”,选择一种适当的环绕方式,如“浮于文字上方”,将图片放置在合适的位置。
三、插入图片作为背景
插入图片作为背景的具体操作步骤:
1、插入图片后,设置图片环绕方式为“衬于文字下方”。
2、选中图片后,在“图片工具——格式”选项卡的“调整”组中,单击“颜色”,通过打开的下拉选项更改图片的颜色,使图片起到背景的作用。
3、调整图片至合适页面的大小即可。
四、利用图片填充形状
利用“插入”选项卡“插图”组中的“形状”,可添加风格各异的形状,用图片填充形状后,产生特别的观赏效果。
五、保存扉页
学习要点:
1、插入图片
2、图片的处理
3、图片的应用插入背景图、利用图片填充形状)
一、插入图片
插入图片的步骤如下:
1)、将光标定位在需要插入图片的位置,在“插入”选项卡的“插图”组中,单击“图片”。
2)、在弹出的“插入图片”对话框中,选择合适的图片文件,单击“插入”按钮,即可插入图片。
试一试
打开“素材”文件夹中的 “扉页”文件,美化文字,段落后,尝试在扉页中插入恰当的图片。
二、处理图片
1、裁剪图片
操纵步骤是:选中图片,在“图片工具——格式”选项卡的“大小”组中,单击“裁剪”,对图片进行裁剪。
试一试
课本p40
2、调整图片大小
想一想p41
3、设置图片样式
图片边框的具体操作步骤:
1、选中图片,单击“图片样式”组中的“图片边框”。
2、在打开的下拉选项中,选择“主题颜色”为白色,“粗细”为4.5磅
图片效果的具体操作步骤:
1、选中图片,单击“图片效果”组中的“图片效果”。
2、在打开的下拉选项中,选择“阴影”效果为外部“向下偏移”。
练一练
课本p42页
4、自动换行
操作步骤:选中图片后,在“图片工具——格式”选项卡的“排列”组中单击“自动换行”,选择一种适当的环绕方式,如“浮于文字上方”,将图片放置在合适的位置。
三、插入图片作为背景
插入图片作为背景的具体操作步骤:
1、插入图片后,设置图片环绕方式为“衬于文字下方”。
2、选中图片后,在“图片工具——格式”选项卡的“调整”组中,单击“颜色”,通过打开的下拉选项更改图片的颜色,使图片起到背景的作用。
3、调整图片至合适页面的大小即可。
四、利用图片填充形状
利用“插入”选项卡“插图”组中的“形状”,可添加风格各异的形状,用图片填充形状后,产生特别的观赏效果。
五、保存扉页
