教科版(云南用)七上:第十一课 数据的录入与编辑 课件(13张PPT).
文档属性
| 名称 | 教科版(云南用)七上:第十一课 数据的录入与编辑 课件(13张PPT). | 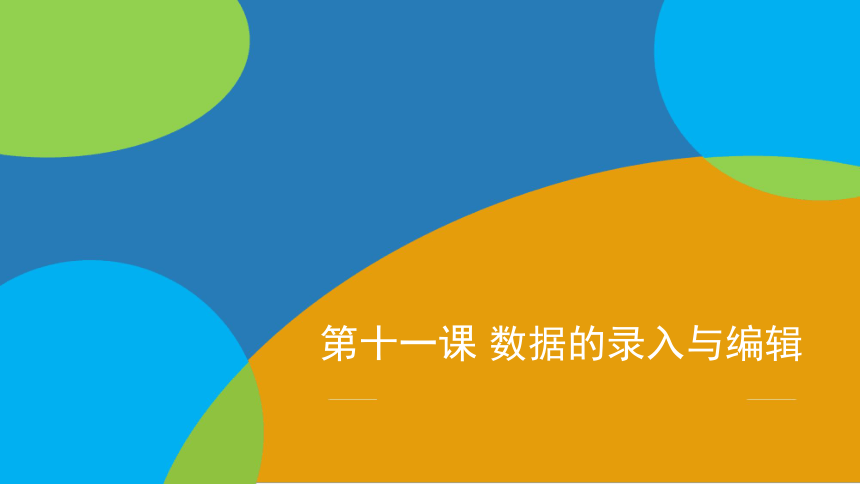 | |
| 格式 | pptx | ||
| 文件大小 | 248.7KB | ||
| 资源类型 | 教案 | ||
| 版本资源 | 教科版 | ||
| 科目 | 信息科技(信息技术) | ||
| 更新时间 | 2020-09-17 16:38:07 | ||
图片预览
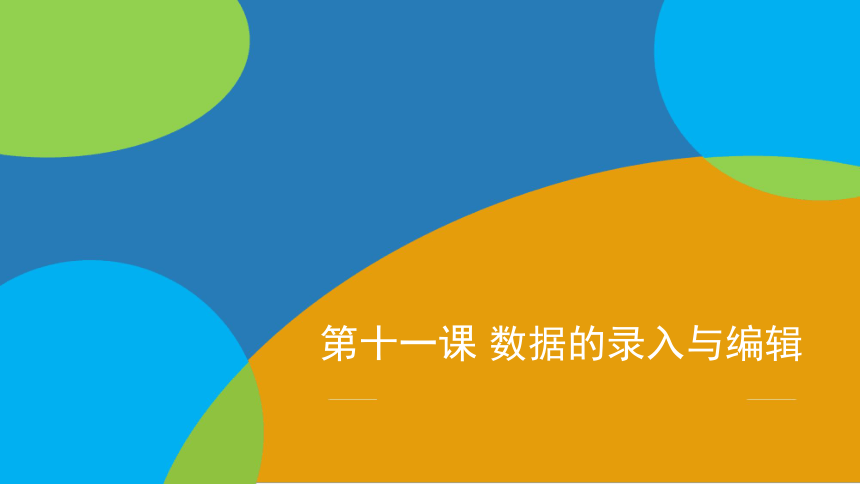

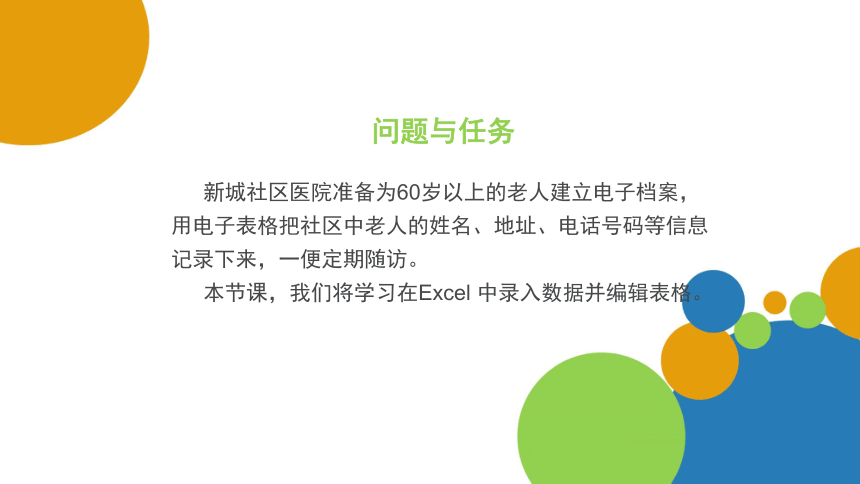


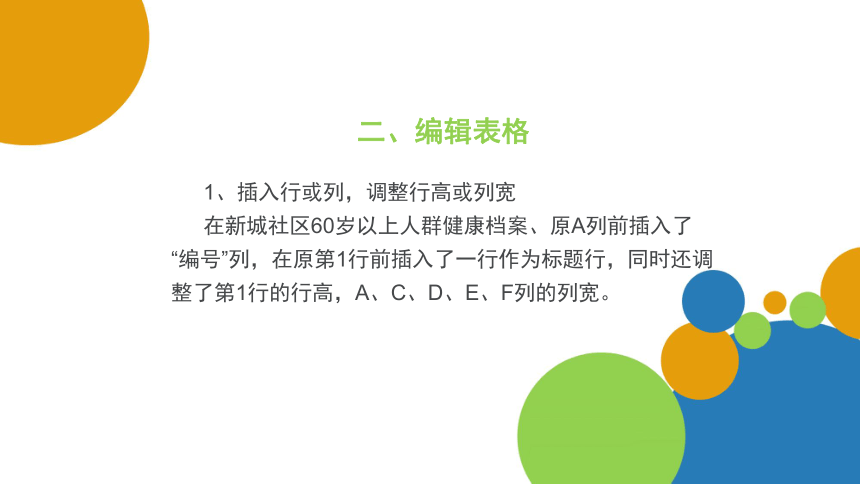
文档简介
第十一课 数据的录入与编辑
学习要点
1、在Excel中录入和修改数据
2、用自动填充的方法输入数据
3、插入行/列,调整行高/列宽
4、设置单元格格式
问题与任务
新城社区医院准备为60岁以上的老人建立电子档案,用电子表格把社区中老人的姓名、地址、电话号码等信息记录下来,一便定期随访。
本节课,我们将学习在Excel 中录入数据并编辑表格。
认识Excel
常见的是数值型数据(如“年龄”列)、文本型数据(如“姓名”“地址”列等)。
在Excel中录入身份证号、电话号码或其他不用作计算的编号时,需要预先设置单元格数字格式为文本格式或录入时在前面加一个“'”(英文单撇号)
试一试
启动Excel,新建一个工作薄。
在新建的工作薄中,在不同的单元格中分别输入以下数据,体会Excel中不同类型数据的输入。
mu5489,2015-04-16,201401200305072607,3.14,01020157783
二、编辑表格
1、插入行或列,调整行高或列宽
在新城社区60岁以上人群健康档案、原A列前插入了“编号”列,在原第1行前插入了一行作为标题行,同时还调整了第1行的行高,A、C、D、E、F列的列宽。
2、设置单元格格式
标题格式设置操作步骤:
(1)、将标题所在的A1到G1单元格合并居中
选标题所在的单元格(A1:G1),执行“开始”选项卡“对齐方式”组中的“合并后居中,即可将标题所在的A1到G1单元格合并居中。
(2)、设置标题的文字格式为:宋体,14号,加粗。
选中单元格,单击鼠标右键,在弹出的快捷菜单中执行设置单元格格式命令
(3)、在打开的“设置单元格格式”对话框中按照图11-5所示的选项设置标题文字格式。
试一试
打开“素材”文件夹中的“早餐问题调查.xlsx”文件,为sheet1工作表中的标题设置适合的字体及对齐方式。
1、A1到D1合并并居中
2、标题字体设置为宋体 、字号为20 加粗
三、自动填充
先连续输入两个有规律的数字,选中这两个数字后拖动填充柄就能进行数据填充输入,
具体操作步骤:
1)、在A3及A4单元格分别输入数字“1”和“2”;选中A3和A4两格单元格,并将鼠标指针移到选中区域右下角的填充柄上,这时鼠标光标呈“+”。
2)、向下拖动填充柄,填充数据。
练一练
用自动填充的方法输入以下两组数字和文本系列,体验快速输入序列的过程,感受文本序列和数字序列输入的异同。
(1)1、3、5、7、9、11
(2)A6001、A6002、A6003、……、A60011
试一试
打开“新城社区健康档案.xlsx”文件,在sheet1工作表中完成以下操作。
1、为A2到G6单元格区域设置边框线。
2、为表格中70岁以上老人的信息行设置一个醒目的底纹,达到如图11-13所示的效果p74
四、保存工作薄文件
文件——另存为——文件名(如“新城社区健康档案.xlsx”文件)——指定位置(如桌面)
思考练习
p76
学习要点
1、在Excel中录入和修改数据
2、用自动填充的方法输入数据
3、插入行/列,调整行高/列宽
4、设置单元格格式
问题与任务
新城社区医院准备为60岁以上的老人建立电子档案,用电子表格把社区中老人的姓名、地址、电话号码等信息记录下来,一便定期随访。
本节课,我们将学习在Excel 中录入数据并编辑表格。
认识Excel
常见的是数值型数据(如“年龄”列)、文本型数据(如“姓名”“地址”列等)。
在Excel中录入身份证号、电话号码或其他不用作计算的编号时,需要预先设置单元格数字格式为文本格式或录入时在前面加一个“'”(英文单撇号)
试一试
启动Excel,新建一个工作薄。
在新建的工作薄中,在不同的单元格中分别输入以下数据,体会Excel中不同类型数据的输入。
mu5489,2015-04-16,201401200305072607,3.14,01020157783
二、编辑表格
1、插入行或列,调整行高或列宽
在新城社区60岁以上人群健康档案、原A列前插入了“编号”列,在原第1行前插入了一行作为标题行,同时还调整了第1行的行高,A、C、D、E、F列的列宽。
2、设置单元格格式
标题格式设置操作步骤:
(1)、将标题所在的A1到G1单元格合并居中
选标题所在的单元格(A1:G1),执行“开始”选项卡“对齐方式”组中的“合并后居中,即可将标题所在的A1到G1单元格合并居中。
(2)、设置标题的文字格式为:宋体,14号,加粗。
选中单元格,单击鼠标右键,在弹出的快捷菜单中执行设置单元格格式命令
(3)、在打开的“设置单元格格式”对话框中按照图11-5所示的选项设置标题文字格式。
试一试
打开“素材”文件夹中的“早餐问题调查.xlsx”文件,为sheet1工作表中的标题设置适合的字体及对齐方式。
1、A1到D1合并并居中
2、标题字体设置为宋体 、字号为20 加粗
三、自动填充
先连续输入两个有规律的数字,选中这两个数字后拖动填充柄就能进行数据填充输入,
具体操作步骤:
1)、在A3及A4单元格分别输入数字“1”和“2”;选中A3和A4两格单元格,并将鼠标指针移到选中区域右下角的填充柄上,这时鼠标光标呈“+”。
2)、向下拖动填充柄,填充数据。
练一练
用自动填充的方法输入以下两组数字和文本系列,体验快速输入序列的过程,感受文本序列和数字序列输入的异同。
(1)1、3、5、7、9、11
(2)A6001、A6002、A6003、……、A60011
试一试
打开“新城社区健康档案.xlsx”文件,在sheet1工作表中完成以下操作。
1、为A2到G6单元格区域设置边框线。
2、为表格中70岁以上老人的信息行设置一个醒目的底纹,达到如图11-13所示的效果p74
四、保存工作薄文件
文件——另存为——文件名(如“新城社区健康档案.xlsx”文件)——指定位置(如桌面)
思考练习
p76
