第三课 利用Adobe photoshop工具处理图片 课件(10张PPT)
文档属性
| 名称 | 第三课 利用Adobe photoshop工具处理图片 课件(10张PPT) |  | |
| 格式 | pptx | ||
| 文件大小 | 1014.5KB | ||
| 资源类型 | 教案 | ||
| 版本资源 | 教科版 | ||
| 科目 | 信息科技(信息技术) | ||
| 更新时间 | 2020-09-17 18:26:42 | ||
图片预览

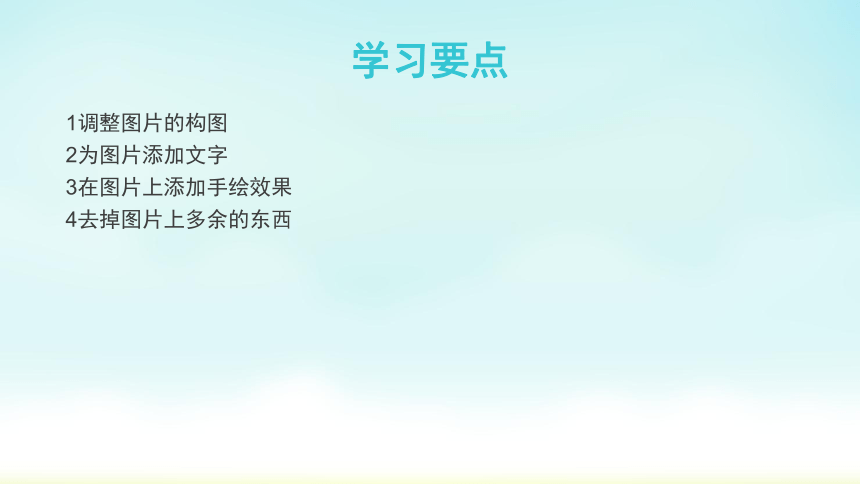
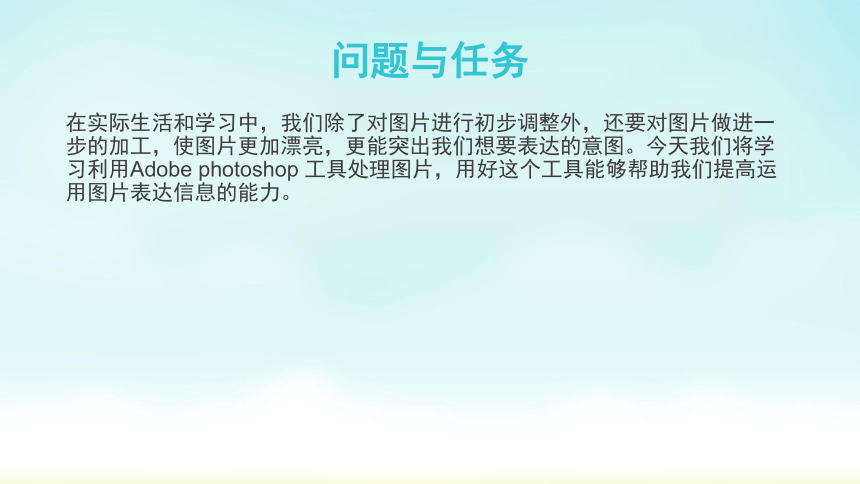
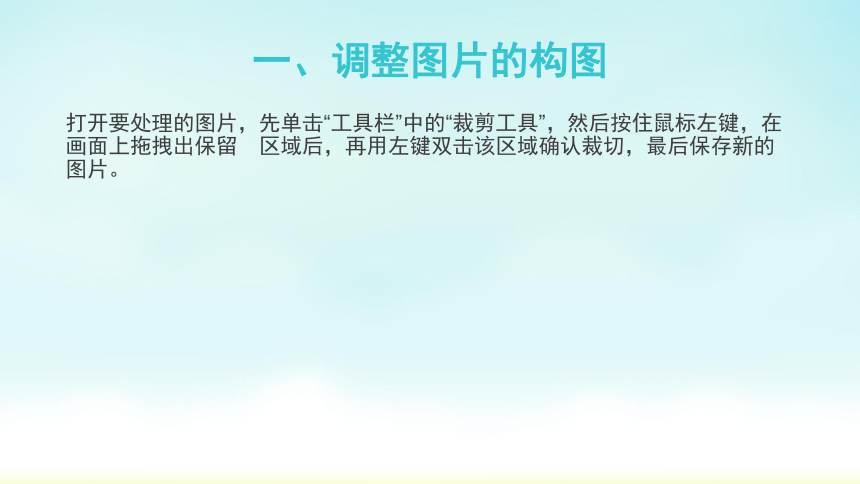
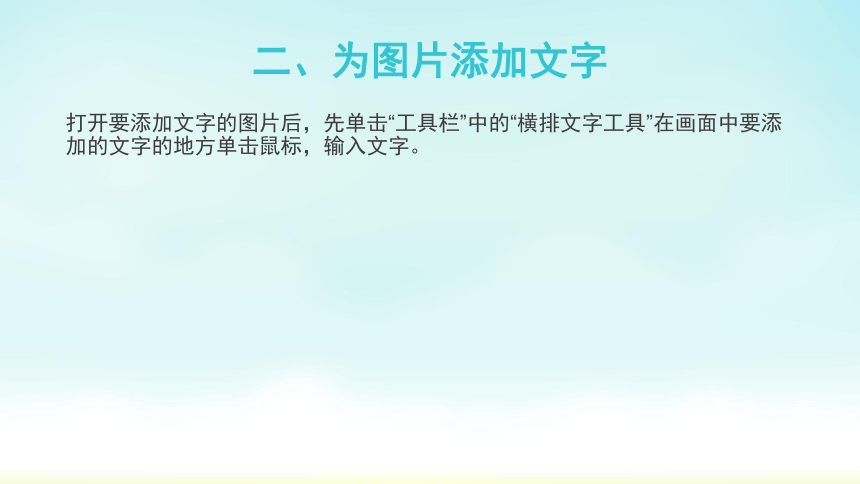
文档简介
第三课 利用Adobe photoshop工具处理图片
学习要点
1调整图片的构图
2为图片添加文字
3在图片上添加手绘效果
4去掉图片上多余的东西
问题与任务
在实际生活和学习中,我们除了对图片进行初步调整外,还要对图片做进一步的加工,使图片更加漂亮,更能突出我们想要表达的意图。今天我们将学习利用Adobe photoshop 工具处理图片,用好这个工具能够帮助我们提高运用图片表达信息的能力。
一、调整图片的构图
打开要处理的图片,先单击“工具栏”中的“裁剪工具”,然后按住鼠标左键,在画面上拖拽出保留 区域后,再用左键双击该区域确认裁切,最后保存新的图片。
二、为图片添加文字
打开要添加文字的图片后,先单击“工具栏”中的“横排文字工具”在画面中要添加的文字的地方单击鼠标,输入文字。
温故而知新
第一环节
学生总结上一节课的知识。
互助学习
第二环节
对上一节课有问题的同学提出问题,由班上同学帮助解答。
三、在图片上添加手绘效果
1、在图片上手绘文字
1)单击“工具栏”中的“画笔工具”
2)在属性栏中设置“画笔预设”为“柔角65像素”,其他设置为默认。
3)设置前景色为白色。
4)在画面上绘制任意文字,
2、为文字绘制装饰效果
1)修改“画笔预设”为“散布枫叶”,设置“模式”为“线性光”
2)设置前景色为红色
3)按F5键打开“画笔面板,单击”画笔笔尖形状“,设置”直径“为150像素、”间距“为100%
4)取消“散布”,勾选“动态形状”“动态颜色”“其他动态”。单击“动态颜色”,设置它的“色相抖动”“饱和度抖动”“亮度抖动”“纯度”选项。
5)沿文字“HELLO”绘制装饰效果,最后保存新的图片。
四、去掉图片上多余的东西
可以使用,“仿制图章工具”去掉图片上多余的东西
按住Alt键,在杂物旁边的地面单击左键取样,重新按住左键,拖动鼠标,即可复制周围的环境区域覆盖杂物。
想一想
使用“仿制图章工具”可以去掉图片上的垃圾,但是这样能修复我们对环境的破坏吗?
学习要点
1调整图片的构图
2为图片添加文字
3在图片上添加手绘效果
4去掉图片上多余的东西
问题与任务
在实际生活和学习中,我们除了对图片进行初步调整外,还要对图片做进一步的加工,使图片更加漂亮,更能突出我们想要表达的意图。今天我们将学习利用Adobe photoshop 工具处理图片,用好这个工具能够帮助我们提高运用图片表达信息的能力。
一、调整图片的构图
打开要处理的图片,先单击“工具栏”中的“裁剪工具”,然后按住鼠标左键,在画面上拖拽出保留 区域后,再用左键双击该区域确认裁切,最后保存新的图片。
二、为图片添加文字
打开要添加文字的图片后,先单击“工具栏”中的“横排文字工具”在画面中要添加的文字的地方单击鼠标,输入文字。
温故而知新
第一环节
学生总结上一节课的知识。
互助学习
第二环节
对上一节课有问题的同学提出问题,由班上同学帮助解答。
三、在图片上添加手绘效果
1、在图片上手绘文字
1)单击“工具栏”中的“画笔工具”
2)在属性栏中设置“画笔预设”为“柔角65像素”,其他设置为默认。
3)设置前景色为白色。
4)在画面上绘制任意文字,
2、为文字绘制装饰效果
1)修改“画笔预设”为“散布枫叶”,设置“模式”为“线性光”
2)设置前景色为红色
3)按F5键打开“画笔面板,单击”画笔笔尖形状“,设置”直径“为150像素、”间距“为100%
4)取消“散布”,勾选“动态形状”“动态颜色”“其他动态”。单击“动态颜色”,设置它的“色相抖动”“饱和度抖动”“亮度抖动”“纯度”选项。
5)沿文字“HELLO”绘制装饰效果,最后保存新的图片。
四、去掉图片上多余的东西
可以使用,“仿制图章工具”去掉图片上多余的东西
按住Alt键,在杂物旁边的地面单击左键取样,重新按住左键,拖动鼠标,即可复制周围的环境区域覆盖杂物。
想一想
使用“仿制图章工具”可以去掉图片上的垃圾,但是这样能修复我们对环境的破坏吗?
