信息技术教师培训教案
图片预览
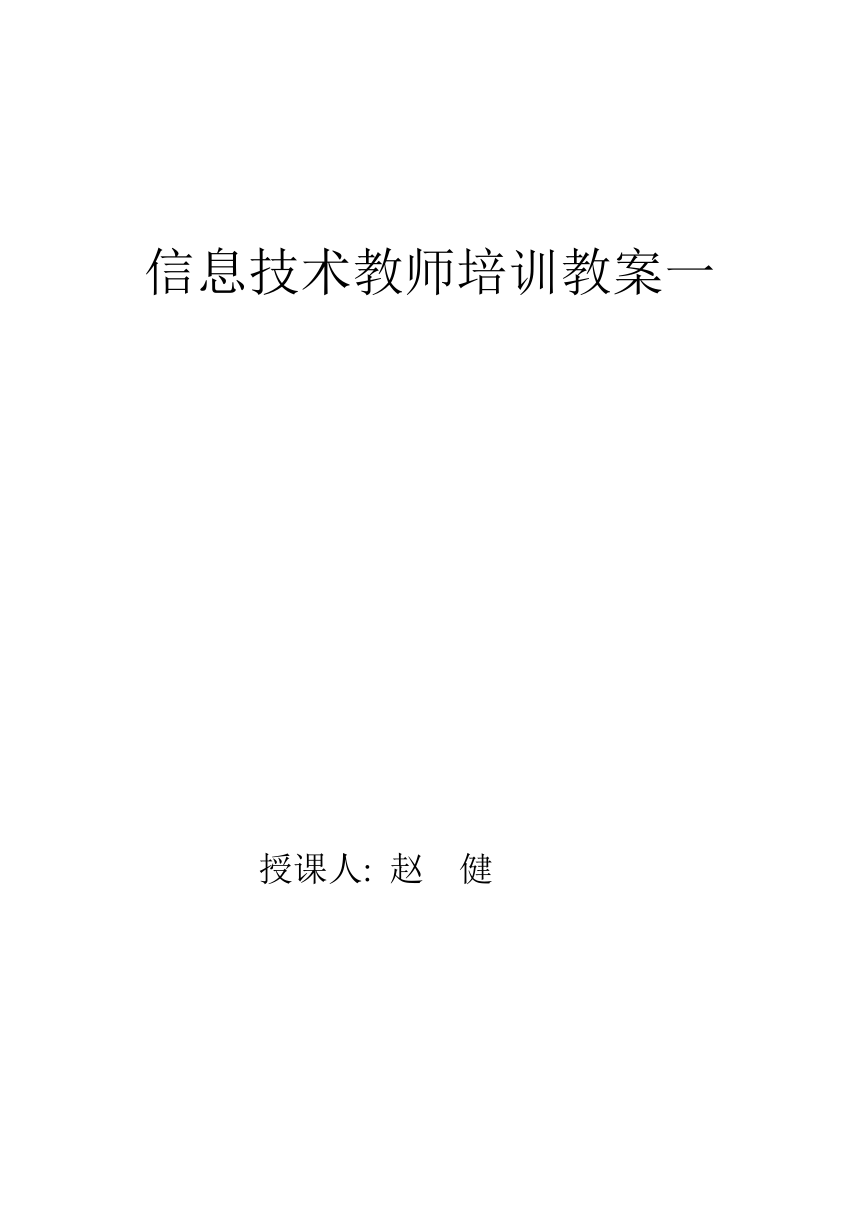
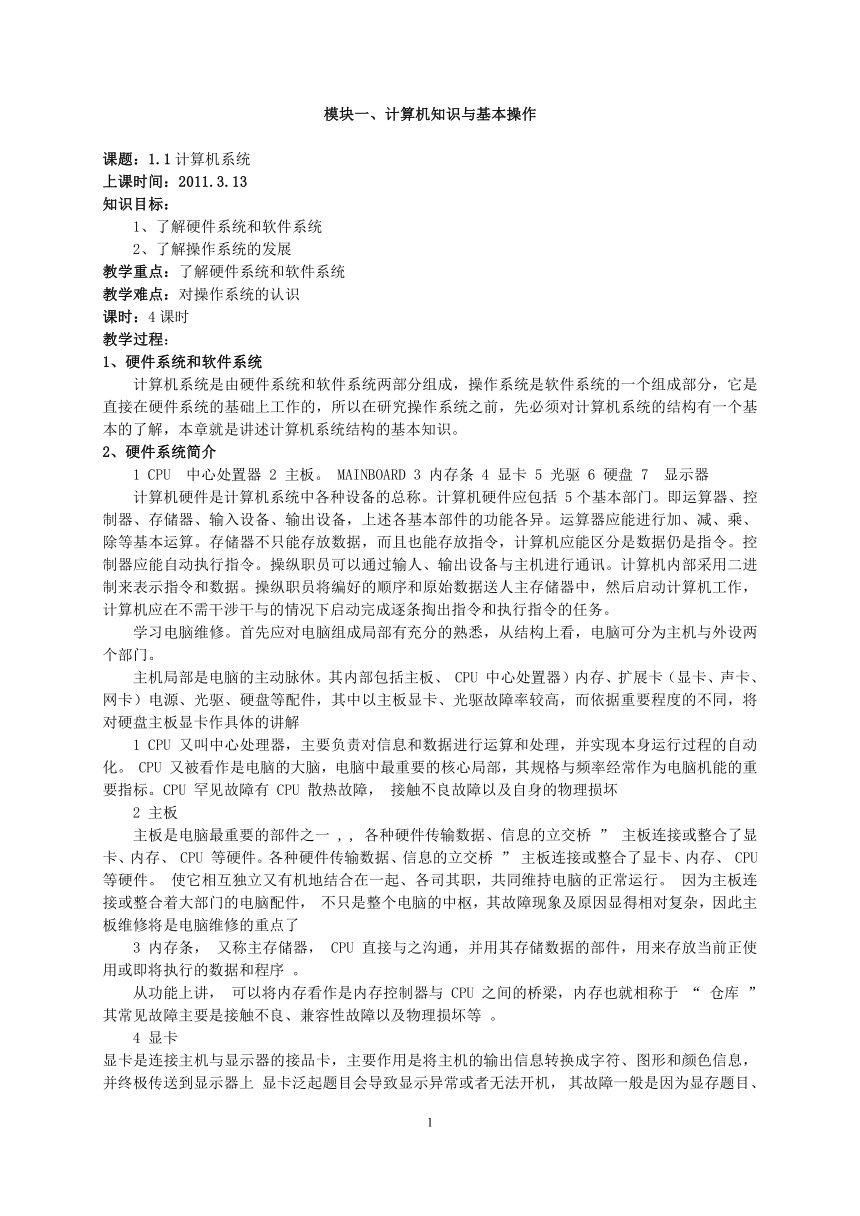
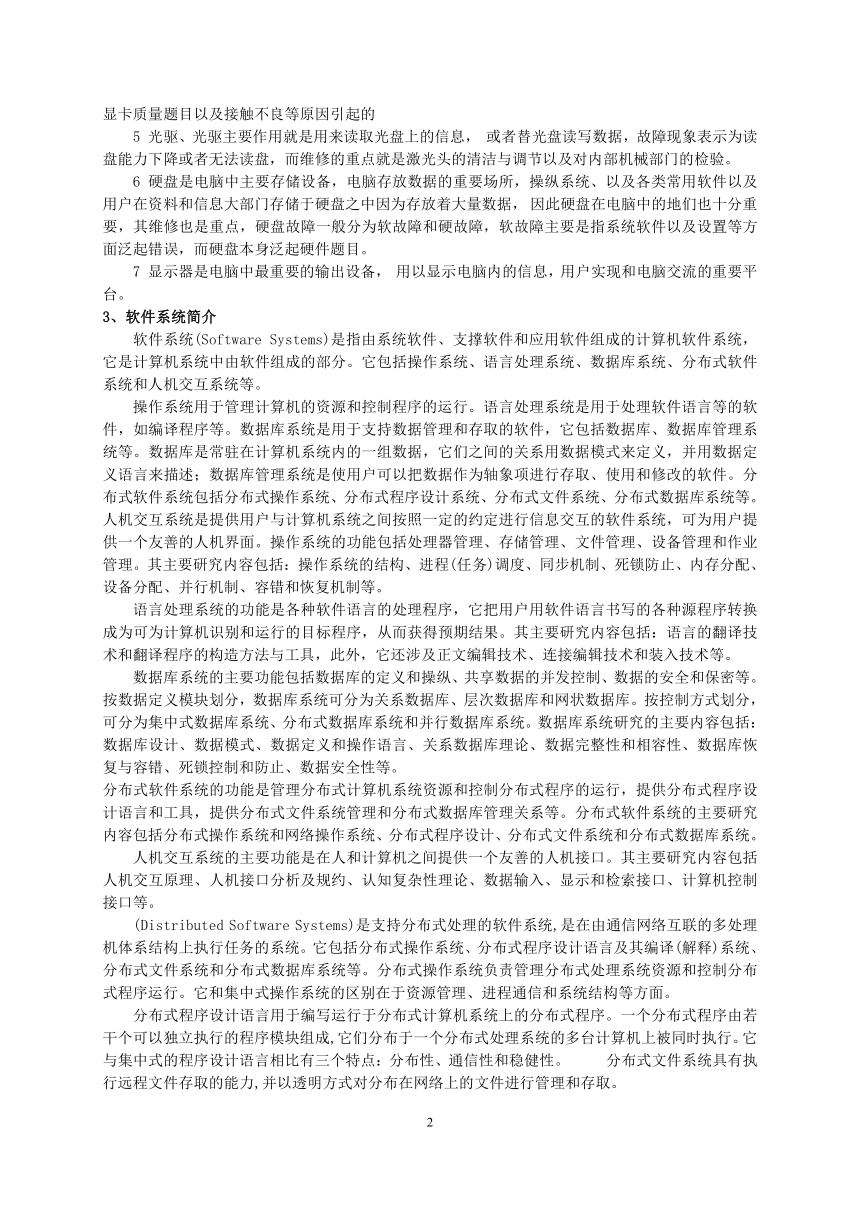
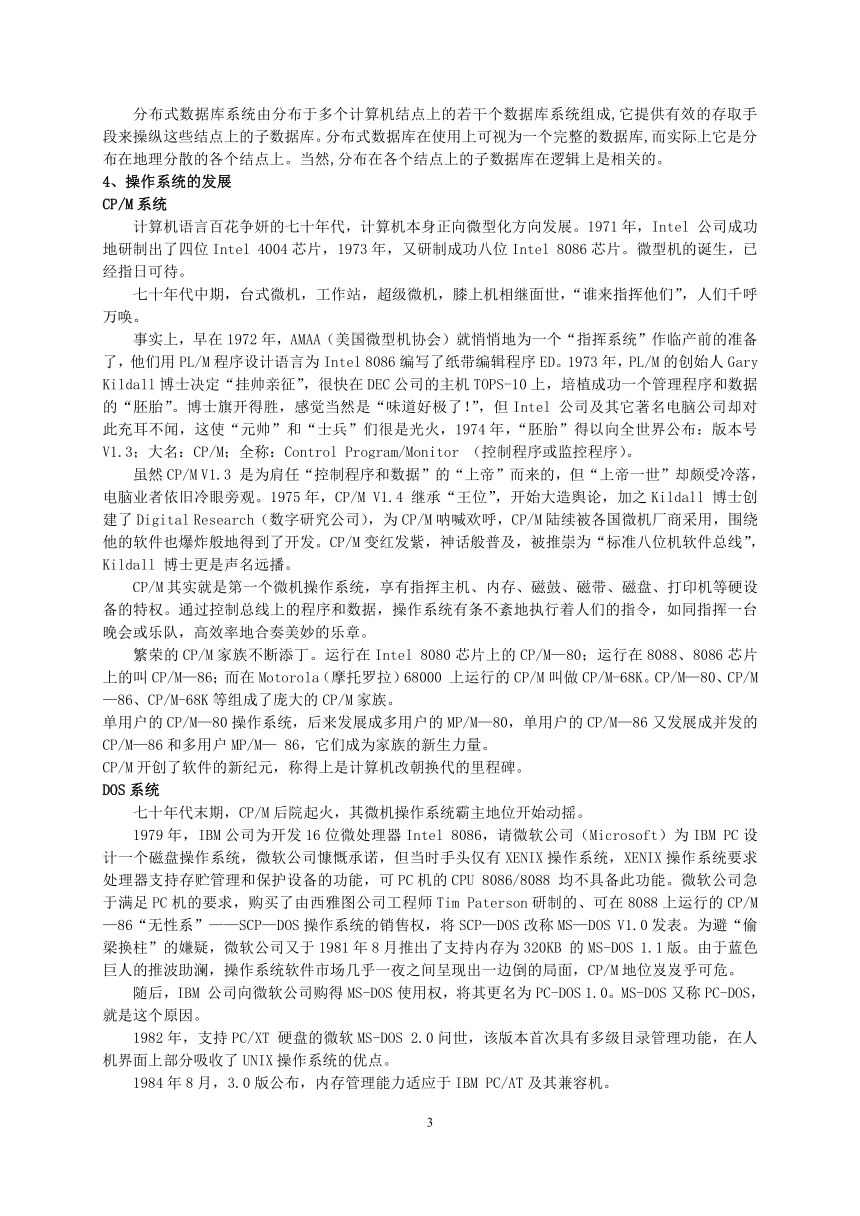
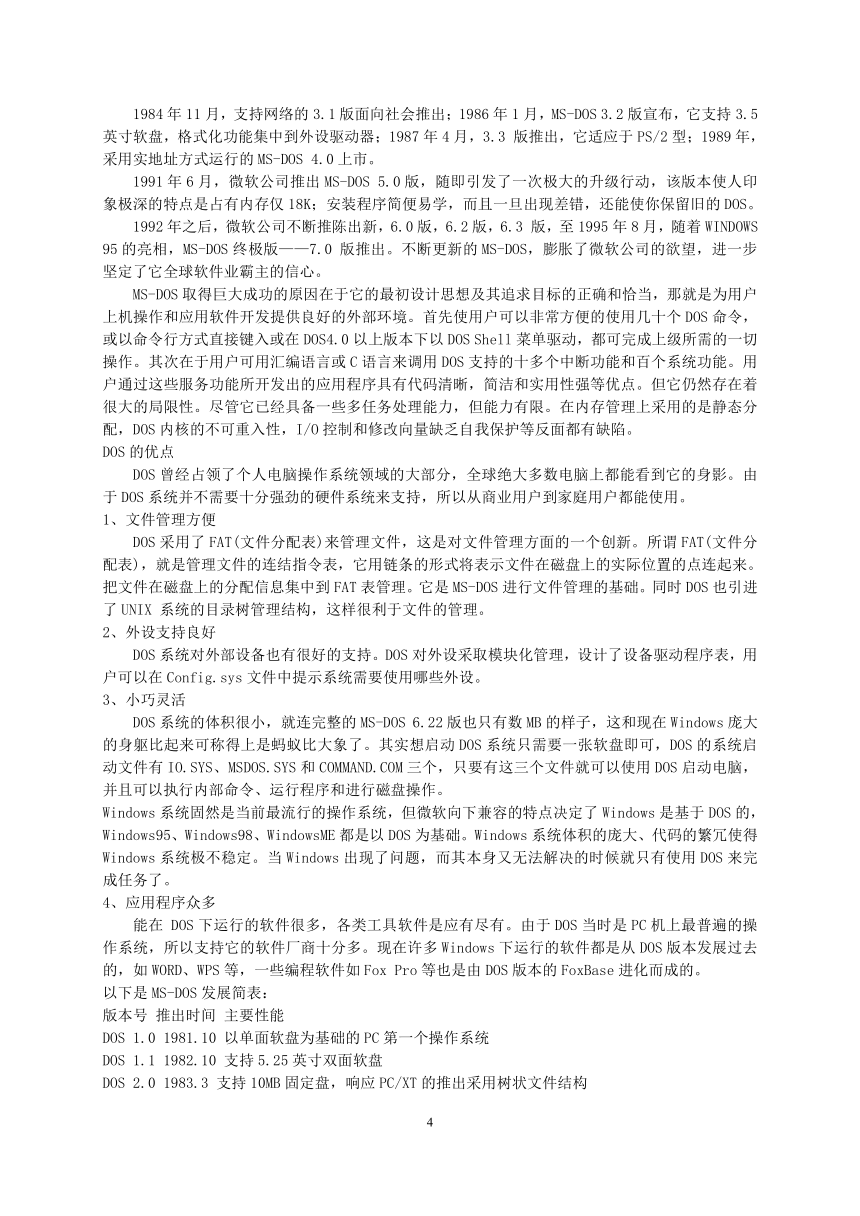
文档简介
信息技术教师培训教案一
授课人: 赵 健
模块一、计算机知识与基本操作
课题:1.1计算机系统
上课时间:2011.3.13
知识目标:
1、了解硬件系统和软件系统
2、了解操作系统的发展
教学重点:了解硬件系统和软件系统
教学难点:对操作系统的认识
课时:4课时
教学过程:
1、硬件系统和软件系统
计算机系统是由硬件系统和软件系统两部分组成,操作系统是软件系统的一个组成部分,它是直接在硬件系统的基础上工作的,所以在研究操作系统之前,先必须对计算机系统的结构有一个基本的了解,本章就是讲述计算机系统结构的基本知识。
2、硬件系统简介
1 CPU 中心处置器 2 主板。 MAINBOARD 3 内存条 4 显卡 5 光驱 6 硬盘 7 显示器
计算机硬件是计算机系统中各种设备的总称。计算机硬件应包括 5个基本部门。即运算器、控制器、存储器、输入设备、输出设备,上述各基本部件的功能各异。运算器应能进行加、减、乘、除等基本运算。存储器不只能存放数据,而且也能存放指令,计算机应能区分是数据仍是指令。控制器应能自动执行指令。操纵职员可以通过输人、输出设备与主机进行通讯。计算机内部采用二进制来表示指令和数据。操纵职员将编好的顺序和原始数据送人主存储器中,然后启动计算机工作,计算机应在不需干涉干与的情况下启动完成逐条掏出指令和执行指令的任务。
学习电脑维修。首先应对电脑组成局部有充分的熟悉,从结构上看,电脑可分为主机与外设两个部门。
主机局部是电脑的主动脉休。其内部包括主板、 CPU 中心处置器)内存、扩展卡(显卡、声卡、网卡)电源、光驱、硬盘等配件,其中以主板显卡、光驱故障率较高,而依据重要程度的不同,将对硬盘主板显卡作具体的讲解
1 CPU 又叫中心处理器,主要负责对信息和数据进行运算和处理,并实现本身运行过程的自动化。 CPU 又被看作是电脑的大脑,电脑中最重要的核心局部,其规格与频率经常作为电脑机能的重要指标。CPU 罕见故障有 CPU 散热故障, 接触不良故障以及自身的物理损坏
2 主板
主板是电脑最重要的部件之一 , , 各种硬件传输数据、信息的立交桥 ” 主板连接或整合了显卡、内存、 CPU 等硬件。各种硬件传输数据、信息的立交桥 ” 主板连接或整合了显卡、内存、 CPU 等硬件。 使它相互独立又有机地结合在一起、各司其职,共同维持电脑的正常运行。 因为主板连接或整合着大部门的电脑配件, 不只是整个电脑的中枢,其故障现象及原因显得相对复杂,因此主板维修将是电脑维修的重点了
3 内存条, 又称主存储器, CPU 直接与之沟通,并用其存储数据的部件,用来存放当前正使用或即将执行的数据和程序 。
从功能上讲, 可以将内存看作是内存控制器与 CPU 之间的桥梁,内存也就相称于 “ 仓库 ” 其常见故障主要是接触不良、兼容性故障以及物理损坏等 。
4 显卡
显卡是连接主机与显示器的接品卡,主要作用是将主机的输出信息转换成字符、图形和颜色信息,并终极传送到显示器上 显卡泛起题目会导致显示异常或者无法开机, 其故障一般是因为显存题目、显卡质量题目以及接触不良等原因引起的
5 光驱、光驱主要作用就是用来读取光盘上的信息, 或者替光盘读写数据,故障现象表示为读盘能力下降或者无法读盘,而维修的重点就是激光头的清洁与调节以及对内部机械部门的检验。
6 硬盘是电脑中主要存储设备,电脑存放数据的重要场所,操纵系统、以及各类常用软件以及用户在资料和信息大部门存储于硬盘之中因为存放着大量数据, 因此硬盘在电脑中的地们也十分重要,其维修也是重点,硬盘故障一般分为软故障和硬故障,软故障主要是指系统软件以及设置等方面泛起错误,而硬盘本身泛起硬件题目。
7 显示器是电脑中最重要的输出设备, 用以显示电脑内的信息,用户实现和电脑交流的重要平台。
3、软件系统简介
软件系统(Software Systems)是指由系统软件、支撑软件和应用软件组成的计算机软件系统,它是计算机系统中由软件组成的部分。它包括操作系统、语言处理系统、数据库系统、分布式软件系统和人机交互系统等。
操作系统用于管理计算机的资源和控制程序的运行。语言处理系统是用于处理软件语言等的软件,如编译程序等。数据库系统是用于支持数据管理和存取的软件,它包括数据库、数据库管理系统等。数据库是常驻在计算机系统内的一组数据,它们之间的关系用数据模式来定义,并用数据定义语言来描述;数据库管理系统是使用户可以把数据作为轴象项进行存取、使用和修改的软件。分布式软件系统包括分布式操作系统、分布式程序设计系统、分布式文件系统、分布式数据库系统等。人机交互系统是提供用户与计算机系统之间按照一定的约定进行信息交互的软件系统,可为用户提供一个友善的人机界面。操作系统的功能包括处理器管理、存储管理、文件管理、设备管理和作业管理。其主要研究内容包括:操作系统的结构、进程(任务)调度、同步机制、死锁防止、内存分配、设备分配、并行机制、容错和恢复机制等。
语言处理系统的功能是各种软件语言的处理程序,它把用户用软件语言书写的各种源程序转换成为可为计算机识别和运行的目标程序,从而获得预期结果。其主要研究内容包括:语言的翻译技术和翻译程序的构造方法与工具,此外,它还涉及正文编辑技术、连接编辑技术和装入技术等。
数据库系统的主要功能包括数据库的定义和操纵、共享数据的并发控制、数据的安全和保密等。按数据定义模块划分,数据库系统可分为关系数据库、层次数据库和网状数据库。按控制方式划分,可分为集中式数据库系统、分布式数据库系统和并行数据库系统。数据库系统研究的主要内容包括:数据库设计、数据模式、数据定义和操作语言、关系数据库理论、数据完整性和相容性、数据库恢复与容错、死锁控制和防止、数据安全性等。
分布式软件系统的功能是管理分布式计算机系统资源和控制分布式程序的运行,提供分布式程序设计语言和工具,提供分布式文件系统管理和分布式数据库管理关系等。分布式软件系统的主要研究内容包括分布式操作系统和网络操作系统、分布式程序设计、分布式文件系统和分布式数据库系统。
人机交互系统的主要功能是在人和计算机之间提供一个友善的人机接口。其主要研究内容包括人机交互原理、人机接口分析及规约、认知复杂性理论、数据输入、显示和检索接口、计算机控制接口等。
(Distributed Software Systems)是支持分布式处理的软件系统,是在由通信网络互联的多处理机体系结构上执行任务的系统。它包括分布式操作系统、分布式程序设计语言及其编译(解释)系统、分布式文件系统和分布式数据库系统等。分布式操作系统负责管理分布式处理系统资源和控制分布式程序运行。它和集中式操作系统的区别在于资源管理、进程通信和系统结构等方面。
分布式程序设计语言用于编写运行于分布式计算机系统上的分布式程序。一个分布式程序由若干个可以独立执行的程序模块组成,它们分布于一个分布式处理系统的多台计算机上被同时执行。它与集中式的程序设计语言相比有三个特点:分布性、通信性和稳健性。 分布式文件系统具有执行远程文件存取的能力,并以透明方式对分布在网络上的文件进行管理和存取。
分布式数据库系统由分布于多个计算机结点上的若干个数据库系统组成,它提供有效的存取手段来操纵这些结点上的子数据库。分布式数据库在使用上可视为一个完整的数据库,而实际上它是分布在地理分散的各个结点上。当然,分布在各个结点上的子数据库在逻辑上是相关的。
4、操作系统的发展
CP/M系统
计算机语言百花争妍的七十年代,计算机本身正向微型化方向发展。1971年,Intel 公司成功地研制出了四位Intel 4004芯片,1973年,又研制成功八位Intel 8086芯片。微型机的诞生,已经指日可待。
七十年代中期,台式微机,工作站,超级微机,膝上机相继面世,“谁来指挥他们”,人们千呼万唤。
事实上,早在1972年,AMAA(美国微型机协会)就悄悄地为一个“指挥系统”作临产前的准备了,他们用PL/M程序设计语言为Intel 8086编写了纸带编辑程序ED。1973年,PL/M的创始人Gary Kildall博士决定“挂帅亲征”,很快在DEC公司的主机TOPS-10上,培植成功一个管理程序和数据的“胚胎”。博士旗开得胜,感觉当然是“味道好极了!”,但Intel 公司及其它著名电脑公司却对此充耳不闻,这使“元帅”和“士兵”们很是光火,1974年,“胚胎”得以向全世界公布:版本号V1.3;大名:CP/M;全称:Control Program/Monitor (控制程序或监控程序)。
虽然CP/M V1.3 是为肩任“控制程序和数据”的“上帝”而来的,但“上帝一世”却颇受冷落,电脑业者依旧冷眼旁观。1975年,CP/M V1.4 继承“王位”,开始大造舆论,加之Kildall 博士创建了Digital Research(数字研究公司),为CP/M呐喊欢呼,CP/M陆续被各国微机厂商采用,围绕他的软件也爆炸般地得到了开发。CP/M变红发紫,神话般普及,被推崇为“标准八位机软件总线”,Kildall 博士更是声名远播。
CP/M其实就是第一个微机操作系统,享有指挥主机、内存、磁鼓、磁带、磁盘、打印机等硬设备的特权。通过控制总线上的程序和数据,操作系统有条不紊地执行着人们的指令,如同指挥一台晚会或乐队,高效率地合奏美妙的乐章。
繁荣的CP/M家族不断添丁。运行在Intel 8080芯片上的CP/M—80;运行在8088、8086芯片上的叫CP/M—86;而在Motorola(摩托罗拉)68000 上运行的CP/M叫做CP/M-68K。CP/M—80、CP/M—86、CP/M-68K等组成了庞大的CP/M家族。
单用户的CP/M—80操作系统,后来发展成多用户的MP/M—80,单用户的CP/M—86又发展成并发的CP/M—86和多用户MP/M— 86,它们成为家族的新生力量。
CP/M开创了软件的新纪元,称得上是计算机改朝换代的里程碑。
DOS系统
七十年代末期,CP/M后院起火,其微机操作系统霸主地位开始动摇。
1979年,IBM公司为开发16位微处理器Intel 8086,请微软公司(Microsoft)为IBM PC设计一个磁盘操作系统,微软公司慷慨承诺,但当时手头仅有XENIX操作系统,XENIX操作系统要求处理器支持存贮管理和保护设备的功能,可PC机的CPU 8086/8088 均不具备此功能。微软公司急于满足PC机的要求,购买了由西雅图公司工程师Tim Paterson研制的、可在8088上运行的CP/M—86“无性系”——SCP—DOS操作系统的销售权,将SCP—DOS改称MS—DOS V1.0发表。为避“偷梁换柱”的嫌疑,微软公司又于1981年8月推出了支持内存为320KB 的MS-DOS 1.1版。由于蓝色巨人的推波助澜,操作系统软件市场几乎一夜之间呈现出一边倒的局面,CP/M地位岌岌乎可危。
随后,IBM 公司向微软公司购得MS-DOS使用权,将其更名为PC-DOS 1.0。MS-DOS又称PC-DOS,就是这个原因。
1982年,支持PC/XT 硬盘的微软MS-DOS 2.0问世,该版本首次具有多级目录管理功能,在人机界面上部分吸收了UNIX操作系统的优点。
1984年8月,3.0版公布,内存管理能力适应于IBM PC/AT及其兼容机。
1984年11月,支持网络的3.1版面向社会推出;1986年1月,MS-DOS 3.2版宣布,它支持3.5英寸软盘,格式化功能集中到外设驱动器;1987年4月,3.3 版推出,它适应于PS/2型;1989年,采用实地址方式运行的MS-DOS 4.0上市。
1991年6月,微软公司推出MS-DOS 5.0版,随即引发了一次极大的升级行动,该版本使人印象极深的特点是占有内存仅18K;安装程序简便易学,而且一旦出现差错,还能使你保留旧的DOS。
1992年之后,微软公司不断推陈出新,6.0版,6.2版,6.3 版,至1995年8月,随着WINDOWS 95的亮相,MS-DOS终极版——7.0 版推出。不断更新的MS-DOS,膨胀了微软公司的欲望,进一步坚定了它全球软件业霸主的信心。
MS-DOS取得巨大成功的原因在于它的最初设计思想及其追求目标的正确和恰当,那就是为用户上机操作和应用软件开发提供良好的外部环境。首先使用户可以非常方便的使用几十个DOS命令,或以命令行方式直接键入或在DOS4.0以上版本下以DOS Shell菜单驱动,都可完成上级所需的一切操作。其次在于用户可用汇编语言或C语言来调用DOS支持的十多个中断功能和百个系统功能。用户通过这些服务功能所开发出的应用程序具有代码清晰,简洁和实用性强等优点。但它仍然存在着很大的局限性。尽管它已经具备一些多任务处理能力,但能力有限。在内存管理上采用的是静态分配,DOS内核的不可重入性,I/O控制和修改向量缺乏自我保护等反面都有缺陷。
DOS的优点
DOS曾经占领了个人电脑操作系统领域的大部分,全球绝大多数电脑上都能看到它的身影。由于DOS系统并不需要十分强劲的硬件系统来支持,所以从商业用户到家庭用户都能使用。
1、文件管理方便
DOS采用了FAT(文件分配表)来管理文件,这是对文件管理方面的一个创新。所谓FAT(文件分配表),就是管理文件的连结指令表,它用链条的形式将表示文件在磁盘上的实际位置的点连起来。把文件在磁盘上的分配信息集中到FAT表管理。它是MS-DOS进行文件管理的基础。同时DOS也引进了UNIX 系统的目录树管理结构,这样很利于文件的管理。
2、外设支持良好
DOS系统对外部设备也有很好的支持。DOS对外设采取模块化管理,设计了设备驱动程序表,用户可以在Config.sys文件中提示系统需要使用哪些外设。
3、小巧灵活
DOS系统的体积很小,就连完整的MS-DOS 6.22版也只有数MB的样子,这和现在Windows庞大的身躯比起来可称得上是蚂蚁比大象了。其实想启动DOS系统只需要一张软盘即可,DOS的系统启动文件有IO.SYS、MSDOS.SYS和三个,只要有这三个文件就可以使用DOS启动电脑,并且可以执行内部命令、运行程序和进行磁盘操作。
Windows系统固然是当前最流行的操作系统,但微软向下兼容的特点决定了Windows是基于DOS的, Windows95、Windows98、WindowsME都是以DOS为基础。Windows系统体积的庞大、代码的繁冗使得Windows系统极不稳定。当Windows出现了问题,而其本身又无法解决的时候就只有使用DOS来完成任务了。
4、应用程序众多
能在 DOS下运行的软件很多,各类工具软件是应有尽有。由于DOS当时是PC机上最普遍的操作系统,所以支持它的软件厂商十分多。现在许多Windows下运行的软件都是从DOS版本发展过去的,如WORD、WPS等,一些编程软件如Fox Pro等也是由DOS版本的FoxBase进化而成的。
以下是MS-DOS发展简表:
版本号 推出时间 主要性能
DOS 1.0 1981.10 以单面软盘为基础的PC第一个操作系统
DOS 1.1 1982.10 支持5.25英寸双面软盘
DOS 2.0 1983.3 支持10MB固定盘,响应PC/XT的推出采用树状文件结构
DOS 2.10 1984.3 支持对错误精确定位和PCjr的半高软盘驱动器,改进了国际支持
DOS 3.0 1984.8 支持以80286为CPU的PC/AT机,支持1.2MB软盘
DOS 3.10 1984.11 具有支持网络的功能,首先被用于IBM PC Network 局域网
DOS 3.20 1986.1 支持3.5英寸的720KB软盘
DOS 3.30 1986 支持3.5英寸的1.44MB软盘,硬盘DOS分区可达32MB,使用磁盘高速缓存
DOS 3.31 1987.4 支持大于32MB的硬盘分区
DOS 4.0 1988.8 支持2GB硬盘分区,支持EMS4.0扩充内存,有DOS Shell
DOS 5.0 1991.7 支持3.5英寸2.88MB软盘,支持扩充内存和延伸内存,完善的DOS Shell,全屏幕编辑器和QBasic
DOS 6.0 1993 更为完善的硬盘管理和内存管理,提供了更丰富的外部命令,如反病毒程序Antivirus,内存优化程序 MemMaker等
DOS 6.2
Windows系统
微软自1985年推出Windows 1.0以来,Windows系统经历了十多年风风雨雨。从最初运行在DOS下的Windows 3.x,到现在风靡全球的Windows 9x、Windows 2000、Windows XP、Windows 2003。Windows代替了DOS曾经担当的位子。
鲜艳的色彩、动听的音乐、前所未有的易用性,以及令人兴奋的多任务操作,使电脑操作成为一种享受。点几下鼠标就能完成工作,还可以一边用“CD 播放器”放CD,一边用WORD写文章,这是多么悠闲的事情,这都是Windows带给人们的礼物。
最初的Windows 3.x系统只是DOS的一种16位应用程序,但在Windows 3.1中出现了剪贴板、文件拖动等功能,这些和Windows的图形界面使用户的操作变得简单。当32位的Windows 95发布的时候,Windows3.x中的某些功能被保留了下来。
Windows的流行让人们感到吃惊,几乎所有家庭用户的电脑上都安装了Windows,大部分的商业用户也选择了它。一时间,蓝天白云出现在世界各个角落。
Windows 98是Windows 9x的最后一个版本,在它以前有Windows 95和Windows 95 OEM两个版本,Windows 95 OEM也就是常说的Windows 97,其实这三个版本并没有很大的区别,它们都是前一个版本的改良产品。越到后来的版本可以支持的硬件设备种类越多,采用的技术也越来越先进。 Windows ME(Windows千禧版)具有Windows 9x和Windows 2000的特征,它实际上是由Windows 98改良得到的,但在界面和某些技术方面是模仿Windows 2000。微软声称在Windows ME中去除掉了DOS,不再以DOS为基础。但实际上并不是如此,DOS仍然存在,只不过不能通过正常步骤进入,各种媒体上已有《恢复WindowsME 的实DOS模式》一类的文章出现。Windows 2000即Windows NT 5.0,这是微软为解决Windows 9x系统的不稳定和Windows NT的多媒体支持不足推出的一个版本。它分为Windows 2000 Perfessional和Windows 2000 Sever两种版本,前者是面向普通用户的,后者则是面向网络服务器的。后者的硬件要求要高于前者。
Windows的优点
Windows之所以如此流行,是因为它有吸引功能上的强大以及Windows的易用性。
1、界面图形化
以前DOS的字符界面使得一些用户操作起来十分困难,Mac首先采用了图形界面和使用鼠标,这就使得人们不必学习太多的操作系统知识,只要会使用鼠标就能进行工作,就连几岁的小孩子都能使用。这就是界面图形化的好处。在Windows中的操作可以说是“所见即所得”,所有的东西都摆在你眼前,只要移动鼠标,单击、双击即可完成。
2、多用户、多任务
Windows系统可以使多个用户用同一台电脑而不会互相影响。 Windows 9x在此方面做得很不好,多用户设置形同虚设,根本起不到作用。Windows 2000在此方面就做得比较完善,管理员(Administrator)可以添加、删除用户,并设置用户的权利范围。多任务是现在许多操作系统都具备的,这意味着可以同时让电脑执行不同的任务,并且互不干扰。比如一边听歌一边写文章,同时打开数个浏览器窗口进行浏览等都是利用了这一点。这对现在的用户是必不可少的。
3、网络支持良好
Windows 9x和Windows 2000中内置了TCP/IP协议和拨号上网软件,用户只需进行一些简单的设置就能上网浏览、收发电子邮件等。同时它对局域网的支持也很出色,用户可以很方便得在Windows中实现资源共享。
4、出色的多媒体功能
这也是Windows吸引人们的一个亮点。在Windows中可以进行音频、视频的编辑/播放工作,可以支持高级的显卡、声卡使其“声色具佳”。MP3以及ASF、SWF等格式的出现使电脑在多媒体方面更加出色,用户可以轻松地播放最流行的音乐或观看影片。
5、硬件支持良好
Windows 95以后的版本包括Windows 2000都支持“即插即用(Plug and Play)”技术,这使得新硬件的安装更加简单。用户将相应的硬件和电脑连接好后,只要有其驱动程序Windows就能自动识别并进行安装。用户再也不必像在DOS一样去改写Config.sys文件了,并且有时候需要手动解决中断冲突。几乎所有的硬件设备都有Windows下的驱动程序。随着 Windows的不断升级,它能支持的硬件和相关技术也在不断增加,如USB设备、AGP技术等。
6、众多的应用程序
在Windows下有众多的应用程序可以满足用户各方面的需求。Windows下有数种编程软件,有无数的程序员在为Windows编写着程序。
此外,Windows NT、Windows 2000系统还支持多处理器,这对大幅度提升系统性能很有帮助。
Windows系统发布时间表
1985.11
Microsoft公司推出Windows 1.0。
1988.10
受雇的David Cutler与其以前的Digital同事一起开始NT的开发工作。
1989.6
由Chuk Whitmer领导的项目组开始从事NT的图形工作。开始时,项目组试图使用C++来编写代码,但后来因性能原因,部分代码使用C来编写。
1989.7
NT项目组完成的首个系统首次使用Intel i860处理器运行。
1990.1
比尔.盖茨将主要设计师集中在一起,讨论在Intel公司的386+处理器上运行NT的重要性,并选择非Intel i860的一种新RISC处理器。一个月后,首个NT专门测试项目组组建。
1990.5
Windows 3.0发布。代码名称为Chicago,该版本具有一个增强的程序管理器和图标系统,一个新的文件管理器,支持16色,运行得更好且更快。这一年,该软件销售了3百万套。
1991.5
Microsoft公司向其合作者公开NT的一些详细内容。
1992.4
Windows 3.1发布。前两个月,软件的销售量为三百万套,直到1995年Windows 95接替其前,其一直保持为首号操作系统。
1992.10
推出NT的第一个Beta版本。
1992.11
用于Windows NT的首个Win32软件Development Kit发布。
1993.8
Windows NT 3.1最终发布。
1993.10
Microsoft公司发布NT 3.1的首个补丁(Service Pack),其修复了90处以上的错误。
1993.12
Motorola和Microsoft公司宣布将Windows NT引入PowerPC平台。Microsoft公司推测装配了300000套NT。
1994.8
NT首次发布升级版本(NT 3.5)。Office for Windows NT的第一个版本包含了Word和Excel的32位版本。同时,发布了BackOffice。
1995.2
首台运行NT的PowerPC系统推出。
1995.5
Microsoft公司宣布了一个小但很重要的升级(3.51),以允许NT与即将出现的、专门为Windows 95设计的应用程序兼容,这令用户感到很惊奇。
1995.8
Windows 95发布,这是不要求MS-DOS的第一个Windows版本,且被看作是一个用户界面相当友好的操作系统。其包含了一个集成的TCP/IP堆栈、拔号网络和长文件名支持。
1996.8
Windows NT 4发布,其带有类似于新95的外壳。
1996.9
Microsoft公司宣布64位支持将被添加到NT 5.0这个专门的版本中。
1996.10
Microsoft公司宣布在PowerPC上的NT支持将被取消,而只让Alpha和x86作为唯一剩余的选项。
1997.9
Microsoft公司在PDC将NT 5.0的首个测试版本公诸于众。
1998.6
Windows 98发布。基于MS-DOS内核的最新Windows版本内置有IE 4。
1999.4
Windows 2000 Beta 3发布。
1999.11
Windows 2000 Release Candidate 3(RC3)在美国发布。
2000.2.17
Windows 2000最终版本的发布日期。
2000.3.20
Windows 2000在中国的发布日期。
2000年10.
Microsoft发布了面向家庭的Windows Me 。
2001年10.25
Windows XP发布。
2006年11月
Vista正式向合作伙伴发货
UNIX系统
另一种可选的主要网络操作系统(NOS)是由不同类型的UNIX组成。UNIX系统自1969年踏入计算机世界以来已30多年。虽然目前市场上面临某种操作系统(如 Windows NT)强有力的竞争,但是它仍然是笔记本电脑、PC、PC服务器、中小型机、工作站、大巨型机及群集、SMP、MPP上全系列通用的操作系统,至少到目前为止还没有哪一种操作系统可以担此重任。而且以其为基础形成的开放系统标准(如 POSIX)也是迄今为止唯一的操作系统标准,即使是其竞争对手或者目前还尚存的专用硬件系统(某些公司的大中型机或专用硬件)上运行的操作系统,其界面也是遵循 POSIX或其它类 UNIX标准的。从此意义上讲,UNIX就不只是一种操作系统的专用名称,而成了当前开放系统的代名词。 UNIX系统的转折点是1972年到1974年,因UNIX用C语言写成,把可移植性当成主要的设计目标。1988年开放软件基金会成立后,UNIX经历了一个辉煌的历程。成千上万的应用软件在UNIX系统上开发并施用于几乎每个应用领域。UNIX从此成为世界上用途最广的通用操作系统。UNIX不仅大大推动了计算机系统及软件技术的发展,从某种意义上说,UNIX的发展对推动整个社会的进步也起了重要的作用。
UNIX功能主要表现在一下几个方面:
1、网络和系统管理
现在所有UNIX系统的网络和系统管理都有重大扩充;它包括了基于新的NT(以及Novell NetWare)的网络代理,用于OpenView企业管理解决方案,支持Windows NT作为OpenView网络节点管理器。
2、高安全性
Presidium数据保安策略把集中式的安全管理与端到端(从膝上/桌面系统到企业级服务器)结合起来。例如惠普公司的Presidium授权服务器支持Windows操作系统和桌面型HP-UX;又支持Windows NT和服务器的HP-UX。
3、通信
OpenMail是UNIX系统的电子通信系统,是为适应异构环境和巨大的用户群设计的。OpenMail可以安装到许多操作系统上,不仅包括不同版本的UNIX操作系统,也包括Windows NT。
4、可连接性
在可连接性领域中各UNIX厂商都特别专注于文件/打印的集成。NOS(网络操作系统)支持与NetWare和NT共存。
5、Internet
从1996年11月惠普公司宣布了扩展的国际互连网计划开始,各UNIX公司就陆续推出了关于网络的全局解决方案,为大大小小的组织对于他们控制跨越 Microsoft Windows NT和UNIX的网络业务提供了崭新的帮助和业务支持。
6、数据安全性
随着越来越多的组织中的信息技术体系框架成为他们具有战略意义的一部分,他们对解决数据安全问题的严重性变得日益迫切。无论是内部的还是外部的蓄意入侵,没有什么不同。UNIX系统提供了许多数据保安特性,可以给计算机信息机构和管理信息系统的主管们对他们的系统有一种安全感。
7、可管理性
随着系统越来越复杂,无论从系统自身的规模或者与不同的供应商的平台集成,以及系统运行的应用程序对企业来说变得从未有过的苛刻,系统管理的重要性与日俱增。HP-UX支持的系统管理手段是按既易于管理单个服务器,又方便管理复杂的联网的系统设计的;既要提高操作人员的生产力又要降低业主的总开销。
8、系统管理器
UNIX的核心系统配置和管理是由(SAM)系统管理器来实施的。SAM使系统管理员既可采用直觉的图形用户界面,也可采用基于浏览器的界面(它引导管理员在给定的任务里做出种种选择),对全部重要的管理功能执行操作。SAM是为一些相当复杂的核心系统管理任务而设计的,如给系统增加和配置硬盘时,可以简化为若干简短的步骤,从而显著提高了系统管理的效率。SAM能够简便地指导对海量存储器的管理,显示硬盘和文件系统的体系结构,以及磁盘阵列内的卷和组。除了具有高可用性的解决方案,SAM还能够强化对单一系统,镜象设备,以及集群映像的管理。SAM还支持大型企业的系统管理,在这种企业里有多个系统管理员各事其职共同维护系统环境。SAM可以由首席系统管理员(超级用户)为其他非超级用户的管理员生成特定的任务子集,让他们各自实施自己的管理责任。通过减少要求具备超级用户管理能力的系统管理员人数,改善系统的安全性。
9、Ignite/UX
Ignite/UX采用推和拉两种方法自动地对操作系统软件作跨越网络的配置。用户可以把这种建立在快速配备原理上的系统初始配置,跨越网络同时复制给多个系统。这种能力能够取得显著节省系统管理员时间的效果,因此节约了资金。Ignite/UX也具有获得系统配置参数的能力,用作系统规划和快速恢复。
10、进程资源管理器
进程资源管理器可以为系统管理提供额外的灵活性。它可以根据业务的优先级,让管理员动态地把可用的CPU周期和内存的最少百分比分配给指定的用户群和一些进程。据此,一些要求苛刻的应用程序就有保障在一个共享的系统上,取得其要求的处理资源。
UNIX并不能很好地作为PC机的文件服务器,这是因为UNIX提供的文件共享方式涉及到不支持任何Windows或Macintosh操作系统的 NFS或DFS。虽然可以通过第三方应用程序,NFS和DFS客户端也可以被加在PC机上,但价格昂贵。和NetWare或NT相比安装和维护UNIX系统比较困难。 绝大多数中小型企业只是在有特定应用需求时才能选择UNIX。UNIX经常与其它NOS一起使用,如NetWare和Windows NT。在企业网络中文件和打印服务由NetWare或Windows NT管理。而UNIX服务器负责提供Web服务和数据库服务,建造小型网络时,在与文件服务器相同环境中运行应用程序服务器,避免附加的系统管理费用,从而给企业带来利益。
Linux系统
自1991 年Linux操作系统发表以来的10年间,Linux操作系统以令人惊异的速度迅速在服务器和桌面系统中获得了成功。它已经被业界认为是未来最有前途的操作系统之一。并且,在嵌入式领域,由于Linux操作系统具有开放源代码、良好的可移植性、丰富的代码资源以及异常的健壮,使得它获得越来越多的关注。
Linux的出现,最早是一位名叫Linus Torvalds的计算机业余爱好者,当时他是芬兰赫尔辛基大学的学生。他的目的是想设计一个代替Minix(是由一位名叫Andrew Tannebaum的计算机教授编写的一个操作系统示教程序)的操作系统,这个操作系统可用于386、486或奔腾处理器的个人计算机上,并且具有 Unix操作系统的全部功能,因而开始了Linux雏形的设计。
Linux以它的高效性和灵活性著称。它能够在PC计算机上实现全部的Unix特性,具有多任务、多用户的能力。Linux是在GNU公共许可权限下免费获得的,是一个符合POSIX标准的操作系统。Linux操作系统软件包不仅包括完整的Linux操作系统,而且还包括了文本编辑器、高级语言编译器等应用软件。它还包括带有多个窗口管理器的X-Windows图形用户界面,如同我们使用Windows NT一样,允许我们使用窗口、图标和菜单对系统进行操作。
Linux之所以受到广大计算机爱好者的喜爱,主要原因有两个,一是它属于自由软件,用户不用支付任何费用就可以获得它和它的源代码,并且可以根据自己的需要对它进行必要的修改,无偿对它使用,无约束地继续传播。另一个原因是,它具有Unix的全部功能,任何使用Unix操作系统或想要学习Unix操作系统的人都可以从Linux中获益。
由于Linux是一套具有Unix全部功能的免费操作系统,它在众多的软件中占有很大的优势,为广大的计算机爱好者提供了学习、探索以及修改计算机操作系统内核的机会。
操作系统是一台计算机必不可少的系统软件,是整个计算机系统的灵魂。一个操作系统是一个复杂的计算机程序集,它提供操作过程的协议或行为准则。没有操作系统,计算机就无法工作,就不能解释和执行用户输入的命令或运行简单的程序。大多数操作系统都是由一些主要的软件公司支持的商品化程序,用户只能有偿使用。如果用户购买了一个操作系统,他就必须满足供应商所要求的一切条件。因为操作系统是系统程序,用户不能擅自修改或试验操作系统的内核。这对于广大计算机爱好者来说无疑是一种束缚。
要想发挥计算机的作用,仅有操作系统还不够,用户还必须要有各种应用程序的支持。应用程序是用于处理某些工作(如字处理)的软件包,通常它也只能有偿使用。每个应用程序的软件包都为特定的操作系统和机器编写。使用者无权修改这些应用程序。使用 Linux,可以将操作系统变成一种操作环境。
由于Linux是一套自由软件,用户可以无偿地得到它及其源代码,可以无偿地获得大量的应用程序,而且可以任意地修改和补充它们。这对用户学习、了解Unix操作系统的内核非常有益。学习和使用Linux,能为用户节省一笔可观的资金。Linux是目前唯一可免费获得的、为PC机平台上的多个用户提供多任务、多进程功能的操作系统,这是人们要使用它的主要原因。就PC机平台而言,Linux提供了比其他任何操作系统都要强大的功能,Linux还可以使用户远离各种商品化软件提供者促销广告的诱惑,再也不用承受每过一段时间就升级之苦,因此,可以节省大量用于购买或升级应用程序的资金。
Linux不仅为用户提供了强大的操作系统功能,而且还提供了丰富的应用软件。用户不但可以从Internet上下载Linux及其源代码,而且还可以从Internet上下载许多 Linux的应用程序。可以说,Linux本身包含的应用程序以及移植到Linux上的应用程序包罗万象,任何一位用户都能从有关Linux的网站上找到适合自己特殊需要的应用程序及其源代码,这样,用户就可以根据自己的需要下载源代码,以便修改!
课题:1.2文件及文件夹
上课时间:2011.3.19
一、教学目标
(1)了解Windows XP文件管理的方法及其特点,了解常用文件类型;
(2)熟悉Windows XP文件命名及使用规则,理解路径和文件标识符的概念;
(3)熟悉使用“资源管理器”检索计算机内容的方法和步骤;
(4)理解文件和文件夹的概念;
(5)知道新建、复制、移动、删除、恢复文件和文件夹的含义并学会其操作。
二、教学重点、难点:
重点:文件和文件夹的概念;文件组织管理的方式;文件复制和移动的区别及其操作。
难点:文件命名及使用规则,文件标识符及路径。
三、课时安排:5课时
四、教学过程
(一)、文件和文件夹的概念
1、文件:就是存储在外部介质上的数据的集合,包括程序和文档。
2、文件名:每个文件都有一个名字。由主文件名和扩展名组成如:
abc.com扩展名表示文件的类型
3、通配符:使用可以对一批文件进行操作
*:代表多个任意字符。如 *.*; *.bat a*.*
:代表一个任意字符。如 .for p48
4、文件夹:是一个存储文件的实体,其中可以包含文档、程序以及其他文件夹。
5、命名规则:
一般情况下,所有的汉字和英文字母都可以作为文件和文件夹的名字或是其中的一部分,有少数特殊的符号和被保留的字母组合不能被用作文件和文件夹名字或是其中一部分。
不能将文件和文件夹命名为“.”或“..”。例如,像 ..sql 这样的文件名是不正确的。另外,文件和文件夹也不能包含以下字符:
井号 (#);百分号 (%);“&”;星号 (*);竖线 (|);反斜杠 (\);冒号(:);双引号 (");小于号 (<);大于号 (>);问号 ( );斜杠 (/);前导或尾随空格 (' ');这样的空格将被去除;
(二)、建立文件和文件夹:
方法一:在左窗格中选定待建立文件夹的位置→文件→新建→文件夹→右窗格中输入文件夹名→单击空白处。
方法二:在左窗格中选定待建立文件夹的位置→右窗格中右键单击→新建→文件夹→输入文件夹名→单击空白处
桌面上创建新文件夹:在桌面上右键单击任意空白处→新建→文件夹→输入文件夹名→单击空白处
(三)、重命名文件或文件夹:(“我的电脑”或资源管理器中)
方法一:选中文件或文件夹→文件→重命名→输入新名→单击空白处。
方法二:右窗格中右键单击文件或文件夹→重命名→输入新→单击空白处。
(四)文件和文件夹属性和设置
文件或文件夹都有它自身的属性,这就如同一个人有其自身的性格一样,是个性化、独特的。选定要查看属性的文件,再在文件名上单击,从弹出的快捷菜单中选择“属性”命令,即弹出“属性”对话框。在这个对话框中有文件(夹)的类型、位置、大小、创建时间、修改时间、访问时间等供查阅参考,还可以设置文件的属性为只读或隐藏。
只读:删除或修改文件时将有相应的提示出现,先取消只读属性才能完成修改或删除操作。
隐藏:普通查看文件方式是看不见隐藏后的文件的,必须使用“查看\文件夹选项”。
单击“查看”菜单中的“文件夹选项”命令,从弹出的“文件夹选项”对话框中选择“查看”标签,在“高级设置:列表框中的“文件和文件夹\隐藏文件”内,选中“显示所有文件”单选项。
(五)、查找文件和文件夹
方法一:工具→查找→文件或文件夹→完成查找对话框中的内容设置。
方法二:开始→查找→文件或文件夹→完成查找窗口的设置。
注:对于查找结果可以进行打开、改名、删除等操作。
(六)、选择文件或文件夹:
1、选择单个文件或文件夹:单击对象。(左、右窗格中)
2、选择多个文件或文件夹:(右窗格中)
连续的:单击第一个→按住[shift]键同时单击最后一个对象。
不连续的:单击第一个→按住[ctrl]键同时单击其它对象。
几组连续的:第一组 + [ctrl ]开始+ [ctrl ][shift ]结束
3、全部:编辑→全部选定。
4、反向选定:选中不需要选择的文件或文件夹→编辑→反向选择。
5、取消选择:全部:单击空白处。部分:按住[ctrl]同时单击所需。
(七)、剪贴板:是计算机中一个临时存储区域。用来存放需要传递的信息。
1、剪贴板的基本操作:
a、剪切:将选定的信息移动到剪切板中
b、复制:将选定的信息复制到剪切板中
c、粘贴:将剪贴板中的信息插入到指定的位置
2、屏幕复制
按[print scrn]键:整个屏幕信息复制到剪贴板中或
按[alt]+[print scrn]将当前活动窗口中的信息复制到剪贴板
3、查看剪切板内容:单击开始→程序→附件→系统工具→剪切板查看程序
(八)、复制或移动文件或文件夹:
复制:
方法一:右窗格中选中文件或文件夹→按住[ctrl]同时将选中的 对象拖到右窗格的目标处。
方法二:右窗格中选中文件或文件夹→编辑→复制→左窗格中选中目标处→编辑→粘贴。
方法三:右窗格中选中文件或文件夹→复制按钮→左窗格中选中目标处→粘贴按钮。
方法四:从硬盘向软盘中复制文件或文件夹:在左窗格中选中文件所在文件夹→右窗格
中选中文件或文件夹→右键单击→发送→可移动磁盘(G:)。
移动:
方法一:右窗格中选中文件或文件夹→编辑→剪切→左窗格中 选中目标处→编辑→粘贴
方法二:右窗格中选中文件或文件夹→剪切工具按钮→左窗格中选中目标处→粘贴按钮
方法三:右窗格中选中文件或文件夹→按住[shift]键同时将选中的文件或文件夹拖到左
窗格的目标处粘贴。
(九)、删除文件和文件夹:
方法一:选中需要删除的文件或文件夹→右击选中的任一对象→删除→完成对话框询问。
方法二:右窗格中选中需要删除的文件或文件夹→按[delete]键→完成对话框询问。
方法三:将须删除的文件移动到“回收站”
(十)、文件和文件夹还原
双击打开桌面的回收站,选中要还原的文件,单击右键,点击快捷菜单中的“还原”即可。
课题:1.3文件的查找与共享
上课时间:2011.3.27
教学目标:
1.会使用windows的查找功能
2.通配符*和?的使用
3.文件夹的共享
教学重点:
1.通配符的应用
2.查找文件
教学难点:1.通配符的应用
教学方法:
1.任务驱动式教学法 多媒体网络教室
2.精讲多练 难点分散
课时:4课时
教学过程:
一、导入教学:
二、出示目标
1.会使用windows的查找功能
2.通配符*和?的使用
3.文件夹的共享
三、达标导学
(一)导入
面对计算机系统中诸多文件目录及目录中成千上万的文件,我们需要查找某个文件或某类文件,怎么办?网络中,在不同的计算机之间如何共享?
(二) 新授
1、文件的查找
文件的查找可分为按名称和位置、大小、按日期、按高级等三种方式,它既可以查找某一个文件,也可以查找某种属性相同的所有文件。
试试看 单击“开始”菜单,选择其中的“搜索”选项,打开如下图所示的对话框。
(1)、要搜索的文件或文件夹名为:主要用于查找知道文件名或文件名中某些信息的文件。
试试看 双击显示框中查找到的文件,看看有何结果。
a、输入文件名 b、在“搜索”框中输入搜索范围 c、点击“立即搜索”
也可以利用通配符*(代表任意多个字符)或?(代表任意一个字符)来进行查找。例如输入N*.*表示查找以N开始的所有文件。
试试看 查找C盘中所有扩展名为DOC的文件。
(2)、日期:当需要查找某一段时间内的文件,我们可以利用“日期”标签来完成操作。
试试看 查找C盘中某一时间段内曾经修改过的文件。
(3)、高级:“高级”标签包括了“子文件夹”和“区分大小写”等选项,其中“所属类型”右边的下拉选框中包含了计算机安装的软件所涉及到的文件类型。这样,我们如要查找某一类型的文件,只需要在该下拉选框中选取类型即可。
2、文件的共享
当计算机处于一个网络环境下时,可使自己的计算机成为网络中的信息发布机,也可从网络上其它计算机中获取自己需要的数据。这就是需要计算机的共享功能。
注意:单个文件是不能共享的,只能建一个文件夹存放共享的文件,设置文件夹为共享。
a、 选中想要共享的文件夹,单击右键
b、 选择其中的“共享”选项
c、 选择访问的类型。分为在网络上共享这个文件夹和允许网络用户更改我的文件两种。
四、小结:
1、 通配符的用法
2、 带通配符的文件查找
3、 共享的用法
课题:1.4 控制面板操作
上课时间:2011.4.3
教学目标:
1、设置桌面显示属性
2、汉字输入及输入法的安装与设置
3、添加和删除程序
4、管理用户账户
教学重点:
1、汉字输入及输入法的安装与设置
教学难点:
1、设置桌面显示属性
2、汉字输入及输入法的安装与设置
教学方法:
1.任务驱动式教学法 多媒体网络教室
2.精讲多练 难点分散
课时:4课时
一、导入教学:
二、出示目标
1、设置桌面显示属性
2、汉字输入及输入法的安装与设置
3、添加和删除程序
4、管理用户账户
三、达标导学
任务一、设置桌面显示属性
以Windows XP为例(其它WINDOWS系统大同小异)
进入Windows XP的界面设置很简单,在桌面空白处按鼠标右键,选择“属性”即可。
Windows XP界面设置主要分主题、桌面、屏幕保护程序、外观和设置这五项,你可以根据自己的实际情况来进行设置。在“主题”设置里面你可以选择自己喜欢的桌面主题,Windows XP中的“主题”是用于定制计算机的桌面、壁纸和鼠标指针。如果你每改变一个桌面主题的话,相对应的图标、桌面、声音和屏幕保护都随之改变。
“桌面”这个选项里面主要是对背景进行设置,你可以选择自己喜欢的图片当桌面背景。如果图片没有桌面大的话,还可以进行调整。主要有居中、平铺和拉伸三种状态调试,在这里可以根据自己的实际情况调试。
“屏幕保护程序”这里选择自己喜欢的屏幕保护,屏幕保护程序其实是一类计算机程序,一类在你对着计算机屏幕发呆的时候就会跳出来表演奇怪行为的小程序。它和我们运行的计算机程序没有太大的不同,其主要作用就是保护计算机屏幕。在“屏幕保护程序”里面可以选择进入屏保的时间,还可以对屏保进行简单的设置(如果这个屏保可以进行设置)。此外在下面还可以对电源进行设置,主要是针对休眠功能进行设置,这样在不使用电脑的时候会保护显示器和硬盘,延长它们的寿命。
“外观”则是Windows XP这个操作系统自带的设置,你可以在这里对窗口和按钮进行调整,而且还可以选择一种配色,其中有橄榄绿、默认(蓝)和银色这三种,并且可以根据实际的分辨率改变字体的大小。
在“设置”这个选项里面可以调整显示器的分辨率和色彩的位数,我们通常所看到的分辨率都以乘法形式表现的,比如1024×768,其中“1024”表示屏幕上水平方向显示的点数,“768”表示垂直方向的点数。显而易见,所谓分辨率就是指画面的解析度,由多少像素构成,数值越大,图像也就越清晰。分辨率不仅和显示尺寸有关,还要受显像管点距、视频带宽等因素的影响。一般情况下15英寸的显示器设置的分辨率为800×600,而17英寸显示器设置的分辨率为1024×768,可以根据自己显示器的实际情况来进行调试。
任务二、汉字输入及输入法的安装与设置
1.汉字输入法的选择
系统在启动后,系统默认进入“英文”状态,任务栏右方有一显示“En”的图标,它表示键盘输入处于英文输入状态。用鼠标单击“En”后,弹出系统当前所安装的输入法列表,如图5-1所示。移动光标(用鼠标或方向键)至所需汉字输入法项上,单击鼠标或按回车键后,选中输入法。观察任务栏上输入法提示图标的变化情况。
2.输入法的切换
输入法的切换可通过输入法列表重新选择一种输入法,或通过使用键盘进行切换。
(1)中/西文切换
进入任一中文输入法后,按〈Ctrl〉+〈Space〉键实现中/西文的切换。
(2)改变当前输入法
用〈Ctrl〉+〈Shift〉键改变当前输入法。
3.汉字输入法的安装/删除
在“开始”菜单下的“设置”子菜单中打开“控制面板”窗口,双击窗口中的“输入法”图标,出现如图所示的“输入法属性”对话框。通过该对话框可进行如下操作。
(1)添加:单击“添加”按钮,弹出“添加输入法”对话框。在对话框里选中一种输入法,单击“确定”按钮,完成安装。
(2)删除:选定一种输入法,单击“删除”按钮,再单击“确定”按钮即可。
4.输入法热键设置
如图5-2中所示,单击“属性”按钮,弹出“输入法属性”对话框。单击“热键”标签后,出现如图5-3所示的“输入法设置”对话框。对话框中出现“项目”、“基本键”和“组合键”三个选项区,可重新定义“中/英文切换”、“全/半角切换”和“输入法开/关切换”等。
任务三、添加和删除程序
1.点击屏幕下方的开始→设置→控制面板→添加/删除程序,找到该程序,然后点击就行了。
2.打开我的电脑→左边的系统任务→添加/删除程序,找到该程序,然后点击就行了。
Ⅱ 注册表法
打开“注册表编辑器”,展开分支“HKEY_CURRENT_USER\Software\Microsoft\Windo ws\CurrentVersion\Policies\Explorer”,删除“DisallowCpl”,注销后重新登录
Ⅲ 组策略法
在“开始→运行”中键入“gpedit.msc”,打开“组策略”,依次展开“用户配置→管理模板→控制面板→添加/删除程 序”,双击“删除‘添加/删除程序’程序”项,在弹出窗口中勾选“启用”即可
任务四、管理用户账户(了解)
在Windows xp操作系统中,用户账户分为管理员账户和来宾账户三类。每种账户类型为用户提供不同的计算机控制级别,管理员账户则对计算机拥有最高的控制权限,可以管理并设置系统中包括的所有账户;而来宾账户主要供需要临时访问计算机的用户使用。
创建管理员用户账户
1、 单击窗口中的“创建一个新账户”选项,在弹出的窗口中输入新账户的名称,比如“wangjieying”,然后单击“下一步”(如图4),在随后弹出的窗口中将要求选择账户的类型,默认类型为“计算机管理员”,单击“创建新账户”按钮,一个名为“wangjieying”的新管理员账户就建立起来了(如图5)。只有创建一个管理员账户以后,才能创建其他类型的账户。而我们在欢迎屏幕上所见到的用户账户“administrator”(管理员)为系统的内置账户用户,是在安装系统时自动创建的。在Windows XP系统中,用户账户分为两种类型,一种是“计算机管理员”类型,另外一种是“受限”类型,两种类型的权限是不同的。“计算机管理员”拥有对计算机操作的全部权利,可以创建、更改、删除账户,安装、卸载程序,访问计算机的全部文件资料;而“受限”类型用户账户只能修改自己的用户名、密码等,也只能浏览自己创建的文件和共享的文件。
2.添加其他用户账户
创建其他用户账户时,比如老王为自己的孩子创建一个有权限限制的账户,单击“创建一个新账户”,然后在下一步操作中输入账户名称,比如“fish”,类型选择“受限”,单击创建账户按钮就可以创建一个名为“fish”的新账户了。
3.修改用户账户
用户账户建立后,可以对用户账户进行一系列的修改,比如设置密码、更改账户类型、修改账户图片、删除账户等。“受限”类型的账户,只能修改自己的设置,若修改其他用户账户,必须以计算机管理员身份登录。
单击需要修改的账户,比如刚才创建的“fish”,弹出修改账户的窗口,主要项目包括:
⑴更改名称:重新对于账户命名
⑵创建密码:为用户账户创建密码后,你在登录时必须输入。如果你已经设置密码,这里将变为“更改密码”、“删除密码”两个选项。
⑶更改图片:为用户账户选择新的图片(如图7),这个图片将出现欢迎屏幕的用户账户的旁边,也可以单击下面的“浏览图片”来选择你自己喜欢的图像,比如你自己的照片
模块二 因特网基础
课题:2.1浏览器常用设置
知识目标:
如何设置主页
历史记录及管理
临时文件及清理
安全设置
教学重点:学会如何设置主页,管理历史记录
教学难点:学会寻找临时文件及会清理
课时:4课时
上课时间:2011.4.16
教学过程
如何设置浏览器主页
步骤一:打开Internet 选项(Internet Options)
直接使用IE打开:
(以IE6.0以上版本为例)点击浏览器上方菜单的“ 工具(Tools) ”选项,选择“Internet 选 项 (Internet Options)”,如下图所示:
步骤二:设置主页:
在弹出的对话框中“主页”空白处填入想要设置的主页网址(如:http://hao.), 然后点
“确定”即可。如下图所示:
2、IE历史记录及管理
如何清除IE浏览器上的历史记录
(1)自定义删除(即想删除哪条历史记录就删除哪条)
在百度搜索网页里的搜索栏中,点击鼠标左键两次,会出现以前搜索过的历史记录。然后用鼠标指向你想要删除的历史记录(注意:是指向,不要点击),这时这条历史记录会深色显示,再点击DEL键,就可以删除这一条历史记录了。这种方法你可以随心所欲,想删哪条都可以。
(2) 完全删除法
在桌面用鼠标右键点击IE图标,再点属性。选上面的“内容”按钮。再点下面的“自动完成”按钮。然后点击“清除表单”,就可以把以前的所有历史记录删掉。如果想以后也把录用的内容不留历史记录,则把“表单”前面的勾去掉。
(3) 用修复工具,比如上网助手..
删除搜索框中的历史记录
如何清除搜索框内的搜索历史记录?
这是网页浏览器的一项功能。进入IE浏览器的相关菜单选项设置:
·如果您希望IE浏览器以后不再记录查询过的内容,请在“自动完成”设置页面内把“表单”前的选项勾去掉。
(1)清除cookies
cookie翻译为汉文就是小甜饼,小甜饼味道当然好了,不过吃多了可要防撑着。打开\windows\cookies,该目录下是不是有很多cookies?这些小甜饼都是一些网站白送的(白送≠有便宜可占)。当你访问这些网站时,它们便会自动记录你所访问的内容、浏览的网页,并藏在cookies中,以便下次达到快速链接,加快浏览速度。cookies多了,不但起不到初衷愿望,而且还会撑破硬盘肚皮。在该目录下按“ctrl+A”全选。再漏选掉“index.dat”文件(系统自身所形成的文件),点击“编辑-删除”。
(2)清除已浏览地址(url)
脱网后,按一下地址栏的下拉菜单,已访问过的站点无一遗漏尽在其中。可不想让别人知道我刚才访问了哪些站点,怎么办?用鼠标右键点击桌面上的IE图标,打开属性,在常规栏目下点历史记录项目的“清除历史记录”。再看看地址栏是不是空空如也?若只想清除部分记录,单击浏览器工具栏上的“历史”按钮,在右栏的地址历史记录中,用鼠标右键选中某一希望清除的地址或其下一网页,选取“删除”。
(3)清除已访问网页
为了加快浏览速度,IE会自动把你游览过的网页保存在目录\windows\Temporary Internet Files下。当你确信已浏览网页不再需要时,在该目录下全选所有网页,删除即可。或者打开IE属性,在常规栏目下单击“Internet 临时文件”项目的“删除文件”按钮(这种方法不太彻底,会留少许cookies在目录内)。如果浏览过的网页较少且希望保留部分网页时,在上述目录中查找并删除不想要的网页即可。
(4)清除文档
“开始-文档”快捷方式下藏着你最近打开过的文件(包括你刚从网上download下来并打开过的文件)要清除它们,只需 打开“开始-设置-任务栏和开始菜单”,点击“开始菜单程序”栏目下的文档项目的“清除”按钮,若要不完全清除,进入\windows\Recent目录删去不需要的即可。
3、清除临时文件
方法一:在\windows\temp目录下存放着你刚才运行过的程序和文件,可将其全线消灭。
最后,以上所提到的删除操作并未实现“真正删除”,进入桌面的回收站,点击“文件-清空回收站”或者选取要删除的文件,点击“文件-删除”。
方法二:打开“开始”菜单,选择“搜索→文件或文件夹”,然后在对话框的“要搜索的文件或文件夹名为”栏内输入“*.tmp”(tmp为临时文件的后缀名),在对话框的“搜索范围”栏的下拉列表中选择“本机硬盘驱动器”,单击“搜索选项”,勾选“高级选项”及其下的“搜索子文件夹”项,最后单击“立即搜索”按钮。
待搜索完毕后,切换至“搜索结果”页面,按“Ctrl+A”组合键或选择工具栏菜单的“编辑→全部选定”项选择所有的文件,按“Del”键或选择工具栏菜单的“文件→删除”项,即可一次性删除用户计算机上所有以.tmp为后缀的临时文件。
4、使用IE安全上网
在Internet 浏览过程中,用户要注意保护自己的隐私,对于自己的个人信息不要轻易让他人获得。通过IE 浏览器,用户可以进行隐私保密策略的设置,操作如下:
<1>. 设置隐私
(1)选择“工具”∣“Internet 选项”命令,打开“Internet 选项”对话框。
(2)选择“隐私”选项卡。在 “设置”选项组中,设置保密程度。单击“导入”按钮,导入IE 的隐私首选项;单击“高级”按钮,打开“高级隐私策略设置”对话框。设置完毕后,单击“确定”按钮即可。
(3)单击“默认”按钮,可使用默认的隐私策略设置。
(4)在“Web 站点”选项组中,单击“编辑”按钮,在“Web 站点地址”文本框中输入要拒绝|允许使用Cookie,单击“拒绝”|“允许”按钮可将其添加到“管理的Web 站点”列表框中。选择“管理的Web 站点”列表框中的某个站点地址,单击“删除”按钮,即可将其删除。
(5)设置完毕后,单击“确定”按钮即可
<2>.限制浏览的内容
Internet 是一个开放的网络,在其中既有好的、积极向上的内容,也有不好的、消极的内容。这时用户可对Internet 的浏览内容进行设置,将一些不好的、消极的内容隔离在浏览范围之外。
(1)选择“工具”∣“Internet 选项”命令,打开“Internet 选项”对话框。
(2)选择“内容”选项卡。在“分级审查”选项组中,单击“启用”按钮,打开“内容审查程序”对话框。
(3)在该对话框中选择“级别”选项卡。在该选项卡中的“请选择类别,查看级别”拖动滑块指定可以浏览该类别的内容级别。
(4)选择“许可站点”选项卡。在“允许该网站”文本框中输入网站的地址,单击“始终”|“从不”按钮,将其添加到“许可和未许可的网站列表”列表框中,指定其在何时都可查看或在都不可以查看。
(5)弹出“创建监督人密码”对话框。输入密码及密码的提示信息。单击“确定”按钮。
模块二2.2《网页浏览》教案设计
教学目标:
1)、了解URL简介
2)、能熟练应用常用网址的收藏与收藏夹管理
3)、掌握网页保存的类型
教学重点、难点:熟练应用常用网址的收藏与收藏夹管理
课时:3课时
上课时间:2011.4.23
教学过程:
一、了解URL
1、思考:什么是URL?
统一资源定位符(URL):是为网络资源设计的一种通用的网络地址格式。
Internet上的每一个网页都具有一个唯一的名称标识,通常称之为URL地址,这种地址可以是本地磁盘,也可以是局域网上的某一台计算机,更多的是Internet上的站点。简单地说,URL就是Web地址,俗称“网址”。
2、URL的组成
URL由三部分组成:协议类型,主机名和路径及文件名。
超文本传输协议统一资源定位符将从因特网获取信息的四个基本元素包括在一个简单的地址中: 传送协议、 服务器、 端口号、路径。 典型的统一资源定位符看上去是这样的:
http://zh.wikipedia.org:80/wiki/Special:Search search=铁路&go=Go
其中: http是协议; zh.wikipedia.org是服务器; 80是服务器上的网络端口号; /wiki/Special:Search,是路径; search=铁路&go=Go,是询问。
二、常用网址的收藏与收藏夹管理
我们在平时上网的过程中总是希望将看到的好网址加入到自己的收藏夹中。可以使用收藏夹来实现这个功能。
1、什么是收藏夹
收藏夹是计算机中一个特殊的文件夹,它可以记载许许多多的网址,以供将来再次访问时使用。
2、收藏网址
【例1】收藏"中国中小学教育教学网"的网址。
步骤1 启动IE并进入"中国中小学教育教学网"的首页;
步骤2 单击 "收藏(A)"菜单中的"添加到收藏夹(A)…"命令,屏幕上将弹出"添加到收藏夹"对话框,
步骤3 在"名称(N)"正文框中输入"中国中小学教育教学网",然后单击"确定"按钮,"中国中小学教育教学网"的网址被记录到收藏夹里。
小窍门: "添加到收藏夹"对话框中的名称只是为了便于我们记忆,大家也可以起便于自己记忆的名称;
3、使用收藏夹里的网址。
【例2】使用收藏夹中的网址再次访问K12网站。
步骤1 单击IE"收藏(A)"菜单,在打开的下拉菜单中找到 "中国中小学教育教学网",
步骤2 单击"中国中小学教育教学网",然后等待一段时间,屏幕上就会出现K12网站的首页。
练一练: 浏览新浪网(http://)和中国雏鹰网(http://),并把它们的网址记录到收藏夹里。
4、整理收藏夹里的网址。
对收藏夹中的网址,我们可以进行修改或删除。
(1)修改收藏夹里的网址。
【例3】将收藏夹里的"中国中小学教育教学网"的网址改为社区的网址 "http://sq.k12./"。
步骤1 单击IE"收藏(A)"菜单,在打开的下拉菜单中找到"中国中小学教育教学网";
步骤2 在"中国中小学教育教学网"上单击鼠标右键,
步骤3 单击菜单中的"属性(R)"命令,
步骤4 将"URL(U)"正文框中的网址改为"http://sq.k12./",然后单击"确定"按钮。
(2) 修改收藏夹里的网站名称。
【例4】将收藏夹里的"中国中小学教育教学网"的名称改为"中国中小学教育教学网社区"。
步骤1 单击IE"收藏(A)"菜单中的"整理收藏夹(O)…"命令步骤2 单击"中国中小学教育教学网",然后单击"重命名(R)"按钮;
步骤3 将"中国中小学教育教学网"改为"中国中小学教育教学网社区",然后单击"关闭(L)"按钮。
(3) 删除收藏夹里的网址。
【例5】删除收藏夹里的"中国中小学教育教学网社区"。
步骤1 单击IE"收藏(A)"菜单中的"整理收藏夹(O)…"命令;
步骤2 单击"中国中小学教育教学网社区",然后单击"删除(D)"按钮;
步骤3 单击"关闭(L)"按钮。
三、网页保存的类型
1.网页,全部:将保存成一个网页文件(=网页,html)和一个同名+.files文件夹,文件夹里面是该页面上显示的图片和食品等资料。下次浏览不用上网也能考到已经显示的所有东西。
2.网页,html:仅仅一个网页文件,已经显示的图片没有保存,下次浏览如果没有上网图片等就显示不正常。
3.web档案,单一文件:与1所保存的内容一样,只是合并到一个文件里来了,比较方便,下次浏览不用上网也能考到已经显示的所有东西。
4、文本文件:只有文字内容。纯文本的形式。
四、总结
URL,收藏夹的使用与管理,网页保存类型
2.2《保存网页中的图片、复制网页中的文字到Word》
上课时间:2011.4.23
教学目标:
学会保存网页中的图片。
学会将网页上的文字复制到word 中,了解将网页上的图片复制到word中的方法,复习搜索引擎的使用的方法及收藏夹的使用。
课时安排:1课时。
教学重点与难点:
1.重点:学会从网页上保存自己需要的图片。将网页上的文字复制到word 中。
2.难点:注意保存图片的位置及保存的文件名。将复制到word中的文字、图片进行编辑、美化
教学过程
一、导入。
师:俗话说的好,巧妇难为无米之炊,不是所有的电脑里都有我们需要的那些漂亮的背景图片或者课件图片。该怎么办呢?
生:上网查找。
师:对啊,我们可以到网上去查找,但是,网络是个大保藏,包罗万象,应有尽有。我们找到了需要的图片,如何将它们保存在我们自己的电脑上呢?下面我们来学习一下。
二、保存图片。
大家很快找到了自己喜欢的图片,下面就可以把喜欢的图片保存到自己的文件夹中了。
如何保存图片呢?从易到难可以 顺次采用以下几种方法。
1、最简单的方法:利用鼠标右键菜单
这种方法是最简单的,就是对着你要保存的图片 按鼠标右键,在弹出菜单中选择“图片另存为”,然后 选择好你要保存的路径和文件名就可以了。
2、保存网页中所有图片的方法: 利用文件菜单中的“另存为”
如果你想保存整个网页中的所有图片时可以采用本方法,因为它可以一次性的把所有图片文件都保存下来。方法是:看到你想保存的图片网页后,在IE浏览器中点击“文件 ”菜单中的“另存为”,把整个网页保存到硬盘,然后从中找 到图片即可。注意,要选择“保存类型”中的“网页,全部 (*、htm;*、html)”。
如果网页中的图片比较大,利用下载软件可以加快下载的速度。方法是先在电脑中安装下载软件如网络蚂蚁 NetAnts或网际快车FlashGet等软件(如果已经安装有这些软件可以忽略这一步),然后右键点击网页中要下载的图片,在弹出菜单中选择“DownloadbyNetAnts”或“使用网际快车下载”,最后选择好你要保存的路径即可。
4、新方法:将网页上的图片拖到硬盘上
在桌面上按鼠标右键,在弹出菜单中选择“新建 ”→“文件夹”,随便起个名字即可,这个文件夹就是用来保存图片的文件夹。当你在网页上看到喜欢的图片时,按住鼠标左键拖到图片到文件夹中就可以了,是不是很方便啊?
5、对付加密图片的方法:利用两个IE窗口
网页中有些图片是经过加密处理过的,不能直接 通过鼠标右键来下载,也不能把网页保存到硬盘中,有的甚至 连工具栏都没有。这样的加密图片该怎么保存呢?很简单!只 要先后打开两个IE窗口,其中一个用来显示你要下载图片的网 页,另一个用来保存图片。用鼠标左键按住想要保存的图片不 放,往另外一个IE窗口中拖动,图片就会到那个IE窗口中了, 然后就可以使用鼠标右键的“图片另存为”功能,这样就得到 加密图片了。
大家知道浏览网页过后,网页中的大量信息通常 都会被保存在临时文件夹中(即TemporaryInternetFiles), 所以我们可以在这里找到自己需要的图片,当然也包括被写保护的图片。运行看图软件ACDSee,点击“查看→导航面板→文件夹”,或者在文件浏览窗口中点击“文件夹”标签,找到TemporaryInternetFiles文件夹,预览里面的图片,然后把你保存的图片另存下来即可。
7、稳妥的方法:利用工具软件网文快捕 WebCatcher
网文快捕WebCatcher是款不错的工具软件,主要 用来保存网页文件,并且可以给网页增加附件、密码、注释。 另外,WebCatcher还可以帮你把网上那些好看的flash动画保存 下来!这么强大的工具用来保存网页图片简直太easy了!注意 ,由于有些网页中的图片是加密处理过的,无法直接下载,而 有些时候我们要保存的是CHM或EXE格式的电子书中的图片,由 于作者加了限制也无法直接保存图片,此时就可以利用网文快 捕WebCatcher来一展身手了。
在安装WebCatcher之后,关闭所有的浏览器,然后重新运行,打开需要保存图片的网页,单击鼠标右健,在IE 的弹出菜单中会增加两项:“使用网文快捕保存当前网页”和 “使用网文快捕保存”,如图所示(图4),选择“使用网文快 捕保存”,则可以对网页中的元素进行有选择的保存,例如当 前网页的所有内容或所有图片再或者是所有文字、链接、flash 动画等(图5)。我们的目标是图片,所以选择“图片”选项就 可以了。单击“确定”按钮之后,进入网文快捕程序的主 窗口中,在窗口的左边就会看到你选定的网页或电子书中该页 面的题目,在右边窗口中就是图片,现在就可以随意复制或保存了!
8、最狠的方法 :使用TeleportPro等离线浏览工具
除了上面的方法以外,还有可以通过TeleportPro 等离线浏览工具将整个网站全部下载下来,然后在硬盘中慢慢 查看网页图片。
7.练一练。
通过刚才的学习,同学们已经初步学会了在下载图片。现在老师就来看看同学们学得怎么样。
师出示题目:保存下列图片到自己的文件夹中。
1.奥运吉祥物。
2.圣诞老人。
任选一个喜欢的题目,看谁完成的又快又好!
三、把网页上的文字复制到word中。
第一步:打开word。(开始―――程序――――Microsoft office word 或者直接双击桌面上的word图标)
第二步:将word最小化。打开已经搜索到的网页。(如果关闭了浏览器,可以通过收藏夹找回来)将需要复制的介绍上选定,在选定的文字上点击右键选择复制。
第三步:点击任务栏的刚才最小化的word程序,再在word需要插入的位置点击右键,选择粘贴。
操作后,讲解一下出现的一些问题:1、选定以后,在文字以外的地方点击了右键。2、演示打开事先准备好的含有表格的网页,复制到word里面,感觉不美观,师:可以将文字和图片分开来复制那样就可以做到美观了,怎么操作那?前面的两步和刚才的一样,第三步是,点击“编辑”然后选择“选择性粘贴”(如果没有,可以点击下面的展开,可以操作两次),这样就只复制了文字。那图片怎样复制呢?可以在图片上直接点击右键选择“复制”然后回到word,同样选择“粘贴”师:再提一个要求:做好以后保存到我的文档。
教你几个绝招:如何复制禁止复制的网页
上网查资料的时候,有时会遇到这样的情况,就是一个网页的内容被禁止复制,右键被禁止,也无法查看网页的源代码文件。“CTRL+A”全选快捷键也不奏效。而我们却非常想要复制并保存网页的内容,这时候我们该怎么保存网页内容呢?
一种办法是用截图的方法保存网页(就是按一下PrintScreen),这个大家都能想到,这样保存的图片文件尺寸非常大,并且我们也无法复制里面的文字来重新编辑。这显然不是一个好办法。
另一种方法是点“文件”“另存为”把网页文件保存到本地。然后复制。
方法三 调整网页安全级别,禁用其中的script。单击IE浏览器的“工具”——“Internet选项”——“安全”,将其中的“Internet”的安全级别设为最高级别,“确定”后刷新网页即可。
方法四 用MS word编辑网页文件。复制网页网址。打开word,新建文档,在文件名里输入要复制的网页的网址,确定。就可以编辑了。当打开尺寸很大的网页文件时,这种方法可能有点慢。
方法五 也是今天重点向大家推荐的,这是我不经意间发现的。那就是在这种直接复制网页地址。打开“迅雷”“CTRL+N”快捷键,新建任务,粘帖网址。确定下载就可以了。这种方法应该是非常奏效的,因为这种方法并不用IE或者Firefox浏览器来浏览网页内容,而是用“迅雷”下载工具向服务器发出下载请求。服务器接收请求,这样,网页内容就可以保存到本地了。
以上介绍的五种方法可以在不同的情况下复制禁止复制的网页,推荐使用迅雷下载并复制网页。
一.最简单有效的方法:选择浏览器的“工具”菜单中的“Internet选项”命令,在打开的对话框中选“安全”,用鼠标将‘安全级’滑块从中级向上拖到高级,然后选“应用”按钮后再选“确定”按钮。然后重新打开禁止保存和复制的网页(关闭后重新打开),鼠标在网页文字和图片上拉一下看是否可以选中范围,点击右键是否弹出快捷菜单,怎么样? 右键功能全恢复了,可以复制粘贴,又可以保存了。(不过,另存时的保存类型要选第二种“Web文档,单一文件”,不能另存为“Web页,全部”,平时大家要学会习惯用第二种保存类型来保存网页,这样保存的网页图片和文字都在同一个文件里,直接保存为“Web页,全部”的话会多出一个存放图片的文件夹,存放移动不太方便)
注意:切记保存或复制完网页后,要重新进入“Internet选项”,在“安全”选项中,选“默认级别”,然后再选“应用”,再选“确定”按钮,即恢复到原来的默认级别。
二.如果只为了保存文字以备以后查阅,最简单快速的方法是另存为“Web页,仅HTML”类型。通常网页禁止保存功能只禁止另存为前两种保存类型,并不禁止另存为后两种保存类型。因此,你可以选择另存为第三种保存类型。操作步骤如下:选‘文件’菜单中的‘另存为’命令,然后鼠标点击‘保存类型’方框右边的小三角,选第三种‘Web页,仅HTML’类型,在‘保存在’方框处选择要存放的位置,然后选‘保存’按钮即将该网页保存到你的电脑里。(不过这种保存的缺点是只保存文字,没有图片)
注意:这种保存后的网页只是便于收藏和查看,网页内容还是不能复制,如果要复制文字内容,还是要提高浏览器的安全级别后才能复制,操作步骤参照第一种步骤。
图片类:
你是不是在网上经常看到一些有用的图片,想把它下载到自己的电脑上。一般的方法是鼠标右击图片选择“另存为”即可。可是在有些网站当你右击鼠标时,并没有弹出快捷菜单,而是一个类似于“不可用右键!”的警告窗口。难道就这样算了吗?那可不行,一定要发扬DIYer们的精神!
1、解除禁用鼠标右键。可以先点击左键,不松手,再点击右键。接着松开左键,最后松开右键。你看是不是又出现了正常的快捷菜单,赶紧“另存为”吧!当然这个方法不能适用所有的网站,那就试试下面的方法吧!
2、使用专业的下载工具。首先打开“网络蚂蚁”或“网际快车”等下载工具(以网际快车为例),并且设置为显示浮动窗口。只要把鼠标移到图片上,按住左键不放,拖曳到网际快车的浮动窗口,然后松开鼠标邮件。你瞧!网际快车已经添加了一个下载任务,等着你的确认呢!确定后就可以轻松地下载到你的电脑上了。要是你手头上没有下载软件,或者是认为它不易管理图片文件,你还可以用用下面的方法。
3、保存整个网页文件。打开下载图片的网页,点击IE浏览器的文件菜单,选择“另存为”命令。在弹出的另存为窗口中设置好保存的路径、文件名以及保存类型。保存类型应该选择默认的“Web页,全部”。保存完毕之后就可以打开同文件名的Files文件夹,这里面都是保存下来网页的素材,当然包括你要的图片。接下来就可以用Windows的预览功能找到有用的图片或者是用ACDSee看图软件进行预览找到它!
三、总结。
这节课,我们学习了如何把网页中的图片、文字保存到电脑里,其实这一个过程,就是下载图片和保存文字,那么在这个过程当中,大家要特别注意,你的宝贝存在什么地方,取什么文件名,这是很多同学都会犯迷糊的地方。大家,可要注意了。
2.2《常用下载工具及使用方法》教学设计
上课时间:2011.4.23
教学目标:
1、了解下载工具的使用;
2、比较IE浏览器和下载工具下载的不同
3、学生会使用网际快车下载需要的文件
4、学会使用迅雷下载需要的文件
教学重点:
学生会使用不同的工具下载需要的文件,了解下载工具的作用,能够根据不同情境自主选择下载方法。
课前准备:保证每台学生用机上都安装了网际快车、迅雷。
课时:1
教学过程:
一、对比导入:
利用IE浏览器和网际快车、迅雷分别下载一个大小相同的文件,比较时间的长短,从而说明,下载工具非常好用,能省长,方便,快捷。
二、师生探究,学习新知
1.通过复制网址下载Flash动画。
学生可以登录课教材提供的网站,也可以登录其他有Flash动画的网站,如:http://www./等。引导学生比较全屏播放前后网址的不同,尤其是扩展名的变化,讨论交流复制末尾为swf网址的理由(Flash动画文件的扩展名一般为swf)。
选中并复制网址,通过“开始——程序——FlashGet—— FlashGet”运行“网际快车”,选择“任务——新建下载任务”,所复制的网址就会自动粘贴到“网址”一栏中,就可以下载相应的动画了;在此对话框中还有“另存到(A)”、“重命名(E)”、“文件分成( )同时下载”等设置,可让学生分别尝试。“文件分成( )同时下载”一项,可选择的数字为1—10,将文件分成的份数越多,即数字越大,下载速度越快。可在“注释”里输入所下载文件的简单信息,方便查看关于文件的介绍。
下载完毕后,学生如果找不到下载的文件,可以通过计算机的搜索功能搜索到。另外,在FlashGet的窗口左边还提供了“正在下载”、“已下载”、“已删除”三个文件夹,下载完毕的文件都存在“已下载”文件夹中,单击文件就会在窗口右边显示文件的文件名、大小等,下面还有此文件的详细信息,在“本地文件”一项就可以看到文件的保存位置。
有的文件是不不能下载的,让学生会判别当“网际快车”呈现什么状态(悬浮窗口不显示下载进度时,即显示红点时)表示此文件不可下载。如果在下载中要暂停,可单击下载任务,选择“暂停”按钮即可,如要继续,则单击并选择“开始”按钮。
可让学生尝试使用快捷菜单中的“使用网际快车下载”来下载单个文件。
2.如果运行了网际快车并显示了悬浮窗口,可以将选中的网址直接拖动到悬浮窗口上,这时也会出现“添加新的下载任务”窗口。若时间不够,可不必重新打开一个新的网站,只要学生能体会到拖动下载链接到悬浮窗口上这种方法同样可以下载即可。
3.同时下载多个MP3文件。
输入歌手名字之后,会出现一个搜索结果的页面,在这个页面上有很多链接,右击空白处,选择“使用网际快车下载全部链接”,网页上的所有链接都出现在弹出的窗口中,如果想去掉不需下载的文件,只需单击此链接前面的方框去掉“√”就可以。
一般情况下,需要下载同一类型的文件,可选择“选择特定”,找到需要的文件扩展名,就可以有针对性的下载文件。
学生还可以将歌曲一首一首的下载,不一定要求使用下载全部链接的方法。
教师可以安排学生尝试安装和使用网络蚂蚁、影音传送带等,进一步体会下载工具的优势。
下载软件迅雷
下载文件
打开浏览器,连入Internet,找到文件的下载页面,在音乐文件“稻香”的下载链接上单击右键,如图7-7所示,在弹出的快捷菜单中选择“使用迅雷下载”命令。
迅雷启动,同时出现如图7-8所示“添加新的下载任务”对话框。在该对话框的“存储分类”中可以设置该文件的类别,这里选择为“音乐”。单击“浏览”按钮可以指定文件的保存路径。这里设置为默认路径。“另存名称”中可以修改下载文件的文件名。这里修改文件名为“稻香”。
单击“更多选项”按钮,如图7-9所示,可以进行更为详细的设置,其中较为常用的设置为“原始地址线程数”,通过微调按钮框可以将文件最多分为10个线程下载,以提高下载速度。这里设置为10个线程数。
单击“确定”按钮后,出现迅雷程序主窗口,开始文件的下载,如图7-10所示。新建的任务出现在目录栏的“正在下载”文件夹中。
歌曲文件“稻香”下载完成后,将被自动保存到新建任务时指定的文件夹中,即C:\TDDOWNLOAD\Music文件夹。
批量下载
如果需要从网上下载成批的文件,而且文件的下载地址是按照序号进行命名的,例如中国万维网联盟网站上提供了8个这样的文件地址:
http://c.xml./UploadFile/ISWC2007.rar.part01.rar
http://c.xml./UploadFile/ISWC2007.rar.part02.rar...
http://c.xml./UploadFile/ISWC2007.rar.part08.rar
这样的8个地址只有数字部分不同,如果用(*)表示不同的部分,这些地址可以写成:
http://c.xml./UploadFile/ISWC2007.rar.part(*).rar
通配符*的长度指的是通配符所指代的数字的位数,例如从01.rar-10.rar,那通配符长度就是2,从001.rar-010.rar时通配符长度就是3。
利用迅雷提供的批量下载功能可对这些文件进行快速下载
选择迅雷程序窗口中的“文件”|“新建批量任务”命令,打开如图所示的“新建批量任务”对话框。
URL文本中输入含有通配符“*”的网络地址http: // c. xml. /UploadFile/ ISWC 2007.rar.part(*).rar。然后在下面设置相应的通配符所代替的符号范围以及通配符长度,即从1到8,通配符长度为2。单击“确定”按钮后弹询问对话框,在“不在提示此信息”前打钩,单击“是”即可开始这8个文件的批量下载。
如果用户希望下载此页面中存在的所有链接,可在页面上单击鼠标右键,在弹出的如图7-7的快捷菜单中执行“使用迅雷下载全部链接”的命令,出现如图7-13所示对话框。
图7-13
单击“筛选”按钮,弹出图7-14所示“扩展选择”对话框,在其中选择希望下载文件的扩展名,例如要下载图片,则选择扩展名.jpg和.gif,单击“确定”后则会下载此网页中所有的图片链接。
五、学生上机操作,练习下载文件。
四、交流
使用IE浏览器和下载工具下载较小文件时,速度上无明显差异;而下载较大文件时,使用下载工具下载要比使用IE浏览器下载快得多。
2.2模块二《文件的下载》教案
上课时间:2011.4.23
一、教学目标
1)能通过需求分析,确定下载文件任务的要求
2)掌握信息(包括网页、图片、文字、软件等)下载的基本方法,提高老师们在网上搜索信息、保存信息、整理信息的能力。
二、教学重点和难点
重点:几种下载方法的掌握
难点:网络文件下载方案的选择和确定
课时:1
三、教学过程
1、导入新课
播放“濮存昕版奥运公益广告”
问题:这则广告是存放在我的计算机里的,显然并不是我自己拍摄出来的,而是从网页上下载下来的。那怎样将网页上对我们有用的信息保存下来呢?
老师:这就是我们这节课要探讨的话题——网络文件的下载
创设情境
今天我们大家可以利用这节课,到网络上去搜集一些你想要的素材。请大家先思考一下你想搜集哪些素材?
老师在这里要提醒大家注意一下,不管是下载什么文件我们在保存的时候要注意3点:
保存位置2)保存的文件名3)保存的文件类型。
这样便于我们以后要用的时候能够快速的找到,以及了解要想打开这个文件我们要用到什么软件(从文件类型判断)。比如我们刚才 下载的“公益广告”,它什么类型的文件,我们需要用什么软件来打开它?(“暴风影音”流媒体播放软件)
内容讲解
网页下载:“文件”菜单——“另存为”——保存
图片下载:指向图片右击——“图片另存为”——保存
文字下载:选中文字——“复制”——借助第三方软件(word文档或记事本等)——“粘贴”——再保存
利用下载工具,下载软件
常用的下载工具有:
现在最常用的估计就是迅雷
其它的下载工具很多
Flashget(网际快车)
netarts(网络蚂蚁)
bitment(比特慧星)
emule(电驴)
音乐的话就用kugoo(酷狗)
2.3文件搜索
上课时间:2011.5.7
课 题 文件搜索
培训内容 1、认识搜索引擎;
2、能正确掌握使用搜索引擎;
3、搜索利用关键字进行搜索;
4、了解部分中小学教育资源网站;
重点:正确选用关键字,利用搜索引擎。
难点:关键字的准确选用。
课时:4
教学过程:
一、介绍搜索引擎
搜索引擎(search engine)是指根据一定的策略、运用特定的计算机程序从互联网上搜集信息,在对信息进行组织和处理后,为用户提供检索服务,将用户检索相关的信息展示给用户的系统。
二、搜索引擎的选择和使用(百度)
1、搜索引擎介绍:
著名的搜索引擎有: 如:中文雅虎或雅虎中国: http:// ( http: / / / ) ,
搜狐: http://www. ( http: / / www. / )
百度搜索: http://www./ ( http: / / www. / ) 号称全球最大中文搜索引擎
Google : http://www./intl/zh-CN/ ( http: / / www. / intl / zh-CN / ) 搜索网页
天网搜索: http://e.pku. ( http: / / e.pku. / ) . 可进行信息和 FTP 文件的搜索等。
2、讲解打开引擎的方法:
以百度为例,启动IE,然后打开http://www. ( http: / / www. )或在地址栏中输入http://www. ( http: / / www. );也可以在从“开始”-“运行”输入http://www. ( http: / / www. )等方法,即可打开搜索引擎。
三、讲解搜索关键字的选取和搜索
如何精确搜索到所需要信息,范围太大,则出现许多无用信息,范围太小,则可能漏掉重要信息。因此搜索需要技巧。
1.按关键词搜索
如果用户很清楚所找的内容,可以直接在检索输入框内输入查找的关键词,并单击“检索”或“查找”按钮,然后等待列出相关的内容的列表。
什么是关键词
关键词,就是您输入搜索框中的文字,也就是您命令搜索引擎寻找的东西。
关键词,可以是任何中文、英文、数字,或中文英文数字的混合体。
例如,您可以搜索[ 大话西游 ]、[ windows ]、[ 911 ]。
关键词,您可以输入一个,也可以输入两个、三个、四个,您甚至可以输入一句话。
例如,您可以搜索[ 爱 ]、 [ mp3 下载 ]、 [ 蓦然回首,那人却在灯火阑珊处 ]。
准确的关键词
搜索引擎严谨认真,要求 "一字不差"。
例如:分别输入 [ 舒淇 ] 和 [ 舒琪 ] ,搜索结果是不同的。
分别输入 [ 电脑 ] 和 [ 计算机 ] ,搜索结果也是不同的。
因此,如果您对搜索结果不满意,建议检查输入文字有无错误,并换用不同的关键词搜索。
输入两个关键词搜索
输入多个关键词搜索,可以获得更精确更丰富的搜索结果。
例如,搜索 [ 北京 暂住证 ] ,可以找到几万篇资料。而搜索 [ 北京暂住证 ] ,则只有严格含有 " 北京暂住证 " 连续 5 个字的网页才能被找出来,不但找到的资料只有几百篇,资料的准确性也比前者差得多。
因此,当你要查的关键词较为冗长时,建议将它拆成几个关键词来搜索,词与词之间用空格隔开。
多数情况下,输入两个关键词搜索,就已经有很好的搜索结果。
2.按目录分类查询
对于初学者来说,目录分类查询较简单。首先确定查找所属的类别,然后用鼠标点击这个类别的主题或二级主题,在屏幕列出的下级主题中继续选择主题或点击相关网站。
层层点击、层层展开、逐步深入,用户就能达到想访问的网站和web页面
3.掌握关键词的选择原则
(1) 准确。 关键词表述准确是获得良好搜索结果的必要前提,提高关键词的准确性,需要注意两个方面:一是避免错别字;二是避免有歧义的字、词。对于简单、通俗、容易产生歧义的关键词,应采取添加一些限制性的修饰词,将搜索目的表述完整一点。
(2) 力求简练。 目前的搜索引擎在处理自然语言方面的能力不是很强。因此,在提交搜索请求时,用户最好把自己的想法提炼成简单的而且与希望找到的信息内容主题关联的查询词。
(3) 具有代表性。也就是说关键词要能成为被查询事物的典型标志,时间、人物、地点一般可以成为增加关键词代表性的有效限制因素。
以百度为例,在文本输入框中输入汉字或拼音,然后单击旁边的“百度一下”按钮开始进行搜索。
四、中小学教育资源网站介绍
中华人民共和国教育部 http://www.moe./ ( http: / / www.moe. / " \t "_blank )
中国教育和科研计算机网 http://www./ ( http: / / www. / " \t "_blank )
中国中小学教育教学网 http://www.k12./ ( http: / / www.k12. / " \t "_blank )
中国基础教育21世纪 (又名中学教学参考网) http://www.cfe21.com/ ( http: / / www.cfe21.com / " \t "_blank )
人民教育出版社 http:/// ( http: / / / " \t "_blank )
中国国家图书馆 http://www.nlc./ ( http: / / www.nlc. / " \t "_blank )
中国园丁网 http://www./homepage/yzq/yd.htm ( http: / / www. / homepage / yzq / yd.htm" \t "_blank )
惟存教育 http://www.being./ ( http: / / www.being. / " \t "_blank )
中国少年雏鹰网 http:/// ( http: / / / " \t "_blank )
新浪网之文化教育 http:/// ( http: / / / " \t "_blank )
中国科普博览 http:/// ( http: / / / " \t "_blank )
网上科学馆 http://www.insm.org/ ( http: / / www.insm.org / " \t "_blank )
前沿科学 http://www.czkp./qykx.htm ( http: / / www.czkp. / qykx.htm" \t "_blank )
中国数字化期刊群英会 http:///index.html ( http: / / / index.html" \t "_blank )
中国娃娃资讯网 http://www.chinababy.com/ ( http: / / www.chinababy.com / " \t "_blank )
101远程教育网 http://www./ ( http: / / www. / " \t "_blank )
中国成人教育网 http:/// ( http: / / / " \t "_blank )
少儿信息港 http://www.sst./www/ ( http: / / www.sst. / www / " \t "_blank )
农村中小学现代远程教育资源http://lyedu.lyyj./xx08x/homepage/xia/ ( h
授课人: 赵 健
模块一、计算机知识与基本操作
课题:1.1计算机系统
上课时间:2011.3.13
知识目标:
1、了解硬件系统和软件系统
2、了解操作系统的发展
教学重点:了解硬件系统和软件系统
教学难点:对操作系统的认识
课时:4课时
教学过程:
1、硬件系统和软件系统
计算机系统是由硬件系统和软件系统两部分组成,操作系统是软件系统的一个组成部分,它是直接在硬件系统的基础上工作的,所以在研究操作系统之前,先必须对计算机系统的结构有一个基本的了解,本章就是讲述计算机系统结构的基本知识。
2、硬件系统简介
1 CPU 中心处置器 2 主板。 MAINBOARD 3 内存条 4 显卡 5 光驱 6 硬盘 7 显示器
计算机硬件是计算机系统中各种设备的总称。计算机硬件应包括 5个基本部门。即运算器、控制器、存储器、输入设备、输出设备,上述各基本部件的功能各异。运算器应能进行加、减、乘、除等基本运算。存储器不只能存放数据,而且也能存放指令,计算机应能区分是数据仍是指令。控制器应能自动执行指令。操纵职员可以通过输人、输出设备与主机进行通讯。计算机内部采用二进制来表示指令和数据。操纵职员将编好的顺序和原始数据送人主存储器中,然后启动计算机工作,计算机应在不需干涉干与的情况下启动完成逐条掏出指令和执行指令的任务。
学习电脑维修。首先应对电脑组成局部有充分的熟悉,从结构上看,电脑可分为主机与外设两个部门。
主机局部是电脑的主动脉休。其内部包括主板、 CPU 中心处置器)内存、扩展卡(显卡、声卡、网卡)电源、光驱、硬盘等配件,其中以主板显卡、光驱故障率较高,而依据重要程度的不同,将对硬盘主板显卡作具体的讲解
1 CPU 又叫中心处理器,主要负责对信息和数据进行运算和处理,并实现本身运行过程的自动化。 CPU 又被看作是电脑的大脑,电脑中最重要的核心局部,其规格与频率经常作为电脑机能的重要指标。CPU 罕见故障有 CPU 散热故障, 接触不良故障以及自身的物理损坏
2 主板
主板是电脑最重要的部件之一 , , 各种硬件传输数据、信息的立交桥 ” 主板连接或整合了显卡、内存、 CPU 等硬件。各种硬件传输数据、信息的立交桥 ” 主板连接或整合了显卡、内存、 CPU 等硬件。 使它相互独立又有机地结合在一起、各司其职,共同维持电脑的正常运行。 因为主板连接或整合着大部门的电脑配件, 不只是整个电脑的中枢,其故障现象及原因显得相对复杂,因此主板维修将是电脑维修的重点了
3 内存条, 又称主存储器, CPU 直接与之沟通,并用其存储数据的部件,用来存放当前正使用或即将执行的数据和程序 。
从功能上讲, 可以将内存看作是内存控制器与 CPU 之间的桥梁,内存也就相称于 “ 仓库 ” 其常见故障主要是接触不良、兼容性故障以及物理损坏等 。
4 显卡
显卡是连接主机与显示器的接品卡,主要作用是将主机的输出信息转换成字符、图形和颜色信息,并终极传送到显示器上 显卡泛起题目会导致显示异常或者无法开机, 其故障一般是因为显存题目、显卡质量题目以及接触不良等原因引起的
5 光驱、光驱主要作用就是用来读取光盘上的信息, 或者替光盘读写数据,故障现象表示为读盘能力下降或者无法读盘,而维修的重点就是激光头的清洁与调节以及对内部机械部门的检验。
6 硬盘是电脑中主要存储设备,电脑存放数据的重要场所,操纵系统、以及各类常用软件以及用户在资料和信息大部门存储于硬盘之中因为存放着大量数据, 因此硬盘在电脑中的地们也十分重要,其维修也是重点,硬盘故障一般分为软故障和硬故障,软故障主要是指系统软件以及设置等方面泛起错误,而硬盘本身泛起硬件题目。
7 显示器是电脑中最重要的输出设备, 用以显示电脑内的信息,用户实现和电脑交流的重要平台。
3、软件系统简介
软件系统(Software Systems)是指由系统软件、支撑软件和应用软件组成的计算机软件系统,它是计算机系统中由软件组成的部分。它包括操作系统、语言处理系统、数据库系统、分布式软件系统和人机交互系统等。
操作系统用于管理计算机的资源和控制程序的运行。语言处理系统是用于处理软件语言等的软件,如编译程序等。数据库系统是用于支持数据管理和存取的软件,它包括数据库、数据库管理系统等。数据库是常驻在计算机系统内的一组数据,它们之间的关系用数据模式来定义,并用数据定义语言来描述;数据库管理系统是使用户可以把数据作为轴象项进行存取、使用和修改的软件。分布式软件系统包括分布式操作系统、分布式程序设计系统、分布式文件系统、分布式数据库系统等。人机交互系统是提供用户与计算机系统之间按照一定的约定进行信息交互的软件系统,可为用户提供一个友善的人机界面。操作系统的功能包括处理器管理、存储管理、文件管理、设备管理和作业管理。其主要研究内容包括:操作系统的结构、进程(任务)调度、同步机制、死锁防止、内存分配、设备分配、并行机制、容错和恢复机制等。
语言处理系统的功能是各种软件语言的处理程序,它把用户用软件语言书写的各种源程序转换成为可为计算机识别和运行的目标程序,从而获得预期结果。其主要研究内容包括:语言的翻译技术和翻译程序的构造方法与工具,此外,它还涉及正文编辑技术、连接编辑技术和装入技术等。
数据库系统的主要功能包括数据库的定义和操纵、共享数据的并发控制、数据的安全和保密等。按数据定义模块划分,数据库系统可分为关系数据库、层次数据库和网状数据库。按控制方式划分,可分为集中式数据库系统、分布式数据库系统和并行数据库系统。数据库系统研究的主要内容包括:数据库设计、数据模式、数据定义和操作语言、关系数据库理论、数据完整性和相容性、数据库恢复与容错、死锁控制和防止、数据安全性等。
分布式软件系统的功能是管理分布式计算机系统资源和控制分布式程序的运行,提供分布式程序设计语言和工具,提供分布式文件系统管理和分布式数据库管理关系等。分布式软件系统的主要研究内容包括分布式操作系统和网络操作系统、分布式程序设计、分布式文件系统和分布式数据库系统。
人机交互系统的主要功能是在人和计算机之间提供一个友善的人机接口。其主要研究内容包括人机交互原理、人机接口分析及规约、认知复杂性理论、数据输入、显示和检索接口、计算机控制接口等。
(Distributed Software Systems)是支持分布式处理的软件系统,是在由通信网络互联的多处理机体系结构上执行任务的系统。它包括分布式操作系统、分布式程序设计语言及其编译(解释)系统、分布式文件系统和分布式数据库系统等。分布式操作系统负责管理分布式处理系统资源和控制分布式程序运行。它和集中式操作系统的区别在于资源管理、进程通信和系统结构等方面。
分布式程序设计语言用于编写运行于分布式计算机系统上的分布式程序。一个分布式程序由若干个可以独立执行的程序模块组成,它们分布于一个分布式处理系统的多台计算机上被同时执行。它与集中式的程序设计语言相比有三个特点:分布性、通信性和稳健性。 分布式文件系统具有执行远程文件存取的能力,并以透明方式对分布在网络上的文件进行管理和存取。
分布式数据库系统由分布于多个计算机结点上的若干个数据库系统组成,它提供有效的存取手段来操纵这些结点上的子数据库。分布式数据库在使用上可视为一个完整的数据库,而实际上它是分布在地理分散的各个结点上。当然,分布在各个结点上的子数据库在逻辑上是相关的。
4、操作系统的发展
CP/M系统
计算机语言百花争妍的七十年代,计算机本身正向微型化方向发展。1971年,Intel 公司成功地研制出了四位Intel 4004芯片,1973年,又研制成功八位Intel 8086芯片。微型机的诞生,已经指日可待。
七十年代中期,台式微机,工作站,超级微机,膝上机相继面世,“谁来指挥他们”,人们千呼万唤。
事实上,早在1972年,AMAA(美国微型机协会)就悄悄地为一个“指挥系统”作临产前的准备了,他们用PL/M程序设计语言为Intel 8086编写了纸带编辑程序ED。1973年,PL/M的创始人Gary Kildall博士决定“挂帅亲征”,很快在DEC公司的主机TOPS-10上,培植成功一个管理程序和数据的“胚胎”。博士旗开得胜,感觉当然是“味道好极了!”,但Intel 公司及其它著名电脑公司却对此充耳不闻,这使“元帅”和“士兵”们很是光火,1974年,“胚胎”得以向全世界公布:版本号V1.3;大名:CP/M;全称:Control Program/Monitor (控制程序或监控程序)。
虽然CP/M V1.3 是为肩任“控制程序和数据”的“上帝”而来的,但“上帝一世”却颇受冷落,电脑业者依旧冷眼旁观。1975年,CP/M V1.4 继承“王位”,开始大造舆论,加之Kildall 博士创建了Digital Research(数字研究公司),为CP/M呐喊欢呼,CP/M陆续被各国微机厂商采用,围绕他的软件也爆炸般地得到了开发。CP/M变红发紫,神话般普及,被推崇为“标准八位机软件总线”,Kildall 博士更是声名远播。
CP/M其实就是第一个微机操作系统,享有指挥主机、内存、磁鼓、磁带、磁盘、打印机等硬设备的特权。通过控制总线上的程序和数据,操作系统有条不紊地执行着人们的指令,如同指挥一台晚会或乐队,高效率地合奏美妙的乐章。
繁荣的CP/M家族不断添丁。运行在Intel 8080芯片上的CP/M—80;运行在8088、8086芯片上的叫CP/M—86;而在Motorola(摩托罗拉)68000 上运行的CP/M叫做CP/M-68K。CP/M—80、CP/M—86、CP/M-68K等组成了庞大的CP/M家族。
单用户的CP/M—80操作系统,后来发展成多用户的MP/M—80,单用户的CP/M—86又发展成并发的CP/M—86和多用户MP/M— 86,它们成为家族的新生力量。
CP/M开创了软件的新纪元,称得上是计算机改朝换代的里程碑。
DOS系统
七十年代末期,CP/M后院起火,其微机操作系统霸主地位开始动摇。
1979年,IBM公司为开发16位微处理器Intel 8086,请微软公司(Microsoft)为IBM PC设计一个磁盘操作系统,微软公司慷慨承诺,但当时手头仅有XENIX操作系统,XENIX操作系统要求处理器支持存贮管理和保护设备的功能,可PC机的CPU 8086/8088 均不具备此功能。微软公司急于满足PC机的要求,购买了由西雅图公司工程师Tim Paterson研制的、可在8088上运行的CP/M—86“无性系”——SCP—DOS操作系统的销售权,将SCP—DOS改称MS—DOS V1.0发表。为避“偷梁换柱”的嫌疑,微软公司又于1981年8月推出了支持内存为320KB 的MS-DOS 1.1版。由于蓝色巨人的推波助澜,操作系统软件市场几乎一夜之间呈现出一边倒的局面,CP/M地位岌岌乎可危。
随后,IBM 公司向微软公司购得MS-DOS使用权,将其更名为PC-DOS 1.0。MS-DOS又称PC-DOS,就是这个原因。
1982年,支持PC/XT 硬盘的微软MS-DOS 2.0问世,该版本首次具有多级目录管理功能,在人机界面上部分吸收了UNIX操作系统的优点。
1984年8月,3.0版公布,内存管理能力适应于IBM PC/AT及其兼容机。
1984年11月,支持网络的3.1版面向社会推出;1986年1月,MS-DOS 3.2版宣布,它支持3.5英寸软盘,格式化功能集中到外设驱动器;1987年4月,3.3 版推出,它适应于PS/2型;1989年,采用实地址方式运行的MS-DOS 4.0上市。
1991年6月,微软公司推出MS-DOS 5.0版,随即引发了一次极大的升级行动,该版本使人印象极深的特点是占有内存仅18K;安装程序简便易学,而且一旦出现差错,还能使你保留旧的DOS。
1992年之后,微软公司不断推陈出新,6.0版,6.2版,6.3 版,至1995年8月,随着WINDOWS 95的亮相,MS-DOS终极版——7.0 版推出。不断更新的MS-DOS,膨胀了微软公司的欲望,进一步坚定了它全球软件业霸主的信心。
MS-DOS取得巨大成功的原因在于它的最初设计思想及其追求目标的正确和恰当,那就是为用户上机操作和应用软件开发提供良好的外部环境。首先使用户可以非常方便的使用几十个DOS命令,或以命令行方式直接键入或在DOS4.0以上版本下以DOS Shell菜单驱动,都可完成上级所需的一切操作。其次在于用户可用汇编语言或C语言来调用DOS支持的十多个中断功能和百个系统功能。用户通过这些服务功能所开发出的应用程序具有代码清晰,简洁和实用性强等优点。但它仍然存在着很大的局限性。尽管它已经具备一些多任务处理能力,但能力有限。在内存管理上采用的是静态分配,DOS内核的不可重入性,I/O控制和修改向量缺乏自我保护等反面都有缺陷。
DOS的优点
DOS曾经占领了个人电脑操作系统领域的大部分,全球绝大多数电脑上都能看到它的身影。由于DOS系统并不需要十分强劲的硬件系统来支持,所以从商业用户到家庭用户都能使用。
1、文件管理方便
DOS采用了FAT(文件分配表)来管理文件,这是对文件管理方面的一个创新。所谓FAT(文件分配表),就是管理文件的连结指令表,它用链条的形式将表示文件在磁盘上的实际位置的点连起来。把文件在磁盘上的分配信息集中到FAT表管理。它是MS-DOS进行文件管理的基础。同时DOS也引进了UNIX 系统的目录树管理结构,这样很利于文件的管理。
2、外设支持良好
DOS系统对外部设备也有很好的支持。DOS对外设采取模块化管理,设计了设备驱动程序表,用户可以在Config.sys文件中提示系统需要使用哪些外设。
3、小巧灵活
DOS系统的体积很小,就连完整的MS-DOS 6.22版也只有数MB的样子,这和现在Windows庞大的身躯比起来可称得上是蚂蚁比大象了。其实想启动DOS系统只需要一张软盘即可,DOS的系统启动文件有IO.SYS、MSDOS.SYS和三个,只要有这三个文件就可以使用DOS启动电脑,并且可以执行内部命令、运行程序和进行磁盘操作。
Windows系统固然是当前最流行的操作系统,但微软向下兼容的特点决定了Windows是基于DOS的, Windows95、Windows98、WindowsME都是以DOS为基础。Windows系统体积的庞大、代码的繁冗使得Windows系统极不稳定。当Windows出现了问题,而其本身又无法解决的时候就只有使用DOS来完成任务了。
4、应用程序众多
能在 DOS下运行的软件很多,各类工具软件是应有尽有。由于DOS当时是PC机上最普遍的操作系统,所以支持它的软件厂商十分多。现在许多Windows下运行的软件都是从DOS版本发展过去的,如WORD、WPS等,一些编程软件如Fox Pro等也是由DOS版本的FoxBase进化而成的。
以下是MS-DOS发展简表:
版本号 推出时间 主要性能
DOS 1.0 1981.10 以单面软盘为基础的PC第一个操作系统
DOS 1.1 1982.10 支持5.25英寸双面软盘
DOS 2.0 1983.3 支持10MB固定盘,响应PC/XT的推出采用树状文件结构
DOS 2.10 1984.3 支持对错误精确定位和PCjr的半高软盘驱动器,改进了国际支持
DOS 3.0 1984.8 支持以80286为CPU的PC/AT机,支持1.2MB软盘
DOS 3.10 1984.11 具有支持网络的功能,首先被用于IBM PC Network 局域网
DOS 3.20 1986.1 支持3.5英寸的720KB软盘
DOS 3.30 1986 支持3.5英寸的1.44MB软盘,硬盘DOS分区可达32MB,使用磁盘高速缓存
DOS 3.31 1987.4 支持大于32MB的硬盘分区
DOS 4.0 1988.8 支持2GB硬盘分区,支持EMS4.0扩充内存,有DOS Shell
DOS 5.0 1991.7 支持3.5英寸2.88MB软盘,支持扩充内存和延伸内存,完善的DOS Shell,全屏幕编辑器和QBasic
DOS 6.0 1993 更为完善的硬盘管理和内存管理,提供了更丰富的外部命令,如反病毒程序Antivirus,内存优化程序 MemMaker等
DOS 6.2
Windows系统
微软自1985年推出Windows 1.0以来,Windows系统经历了十多年风风雨雨。从最初运行在DOS下的Windows 3.x,到现在风靡全球的Windows 9x、Windows 2000、Windows XP、Windows 2003。Windows代替了DOS曾经担当的位子。
鲜艳的色彩、动听的音乐、前所未有的易用性,以及令人兴奋的多任务操作,使电脑操作成为一种享受。点几下鼠标就能完成工作,还可以一边用“CD 播放器”放CD,一边用WORD写文章,这是多么悠闲的事情,这都是Windows带给人们的礼物。
最初的Windows 3.x系统只是DOS的一种16位应用程序,但在Windows 3.1中出现了剪贴板、文件拖动等功能,这些和Windows的图形界面使用户的操作变得简单。当32位的Windows 95发布的时候,Windows3.x中的某些功能被保留了下来。
Windows的流行让人们感到吃惊,几乎所有家庭用户的电脑上都安装了Windows,大部分的商业用户也选择了它。一时间,蓝天白云出现在世界各个角落。
Windows 98是Windows 9x的最后一个版本,在它以前有Windows 95和Windows 95 OEM两个版本,Windows 95 OEM也就是常说的Windows 97,其实这三个版本并没有很大的区别,它们都是前一个版本的改良产品。越到后来的版本可以支持的硬件设备种类越多,采用的技术也越来越先进。 Windows ME(Windows千禧版)具有Windows 9x和Windows 2000的特征,它实际上是由Windows 98改良得到的,但在界面和某些技术方面是模仿Windows 2000。微软声称在Windows ME中去除掉了DOS,不再以DOS为基础。但实际上并不是如此,DOS仍然存在,只不过不能通过正常步骤进入,各种媒体上已有《恢复WindowsME 的实DOS模式》一类的文章出现。Windows 2000即Windows NT 5.0,这是微软为解决Windows 9x系统的不稳定和Windows NT的多媒体支持不足推出的一个版本。它分为Windows 2000 Perfessional和Windows 2000 Sever两种版本,前者是面向普通用户的,后者则是面向网络服务器的。后者的硬件要求要高于前者。
Windows的优点
Windows之所以如此流行,是因为它有吸引功能上的强大以及Windows的易用性。
1、界面图形化
以前DOS的字符界面使得一些用户操作起来十分困难,Mac首先采用了图形界面和使用鼠标,这就使得人们不必学习太多的操作系统知识,只要会使用鼠标就能进行工作,就连几岁的小孩子都能使用。这就是界面图形化的好处。在Windows中的操作可以说是“所见即所得”,所有的东西都摆在你眼前,只要移动鼠标,单击、双击即可完成。
2、多用户、多任务
Windows系统可以使多个用户用同一台电脑而不会互相影响。 Windows 9x在此方面做得很不好,多用户设置形同虚设,根本起不到作用。Windows 2000在此方面就做得比较完善,管理员(Administrator)可以添加、删除用户,并设置用户的权利范围。多任务是现在许多操作系统都具备的,这意味着可以同时让电脑执行不同的任务,并且互不干扰。比如一边听歌一边写文章,同时打开数个浏览器窗口进行浏览等都是利用了这一点。这对现在的用户是必不可少的。
3、网络支持良好
Windows 9x和Windows 2000中内置了TCP/IP协议和拨号上网软件,用户只需进行一些简单的设置就能上网浏览、收发电子邮件等。同时它对局域网的支持也很出色,用户可以很方便得在Windows中实现资源共享。
4、出色的多媒体功能
这也是Windows吸引人们的一个亮点。在Windows中可以进行音频、视频的编辑/播放工作,可以支持高级的显卡、声卡使其“声色具佳”。MP3以及ASF、SWF等格式的出现使电脑在多媒体方面更加出色,用户可以轻松地播放最流行的音乐或观看影片。
5、硬件支持良好
Windows 95以后的版本包括Windows 2000都支持“即插即用(Plug and Play)”技术,这使得新硬件的安装更加简单。用户将相应的硬件和电脑连接好后,只要有其驱动程序Windows就能自动识别并进行安装。用户再也不必像在DOS一样去改写Config.sys文件了,并且有时候需要手动解决中断冲突。几乎所有的硬件设备都有Windows下的驱动程序。随着 Windows的不断升级,它能支持的硬件和相关技术也在不断增加,如USB设备、AGP技术等。
6、众多的应用程序
在Windows下有众多的应用程序可以满足用户各方面的需求。Windows下有数种编程软件,有无数的程序员在为Windows编写着程序。
此外,Windows NT、Windows 2000系统还支持多处理器,这对大幅度提升系统性能很有帮助。
Windows系统发布时间表
1985.11
Microsoft公司推出Windows 1.0。
1988.10
受雇的David Cutler与其以前的Digital同事一起开始NT的开发工作。
1989.6
由Chuk Whitmer领导的项目组开始从事NT的图形工作。开始时,项目组试图使用C++来编写代码,但后来因性能原因,部分代码使用C来编写。
1989.7
NT项目组完成的首个系统首次使用Intel i860处理器运行。
1990.1
比尔.盖茨将主要设计师集中在一起,讨论在Intel公司的386+处理器上运行NT的重要性,并选择非Intel i860的一种新RISC处理器。一个月后,首个NT专门测试项目组组建。
1990.5
Windows 3.0发布。代码名称为Chicago,该版本具有一个增强的程序管理器和图标系统,一个新的文件管理器,支持16色,运行得更好且更快。这一年,该软件销售了3百万套。
1991.5
Microsoft公司向其合作者公开NT的一些详细内容。
1992.4
Windows 3.1发布。前两个月,软件的销售量为三百万套,直到1995年Windows 95接替其前,其一直保持为首号操作系统。
1992.10
推出NT的第一个Beta版本。
1992.11
用于Windows NT的首个Win32软件Development Kit发布。
1993.8
Windows NT 3.1最终发布。
1993.10
Microsoft公司发布NT 3.1的首个补丁(Service Pack),其修复了90处以上的错误。
1993.12
Motorola和Microsoft公司宣布将Windows NT引入PowerPC平台。Microsoft公司推测装配了300000套NT。
1994.8
NT首次发布升级版本(NT 3.5)。Office for Windows NT的第一个版本包含了Word和Excel的32位版本。同时,发布了BackOffice。
1995.2
首台运行NT的PowerPC系统推出。
1995.5
Microsoft公司宣布了一个小但很重要的升级(3.51),以允许NT与即将出现的、专门为Windows 95设计的应用程序兼容,这令用户感到很惊奇。
1995.8
Windows 95发布,这是不要求MS-DOS的第一个Windows版本,且被看作是一个用户界面相当友好的操作系统。其包含了一个集成的TCP/IP堆栈、拔号网络和长文件名支持。
1996.8
Windows NT 4发布,其带有类似于新95的外壳。
1996.9
Microsoft公司宣布64位支持将被添加到NT 5.0这个专门的版本中。
1996.10
Microsoft公司宣布在PowerPC上的NT支持将被取消,而只让Alpha和x86作为唯一剩余的选项。
1997.9
Microsoft公司在PDC将NT 5.0的首个测试版本公诸于众。
1998.6
Windows 98发布。基于MS-DOS内核的最新Windows版本内置有IE 4。
1999.4
Windows 2000 Beta 3发布。
1999.11
Windows 2000 Release Candidate 3(RC3)在美国发布。
2000.2.17
Windows 2000最终版本的发布日期。
2000.3.20
Windows 2000在中国的发布日期。
2000年10.
Microsoft发布了面向家庭的Windows Me 。
2001年10.25
Windows XP发布。
2006年11月
Vista正式向合作伙伴发货
UNIX系统
另一种可选的主要网络操作系统(NOS)是由不同类型的UNIX组成。UNIX系统自1969年踏入计算机世界以来已30多年。虽然目前市场上面临某种操作系统(如 Windows NT)强有力的竞争,但是它仍然是笔记本电脑、PC、PC服务器、中小型机、工作站、大巨型机及群集、SMP、MPP上全系列通用的操作系统,至少到目前为止还没有哪一种操作系统可以担此重任。而且以其为基础形成的开放系统标准(如 POSIX)也是迄今为止唯一的操作系统标准,即使是其竞争对手或者目前还尚存的专用硬件系统(某些公司的大中型机或专用硬件)上运行的操作系统,其界面也是遵循 POSIX或其它类 UNIX标准的。从此意义上讲,UNIX就不只是一种操作系统的专用名称,而成了当前开放系统的代名词。 UNIX系统的转折点是1972年到1974年,因UNIX用C语言写成,把可移植性当成主要的设计目标。1988年开放软件基金会成立后,UNIX经历了一个辉煌的历程。成千上万的应用软件在UNIX系统上开发并施用于几乎每个应用领域。UNIX从此成为世界上用途最广的通用操作系统。UNIX不仅大大推动了计算机系统及软件技术的发展,从某种意义上说,UNIX的发展对推动整个社会的进步也起了重要的作用。
UNIX功能主要表现在一下几个方面:
1、网络和系统管理
现在所有UNIX系统的网络和系统管理都有重大扩充;它包括了基于新的NT(以及Novell NetWare)的网络代理,用于OpenView企业管理解决方案,支持Windows NT作为OpenView网络节点管理器。
2、高安全性
Presidium数据保安策略把集中式的安全管理与端到端(从膝上/桌面系统到企业级服务器)结合起来。例如惠普公司的Presidium授权服务器支持Windows操作系统和桌面型HP-UX;又支持Windows NT和服务器的HP-UX。
3、通信
OpenMail是UNIX系统的电子通信系统,是为适应异构环境和巨大的用户群设计的。OpenMail可以安装到许多操作系统上,不仅包括不同版本的UNIX操作系统,也包括Windows NT。
4、可连接性
在可连接性领域中各UNIX厂商都特别专注于文件/打印的集成。NOS(网络操作系统)支持与NetWare和NT共存。
5、Internet
从1996年11月惠普公司宣布了扩展的国际互连网计划开始,各UNIX公司就陆续推出了关于网络的全局解决方案,为大大小小的组织对于他们控制跨越 Microsoft Windows NT和UNIX的网络业务提供了崭新的帮助和业务支持。
6、数据安全性
随着越来越多的组织中的信息技术体系框架成为他们具有战略意义的一部分,他们对解决数据安全问题的严重性变得日益迫切。无论是内部的还是外部的蓄意入侵,没有什么不同。UNIX系统提供了许多数据保安特性,可以给计算机信息机构和管理信息系统的主管们对他们的系统有一种安全感。
7、可管理性
随着系统越来越复杂,无论从系统自身的规模或者与不同的供应商的平台集成,以及系统运行的应用程序对企业来说变得从未有过的苛刻,系统管理的重要性与日俱增。HP-UX支持的系统管理手段是按既易于管理单个服务器,又方便管理复杂的联网的系统设计的;既要提高操作人员的生产力又要降低业主的总开销。
8、系统管理器
UNIX的核心系统配置和管理是由(SAM)系统管理器来实施的。SAM使系统管理员既可采用直觉的图形用户界面,也可采用基于浏览器的界面(它引导管理员在给定的任务里做出种种选择),对全部重要的管理功能执行操作。SAM是为一些相当复杂的核心系统管理任务而设计的,如给系统增加和配置硬盘时,可以简化为若干简短的步骤,从而显著提高了系统管理的效率。SAM能够简便地指导对海量存储器的管理,显示硬盘和文件系统的体系结构,以及磁盘阵列内的卷和组。除了具有高可用性的解决方案,SAM还能够强化对单一系统,镜象设备,以及集群映像的管理。SAM还支持大型企业的系统管理,在这种企业里有多个系统管理员各事其职共同维护系统环境。SAM可以由首席系统管理员(超级用户)为其他非超级用户的管理员生成特定的任务子集,让他们各自实施自己的管理责任。通过减少要求具备超级用户管理能力的系统管理员人数,改善系统的安全性。
9、Ignite/UX
Ignite/UX采用推和拉两种方法自动地对操作系统软件作跨越网络的配置。用户可以把这种建立在快速配备原理上的系统初始配置,跨越网络同时复制给多个系统。这种能力能够取得显著节省系统管理员时间的效果,因此节约了资金。Ignite/UX也具有获得系统配置参数的能力,用作系统规划和快速恢复。
10、进程资源管理器
进程资源管理器可以为系统管理提供额外的灵活性。它可以根据业务的优先级,让管理员动态地把可用的CPU周期和内存的最少百分比分配给指定的用户群和一些进程。据此,一些要求苛刻的应用程序就有保障在一个共享的系统上,取得其要求的处理资源。
UNIX并不能很好地作为PC机的文件服务器,这是因为UNIX提供的文件共享方式涉及到不支持任何Windows或Macintosh操作系统的 NFS或DFS。虽然可以通过第三方应用程序,NFS和DFS客户端也可以被加在PC机上,但价格昂贵。和NetWare或NT相比安装和维护UNIX系统比较困难。 绝大多数中小型企业只是在有特定应用需求时才能选择UNIX。UNIX经常与其它NOS一起使用,如NetWare和Windows NT。在企业网络中文件和打印服务由NetWare或Windows NT管理。而UNIX服务器负责提供Web服务和数据库服务,建造小型网络时,在与文件服务器相同环境中运行应用程序服务器,避免附加的系统管理费用,从而给企业带来利益。
Linux系统
自1991 年Linux操作系统发表以来的10年间,Linux操作系统以令人惊异的速度迅速在服务器和桌面系统中获得了成功。它已经被业界认为是未来最有前途的操作系统之一。并且,在嵌入式领域,由于Linux操作系统具有开放源代码、良好的可移植性、丰富的代码资源以及异常的健壮,使得它获得越来越多的关注。
Linux的出现,最早是一位名叫Linus Torvalds的计算机业余爱好者,当时他是芬兰赫尔辛基大学的学生。他的目的是想设计一个代替Minix(是由一位名叫Andrew Tannebaum的计算机教授编写的一个操作系统示教程序)的操作系统,这个操作系统可用于386、486或奔腾处理器的个人计算机上,并且具有 Unix操作系统的全部功能,因而开始了Linux雏形的设计。
Linux以它的高效性和灵活性著称。它能够在PC计算机上实现全部的Unix特性,具有多任务、多用户的能力。Linux是在GNU公共许可权限下免费获得的,是一个符合POSIX标准的操作系统。Linux操作系统软件包不仅包括完整的Linux操作系统,而且还包括了文本编辑器、高级语言编译器等应用软件。它还包括带有多个窗口管理器的X-Windows图形用户界面,如同我们使用Windows NT一样,允许我们使用窗口、图标和菜单对系统进行操作。
Linux之所以受到广大计算机爱好者的喜爱,主要原因有两个,一是它属于自由软件,用户不用支付任何费用就可以获得它和它的源代码,并且可以根据自己的需要对它进行必要的修改,无偿对它使用,无约束地继续传播。另一个原因是,它具有Unix的全部功能,任何使用Unix操作系统或想要学习Unix操作系统的人都可以从Linux中获益。
由于Linux是一套具有Unix全部功能的免费操作系统,它在众多的软件中占有很大的优势,为广大的计算机爱好者提供了学习、探索以及修改计算机操作系统内核的机会。
操作系统是一台计算机必不可少的系统软件,是整个计算机系统的灵魂。一个操作系统是一个复杂的计算机程序集,它提供操作过程的协议或行为准则。没有操作系统,计算机就无法工作,就不能解释和执行用户输入的命令或运行简单的程序。大多数操作系统都是由一些主要的软件公司支持的商品化程序,用户只能有偿使用。如果用户购买了一个操作系统,他就必须满足供应商所要求的一切条件。因为操作系统是系统程序,用户不能擅自修改或试验操作系统的内核。这对于广大计算机爱好者来说无疑是一种束缚。
要想发挥计算机的作用,仅有操作系统还不够,用户还必须要有各种应用程序的支持。应用程序是用于处理某些工作(如字处理)的软件包,通常它也只能有偿使用。每个应用程序的软件包都为特定的操作系统和机器编写。使用者无权修改这些应用程序。使用 Linux,可以将操作系统变成一种操作环境。
由于Linux是一套自由软件,用户可以无偿地得到它及其源代码,可以无偿地获得大量的应用程序,而且可以任意地修改和补充它们。这对用户学习、了解Unix操作系统的内核非常有益。学习和使用Linux,能为用户节省一笔可观的资金。Linux是目前唯一可免费获得的、为PC机平台上的多个用户提供多任务、多进程功能的操作系统,这是人们要使用它的主要原因。就PC机平台而言,Linux提供了比其他任何操作系统都要强大的功能,Linux还可以使用户远离各种商品化软件提供者促销广告的诱惑,再也不用承受每过一段时间就升级之苦,因此,可以节省大量用于购买或升级应用程序的资金。
Linux不仅为用户提供了强大的操作系统功能,而且还提供了丰富的应用软件。用户不但可以从Internet上下载Linux及其源代码,而且还可以从Internet上下载许多 Linux的应用程序。可以说,Linux本身包含的应用程序以及移植到Linux上的应用程序包罗万象,任何一位用户都能从有关Linux的网站上找到适合自己特殊需要的应用程序及其源代码,这样,用户就可以根据自己的需要下载源代码,以便修改!
课题:1.2文件及文件夹
上课时间:2011.3.19
一、教学目标
(1)了解Windows XP文件管理的方法及其特点,了解常用文件类型;
(2)熟悉Windows XP文件命名及使用规则,理解路径和文件标识符的概念;
(3)熟悉使用“资源管理器”检索计算机内容的方法和步骤;
(4)理解文件和文件夹的概念;
(5)知道新建、复制、移动、删除、恢复文件和文件夹的含义并学会其操作。
二、教学重点、难点:
重点:文件和文件夹的概念;文件组织管理的方式;文件复制和移动的区别及其操作。
难点:文件命名及使用规则,文件标识符及路径。
三、课时安排:5课时
四、教学过程
(一)、文件和文件夹的概念
1、文件:就是存储在外部介质上的数据的集合,包括程序和文档。
2、文件名:每个文件都有一个名字。由主文件名和扩展名组成如:
abc.com扩展名表示文件的类型
3、通配符:使用可以对一批文件进行操作
*:代表多个任意字符。如 *.*; *.bat a*.*
:代表一个任意字符。如 .for p48
4、文件夹:是一个存储文件的实体,其中可以包含文档、程序以及其他文件夹。
5、命名规则:
一般情况下,所有的汉字和英文字母都可以作为文件和文件夹的名字或是其中的一部分,有少数特殊的符号和被保留的字母组合不能被用作文件和文件夹名字或是其中一部分。
不能将文件和文件夹命名为“.”或“..”。例如,像 ..sql 这样的文件名是不正确的。另外,文件和文件夹也不能包含以下字符:
井号 (#);百分号 (%);“&”;星号 (*);竖线 (|);反斜杠 (\);冒号(:);双引号 (");小于号 (<);大于号 (>);问号 ( );斜杠 (/);前导或尾随空格 (' ');这样的空格将被去除;
(二)、建立文件和文件夹:
方法一:在左窗格中选定待建立文件夹的位置→文件→新建→文件夹→右窗格中输入文件夹名→单击空白处。
方法二:在左窗格中选定待建立文件夹的位置→右窗格中右键单击→新建→文件夹→输入文件夹名→单击空白处
桌面上创建新文件夹:在桌面上右键单击任意空白处→新建→文件夹→输入文件夹名→单击空白处
(三)、重命名文件或文件夹:(“我的电脑”或资源管理器中)
方法一:选中文件或文件夹→文件→重命名→输入新名→单击空白处。
方法二:右窗格中右键单击文件或文件夹→重命名→输入新→单击空白处。
(四)文件和文件夹属性和设置
文件或文件夹都有它自身的属性,这就如同一个人有其自身的性格一样,是个性化、独特的。选定要查看属性的文件,再在文件名上单击,从弹出的快捷菜单中选择“属性”命令,即弹出“属性”对话框。在这个对话框中有文件(夹)的类型、位置、大小、创建时间、修改时间、访问时间等供查阅参考,还可以设置文件的属性为只读或隐藏。
只读:删除或修改文件时将有相应的提示出现,先取消只读属性才能完成修改或删除操作。
隐藏:普通查看文件方式是看不见隐藏后的文件的,必须使用“查看\文件夹选项”。
单击“查看”菜单中的“文件夹选项”命令,从弹出的“文件夹选项”对话框中选择“查看”标签,在“高级设置:列表框中的“文件和文件夹\隐藏文件”内,选中“显示所有文件”单选项。
(五)、查找文件和文件夹
方法一:工具→查找→文件或文件夹→完成查找对话框中的内容设置。
方法二:开始→查找→文件或文件夹→完成查找窗口的设置。
注:对于查找结果可以进行打开、改名、删除等操作。
(六)、选择文件或文件夹:
1、选择单个文件或文件夹:单击对象。(左、右窗格中)
2、选择多个文件或文件夹:(右窗格中)
连续的:单击第一个→按住[shift]键同时单击最后一个对象。
不连续的:单击第一个→按住[ctrl]键同时单击其它对象。
几组连续的:第一组 + [ctrl ]开始+ [ctrl ][shift ]结束
3、全部:编辑→全部选定。
4、反向选定:选中不需要选择的文件或文件夹→编辑→反向选择。
5、取消选择:全部:单击空白处。部分:按住[ctrl]同时单击所需。
(七)、剪贴板:是计算机中一个临时存储区域。用来存放需要传递的信息。
1、剪贴板的基本操作:
a、剪切:将选定的信息移动到剪切板中
b、复制:将选定的信息复制到剪切板中
c、粘贴:将剪贴板中的信息插入到指定的位置
2、屏幕复制
按[print scrn]键:整个屏幕信息复制到剪贴板中或
按[alt]+[print scrn]将当前活动窗口中的信息复制到剪贴板
3、查看剪切板内容:单击开始→程序→附件→系统工具→剪切板查看程序
(八)、复制或移动文件或文件夹:
复制:
方法一:右窗格中选中文件或文件夹→按住[ctrl]同时将选中的 对象拖到右窗格的目标处。
方法二:右窗格中选中文件或文件夹→编辑→复制→左窗格中选中目标处→编辑→粘贴。
方法三:右窗格中选中文件或文件夹→复制按钮→左窗格中选中目标处→粘贴按钮。
方法四:从硬盘向软盘中复制文件或文件夹:在左窗格中选中文件所在文件夹→右窗格
中选中文件或文件夹→右键单击→发送→可移动磁盘(G:)。
移动:
方法一:右窗格中选中文件或文件夹→编辑→剪切→左窗格中 选中目标处→编辑→粘贴
方法二:右窗格中选中文件或文件夹→剪切工具按钮→左窗格中选中目标处→粘贴按钮
方法三:右窗格中选中文件或文件夹→按住[shift]键同时将选中的文件或文件夹拖到左
窗格的目标处粘贴。
(九)、删除文件和文件夹:
方法一:选中需要删除的文件或文件夹→右击选中的任一对象→删除→完成对话框询问。
方法二:右窗格中选中需要删除的文件或文件夹→按[delete]键→完成对话框询问。
方法三:将须删除的文件移动到“回收站”
(十)、文件和文件夹还原
双击打开桌面的回收站,选中要还原的文件,单击右键,点击快捷菜单中的“还原”即可。
课题:1.3文件的查找与共享
上课时间:2011.3.27
教学目标:
1.会使用windows的查找功能
2.通配符*和?的使用
3.文件夹的共享
教学重点:
1.通配符的应用
2.查找文件
教学难点:1.通配符的应用
教学方法:
1.任务驱动式教学法 多媒体网络教室
2.精讲多练 难点分散
课时:4课时
教学过程:
一、导入教学:
二、出示目标
1.会使用windows的查找功能
2.通配符*和?的使用
3.文件夹的共享
三、达标导学
(一)导入
面对计算机系统中诸多文件目录及目录中成千上万的文件,我们需要查找某个文件或某类文件,怎么办?网络中,在不同的计算机之间如何共享?
(二) 新授
1、文件的查找
文件的查找可分为按名称和位置、大小、按日期、按高级等三种方式,它既可以查找某一个文件,也可以查找某种属性相同的所有文件。
试试看 单击“开始”菜单,选择其中的“搜索”选项,打开如下图所示的对话框。
(1)、要搜索的文件或文件夹名为:主要用于查找知道文件名或文件名中某些信息的文件。
试试看 双击显示框中查找到的文件,看看有何结果。
a、输入文件名 b、在“搜索”框中输入搜索范围 c、点击“立即搜索”
也可以利用通配符*(代表任意多个字符)或?(代表任意一个字符)来进行查找。例如输入N*.*表示查找以N开始的所有文件。
试试看 查找C盘中所有扩展名为DOC的文件。
(2)、日期:当需要查找某一段时间内的文件,我们可以利用“日期”标签来完成操作。
试试看 查找C盘中某一时间段内曾经修改过的文件。
(3)、高级:“高级”标签包括了“子文件夹”和“区分大小写”等选项,其中“所属类型”右边的下拉选框中包含了计算机安装的软件所涉及到的文件类型。这样,我们如要查找某一类型的文件,只需要在该下拉选框中选取类型即可。
2、文件的共享
当计算机处于一个网络环境下时,可使自己的计算机成为网络中的信息发布机,也可从网络上其它计算机中获取自己需要的数据。这就是需要计算机的共享功能。
注意:单个文件是不能共享的,只能建一个文件夹存放共享的文件,设置文件夹为共享。
a、 选中想要共享的文件夹,单击右键
b、 选择其中的“共享”选项
c、 选择访问的类型。分为在网络上共享这个文件夹和允许网络用户更改我的文件两种。
四、小结:
1、 通配符的用法
2、 带通配符的文件查找
3、 共享的用法
课题:1.4 控制面板操作
上课时间:2011.4.3
教学目标:
1、设置桌面显示属性
2、汉字输入及输入法的安装与设置
3、添加和删除程序
4、管理用户账户
教学重点:
1、汉字输入及输入法的安装与设置
教学难点:
1、设置桌面显示属性
2、汉字输入及输入法的安装与设置
教学方法:
1.任务驱动式教学法 多媒体网络教室
2.精讲多练 难点分散
课时:4课时
一、导入教学:
二、出示目标
1、设置桌面显示属性
2、汉字输入及输入法的安装与设置
3、添加和删除程序
4、管理用户账户
三、达标导学
任务一、设置桌面显示属性
以Windows XP为例(其它WINDOWS系统大同小异)
进入Windows XP的界面设置很简单,在桌面空白处按鼠标右键,选择“属性”即可。
Windows XP界面设置主要分主题、桌面、屏幕保护程序、外观和设置这五项,你可以根据自己的实际情况来进行设置。在“主题”设置里面你可以选择自己喜欢的桌面主题,Windows XP中的“主题”是用于定制计算机的桌面、壁纸和鼠标指针。如果你每改变一个桌面主题的话,相对应的图标、桌面、声音和屏幕保护都随之改变。
“桌面”这个选项里面主要是对背景进行设置,你可以选择自己喜欢的图片当桌面背景。如果图片没有桌面大的话,还可以进行调整。主要有居中、平铺和拉伸三种状态调试,在这里可以根据自己的实际情况调试。
“屏幕保护程序”这里选择自己喜欢的屏幕保护,屏幕保护程序其实是一类计算机程序,一类在你对着计算机屏幕发呆的时候就会跳出来表演奇怪行为的小程序。它和我们运行的计算机程序没有太大的不同,其主要作用就是保护计算机屏幕。在“屏幕保护程序”里面可以选择进入屏保的时间,还可以对屏保进行简单的设置(如果这个屏保可以进行设置)。此外在下面还可以对电源进行设置,主要是针对休眠功能进行设置,这样在不使用电脑的时候会保护显示器和硬盘,延长它们的寿命。
“外观”则是Windows XP这个操作系统自带的设置,你可以在这里对窗口和按钮进行调整,而且还可以选择一种配色,其中有橄榄绿、默认(蓝)和银色这三种,并且可以根据实际的分辨率改变字体的大小。
在“设置”这个选项里面可以调整显示器的分辨率和色彩的位数,我们通常所看到的分辨率都以乘法形式表现的,比如1024×768,其中“1024”表示屏幕上水平方向显示的点数,“768”表示垂直方向的点数。显而易见,所谓分辨率就是指画面的解析度,由多少像素构成,数值越大,图像也就越清晰。分辨率不仅和显示尺寸有关,还要受显像管点距、视频带宽等因素的影响。一般情况下15英寸的显示器设置的分辨率为800×600,而17英寸显示器设置的分辨率为1024×768,可以根据自己显示器的实际情况来进行调试。
任务二、汉字输入及输入法的安装与设置
1.汉字输入法的选择
系统在启动后,系统默认进入“英文”状态,任务栏右方有一显示“En”的图标,它表示键盘输入处于英文输入状态。用鼠标单击“En”后,弹出系统当前所安装的输入法列表,如图5-1所示。移动光标(用鼠标或方向键)至所需汉字输入法项上,单击鼠标或按回车键后,选中输入法。观察任务栏上输入法提示图标的变化情况。
2.输入法的切换
输入法的切换可通过输入法列表重新选择一种输入法,或通过使用键盘进行切换。
(1)中/西文切换
进入任一中文输入法后,按〈Ctrl〉+〈Space〉键实现中/西文的切换。
(2)改变当前输入法
用〈Ctrl〉+〈Shift〉键改变当前输入法。
3.汉字输入法的安装/删除
在“开始”菜单下的“设置”子菜单中打开“控制面板”窗口,双击窗口中的“输入法”图标,出现如图所示的“输入法属性”对话框。通过该对话框可进行如下操作。
(1)添加:单击“添加”按钮,弹出“添加输入法”对话框。在对话框里选中一种输入法,单击“确定”按钮,完成安装。
(2)删除:选定一种输入法,单击“删除”按钮,再单击“确定”按钮即可。
4.输入法热键设置
如图5-2中所示,单击“属性”按钮,弹出“输入法属性”对话框。单击“热键”标签后,出现如图5-3所示的“输入法设置”对话框。对话框中出现“项目”、“基本键”和“组合键”三个选项区,可重新定义“中/英文切换”、“全/半角切换”和“输入法开/关切换”等。
任务三、添加和删除程序
1.点击屏幕下方的开始→设置→控制面板→添加/删除程序,找到该程序,然后点击就行了。
2.打开我的电脑→左边的系统任务→添加/删除程序,找到该程序,然后点击就行了。
Ⅱ 注册表法
打开“注册表编辑器”,展开分支“HKEY_CURRENT_USER\Software\Microsoft\Windo ws\CurrentVersion\Policies\Explorer”,删除“DisallowCpl”,注销后重新登录
Ⅲ 组策略法
在“开始→运行”中键入“gpedit.msc”,打开“组策略”,依次展开“用户配置→管理模板→控制面板→添加/删除程 序”,双击“删除‘添加/删除程序’程序”项,在弹出窗口中勾选“启用”即可
任务四、管理用户账户(了解)
在Windows xp操作系统中,用户账户分为管理员账户和来宾账户三类。每种账户类型为用户提供不同的计算机控制级别,管理员账户则对计算机拥有最高的控制权限,可以管理并设置系统中包括的所有账户;而来宾账户主要供需要临时访问计算机的用户使用。
创建管理员用户账户
1、 单击窗口中的“创建一个新账户”选项,在弹出的窗口中输入新账户的名称,比如“wangjieying”,然后单击“下一步”(如图4),在随后弹出的窗口中将要求选择账户的类型,默认类型为“计算机管理员”,单击“创建新账户”按钮,一个名为“wangjieying”的新管理员账户就建立起来了(如图5)。只有创建一个管理员账户以后,才能创建其他类型的账户。而我们在欢迎屏幕上所见到的用户账户“administrator”(管理员)为系统的内置账户用户,是在安装系统时自动创建的。在Windows XP系统中,用户账户分为两种类型,一种是“计算机管理员”类型,另外一种是“受限”类型,两种类型的权限是不同的。“计算机管理员”拥有对计算机操作的全部权利,可以创建、更改、删除账户,安装、卸载程序,访问计算机的全部文件资料;而“受限”类型用户账户只能修改自己的用户名、密码等,也只能浏览自己创建的文件和共享的文件。
2.添加其他用户账户
创建其他用户账户时,比如老王为自己的孩子创建一个有权限限制的账户,单击“创建一个新账户”,然后在下一步操作中输入账户名称,比如“fish”,类型选择“受限”,单击创建账户按钮就可以创建一个名为“fish”的新账户了。
3.修改用户账户
用户账户建立后,可以对用户账户进行一系列的修改,比如设置密码、更改账户类型、修改账户图片、删除账户等。“受限”类型的账户,只能修改自己的设置,若修改其他用户账户,必须以计算机管理员身份登录。
单击需要修改的账户,比如刚才创建的“fish”,弹出修改账户的窗口,主要项目包括:
⑴更改名称:重新对于账户命名
⑵创建密码:为用户账户创建密码后,你在登录时必须输入。如果你已经设置密码,这里将变为“更改密码”、“删除密码”两个选项。
⑶更改图片:为用户账户选择新的图片(如图7),这个图片将出现欢迎屏幕的用户账户的旁边,也可以单击下面的“浏览图片”来选择你自己喜欢的图像,比如你自己的照片
模块二 因特网基础
课题:2.1浏览器常用设置
知识目标:
如何设置主页
历史记录及管理
临时文件及清理
安全设置
教学重点:学会如何设置主页,管理历史记录
教学难点:学会寻找临时文件及会清理
课时:4课时
上课时间:2011.4.16
教学过程
如何设置浏览器主页
步骤一:打开Internet 选项(Internet Options)
直接使用IE打开:
(以IE6.0以上版本为例)点击浏览器上方菜单的“ 工具(Tools) ”选项,选择“Internet 选 项 (Internet Options)”,如下图所示:
步骤二:设置主页:
在弹出的对话框中“主页”空白处填入想要设置的主页网址(如:http://hao.), 然后点
“确定”即可。如下图所示:
2、IE历史记录及管理
如何清除IE浏览器上的历史记录
(1)自定义删除(即想删除哪条历史记录就删除哪条)
在百度搜索网页里的搜索栏中,点击鼠标左键两次,会出现以前搜索过的历史记录。然后用鼠标指向你想要删除的历史记录(注意:是指向,不要点击),这时这条历史记录会深色显示,再点击DEL键,就可以删除这一条历史记录了。这种方法你可以随心所欲,想删哪条都可以。
(2) 完全删除法
在桌面用鼠标右键点击IE图标,再点属性。选上面的“内容”按钮。再点下面的“自动完成”按钮。然后点击“清除表单”,就可以把以前的所有历史记录删掉。如果想以后也把录用的内容不留历史记录,则把“表单”前面的勾去掉。
(3) 用修复工具,比如上网助手..
删除搜索框中的历史记录
如何清除搜索框内的搜索历史记录?
这是网页浏览器的一项功能。进入IE浏览器的相关菜单选项设置:
·如果您希望IE浏览器以后不再记录查询过的内容,请在“自动完成”设置页面内把“表单”前的选项勾去掉。
(1)清除cookies
cookie翻译为汉文就是小甜饼,小甜饼味道当然好了,不过吃多了可要防撑着。打开\windows\cookies,该目录下是不是有很多cookies?这些小甜饼都是一些网站白送的(白送≠有便宜可占)。当你访问这些网站时,它们便会自动记录你所访问的内容、浏览的网页,并藏在cookies中,以便下次达到快速链接,加快浏览速度。cookies多了,不但起不到初衷愿望,而且还会撑破硬盘肚皮。在该目录下按“ctrl+A”全选。再漏选掉“index.dat”文件(系统自身所形成的文件),点击“编辑-删除”。
(2)清除已浏览地址(url)
脱网后,按一下地址栏的下拉菜单,已访问过的站点无一遗漏尽在其中。可不想让别人知道我刚才访问了哪些站点,怎么办?用鼠标右键点击桌面上的IE图标,打开属性,在常规栏目下点历史记录项目的“清除历史记录”。再看看地址栏是不是空空如也?若只想清除部分记录,单击浏览器工具栏上的“历史”按钮,在右栏的地址历史记录中,用鼠标右键选中某一希望清除的地址或其下一网页,选取“删除”。
(3)清除已访问网页
为了加快浏览速度,IE会自动把你游览过的网页保存在目录\windows\Temporary Internet Files下。当你确信已浏览网页不再需要时,在该目录下全选所有网页,删除即可。或者打开IE属性,在常规栏目下单击“Internet 临时文件”项目的“删除文件”按钮(这种方法不太彻底,会留少许cookies在目录内)。如果浏览过的网页较少且希望保留部分网页时,在上述目录中查找并删除不想要的网页即可。
(4)清除文档
“开始-文档”快捷方式下藏着你最近打开过的文件(包括你刚从网上download下来并打开过的文件)要清除它们,只需 打开“开始-设置-任务栏和开始菜单”,点击“开始菜单程序”栏目下的文档项目的“清除”按钮,若要不完全清除,进入\windows\Recent目录删去不需要的即可。
3、清除临时文件
方法一:在\windows\temp目录下存放着你刚才运行过的程序和文件,可将其全线消灭。
最后,以上所提到的删除操作并未实现“真正删除”,进入桌面的回收站,点击“文件-清空回收站”或者选取要删除的文件,点击“文件-删除”。
方法二:打开“开始”菜单,选择“搜索→文件或文件夹”,然后在对话框的“要搜索的文件或文件夹名为”栏内输入“*.tmp”(tmp为临时文件的后缀名),在对话框的“搜索范围”栏的下拉列表中选择“本机硬盘驱动器”,单击“搜索选项”,勾选“高级选项”及其下的“搜索子文件夹”项,最后单击“立即搜索”按钮。
待搜索完毕后,切换至“搜索结果”页面,按“Ctrl+A”组合键或选择工具栏菜单的“编辑→全部选定”项选择所有的文件,按“Del”键或选择工具栏菜单的“文件→删除”项,即可一次性删除用户计算机上所有以.tmp为后缀的临时文件。
4、使用IE安全上网
在Internet 浏览过程中,用户要注意保护自己的隐私,对于自己的个人信息不要轻易让他人获得。通过IE 浏览器,用户可以进行隐私保密策略的设置,操作如下:
<1>. 设置隐私
(1)选择“工具”∣“Internet 选项”命令,打开“Internet 选项”对话框。
(2)选择“隐私”选项卡。在 “设置”选项组中,设置保密程度。单击“导入”按钮,导入IE 的隐私首选项;单击“高级”按钮,打开“高级隐私策略设置”对话框。设置完毕后,单击“确定”按钮即可。
(3)单击“默认”按钮,可使用默认的隐私策略设置。
(4)在“Web 站点”选项组中,单击“编辑”按钮,在“Web 站点地址”文本框中输入要拒绝|允许使用Cookie,单击“拒绝”|“允许”按钮可将其添加到“管理的Web 站点”列表框中。选择“管理的Web 站点”列表框中的某个站点地址,单击“删除”按钮,即可将其删除。
(5)设置完毕后,单击“确定”按钮即可
<2>.限制浏览的内容
Internet 是一个开放的网络,在其中既有好的、积极向上的内容,也有不好的、消极的内容。这时用户可对Internet 的浏览内容进行设置,将一些不好的、消极的内容隔离在浏览范围之外。
(1)选择“工具”∣“Internet 选项”命令,打开“Internet 选项”对话框。
(2)选择“内容”选项卡。在“分级审查”选项组中,单击“启用”按钮,打开“内容审查程序”对话框。
(3)在该对话框中选择“级别”选项卡。在该选项卡中的“请选择类别,查看级别”拖动滑块指定可以浏览该类别的内容级别。
(4)选择“许可站点”选项卡。在“允许该网站”文本框中输入网站的地址,单击“始终”|“从不”按钮,将其添加到“许可和未许可的网站列表”列表框中,指定其在何时都可查看或在都不可以查看。
(5)弹出“创建监督人密码”对话框。输入密码及密码的提示信息。单击“确定”按钮。
模块二2.2《网页浏览》教案设计
教学目标:
1)、了解URL简介
2)、能熟练应用常用网址的收藏与收藏夹管理
3)、掌握网页保存的类型
教学重点、难点:熟练应用常用网址的收藏与收藏夹管理
课时:3课时
上课时间:2011.4.23
教学过程:
一、了解URL
1、思考:什么是URL?
统一资源定位符(URL):是为网络资源设计的一种通用的网络地址格式。
Internet上的每一个网页都具有一个唯一的名称标识,通常称之为URL地址,这种地址可以是本地磁盘,也可以是局域网上的某一台计算机,更多的是Internet上的站点。简单地说,URL就是Web地址,俗称“网址”。
2、URL的组成
URL由三部分组成:协议类型,主机名和路径及文件名。
超文本传输协议统一资源定位符将从因特网获取信息的四个基本元素包括在一个简单的地址中: 传送协议、 服务器、 端口号、路径。 典型的统一资源定位符看上去是这样的:
http://zh.wikipedia.org:80/wiki/Special:Search search=铁路&go=Go
其中: http是协议; zh.wikipedia.org是服务器; 80是服务器上的网络端口号; /wiki/Special:Search,是路径; search=铁路&go=Go,是询问。
二、常用网址的收藏与收藏夹管理
我们在平时上网的过程中总是希望将看到的好网址加入到自己的收藏夹中。可以使用收藏夹来实现这个功能。
1、什么是收藏夹
收藏夹是计算机中一个特殊的文件夹,它可以记载许许多多的网址,以供将来再次访问时使用。
2、收藏网址
【例1】收藏"中国中小学教育教学网"的网址。
步骤1 启动IE并进入"中国中小学教育教学网"的首页;
步骤2 单击 "收藏(A)"菜单中的"添加到收藏夹(A)…"命令,屏幕上将弹出"添加到收藏夹"对话框,
步骤3 在"名称(N)"正文框中输入"中国中小学教育教学网",然后单击"确定"按钮,"中国中小学教育教学网"的网址被记录到收藏夹里。
小窍门: "添加到收藏夹"对话框中的名称只是为了便于我们记忆,大家也可以起便于自己记忆的名称;
3、使用收藏夹里的网址。
【例2】使用收藏夹中的网址再次访问K12网站。
步骤1 单击IE"收藏(A)"菜单,在打开的下拉菜单中找到 "中国中小学教育教学网",
步骤2 单击"中国中小学教育教学网",然后等待一段时间,屏幕上就会出现K12网站的首页。
练一练: 浏览新浪网(http://)和中国雏鹰网(http://),并把它们的网址记录到收藏夹里。
4、整理收藏夹里的网址。
对收藏夹中的网址,我们可以进行修改或删除。
(1)修改收藏夹里的网址。
【例3】将收藏夹里的"中国中小学教育教学网"的网址改为社区的网址 "http://sq.k12./"。
步骤1 单击IE"收藏(A)"菜单,在打开的下拉菜单中找到"中国中小学教育教学网";
步骤2 在"中国中小学教育教学网"上单击鼠标右键,
步骤3 单击菜单中的"属性(R)"命令,
步骤4 将"URL(U)"正文框中的网址改为"http://sq.k12./",然后单击"确定"按钮。
(2) 修改收藏夹里的网站名称。
【例4】将收藏夹里的"中国中小学教育教学网"的名称改为"中国中小学教育教学网社区"。
步骤1 单击IE"收藏(A)"菜单中的"整理收藏夹(O)…"命令步骤2 单击"中国中小学教育教学网",然后单击"重命名(R)"按钮;
步骤3 将"中国中小学教育教学网"改为"中国中小学教育教学网社区",然后单击"关闭(L)"按钮。
(3) 删除收藏夹里的网址。
【例5】删除收藏夹里的"中国中小学教育教学网社区"。
步骤1 单击IE"收藏(A)"菜单中的"整理收藏夹(O)…"命令;
步骤2 单击"中国中小学教育教学网社区",然后单击"删除(D)"按钮;
步骤3 单击"关闭(L)"按钮。
三、网页保存的类型
1.网页,全部:将保存成一个网页文件(=网页,html)和一个同名+.files文件夹,文件夹里面是该页面上显示的图片和食品等资料。下次浏览不用上网也能考到已经显示的所有东西。
2.网页,html:仅仅一个网页文件,已经显示的图片没有保存,下次浏览如果没有上网图片等就显示不正常。
3.web档案,单一文件:与1所保存的内容一样,只是合并到一个文件里来了,比较方便,下次浏览不用上网也能考到已经显示的所有东西。
4、文本文件:只有文字内容。纯文本的形式。
四、总结
URL,收藏夹的使用与管理,网页保存类型
2.2《保存网页中的图片、复制网页中的文字到Word》
上课时间:2011.4.23
教学目标:
学会保存网页中的图片。
学会将网页上的文字复制到word 中,了解将网页上的图片复制到word中的方法,复习搜索引擎的使用的方法及收藏夹的使用。
课时安排:1课时。
教学重点与难点:
1.重点:学会从网页上保存自己需要的图片。将网页上的文字复制到word 中。
2.难点:注意保存图片的位置及保存的文件名。将复制到word中的文字、图片进行编辑、美化
教学过程
一、导入。
师:俗话说的好,巧妇难为无米之炊,不是所有的电脑里都有我们需要的那些漂亮的背景图片或者课件图片。该怎么办呢?
生:上网查找。
师:对啊,我们可以到网上去查找,但是,网络是个大保藏,包罗万象,应有尽有。我们找到了需要的图片,如何将它们保存在我们自己的电脑上呢?下面我们来学习一下。
二、保存图片。
大家很快找到了自己喜欢的图片,下面就可以把喜欢的图片保存到自己的文件夹中了。
如何保存图片呢?从易到难可以 顺次采用以下几种方法。
1、最简单的方法:利用鼠标右键菜单
这种方法是最简单的,就是对着你要保存的图片 按鼠标右键,在弹出菜单中选择“图片另存为”,然后 选择好你要保存的路径和文件名就可以了。
2、保存网页中所有图片的方法: 利用文件菜单中的“另存为”
如果你想保存整个网页中的所有图片时可以采用本方法,因为它可以一次性的把所有图片文件都保存下来。方法是:看到你想保存的图片网页后,在IE浏览器中点击“文件 ”菜单中的“另存为”,把整个网页保存到硬盘,然后从中找 到图片即可。注意,要选择“保存类型”中的“网页,全部 (*、htm;*、html)”。
如果网页中的图片比较大,利用下载软件可以加快下载的速度。方法是先在电脑中安装下载软件如网络蚂蚁 NetAnts或网际快车FlashGet等软件(如果已经安装有这些软件可以忽略这一步),然后右键点击网页中要下载的图片,在弹出菜单中选择“DownloadbyNetAnts”或“使用网际快车下载”,最后选择好你要保存的路径即可。
4、新方法:将网页上的图片拖到硬盘上
在桌面上按鼠标右键,在弹出菜单中选择“新建 ”→“文件夹”,随便起个名字即可,这个文件夹就是用来保存图片的文件夹。当你在网页上看到喜欢的图片时,按住鼠标左键拖到图片到文件夹中就可以了,是不是很方便啊?
5、对付加密图片的方法:利用两个IE窗口
网页中有些图片是经过加密处理过的,不能直接 通过鼠标右键来下载,也不能把网页保存到硬盘中,有的甚至 连工具栏都没有。这样的加密图片该怎么保存呢?很简单!只 要先后打开两个IE窗口,其中一个用来显示你要下载图片的网 页,另一个用来保存图片。用鼠标左键按住想要保存的图片不 放,往另外一个IE窗口中拖动,图片就会到那个IE窗口中了, 然后就可以使用鼠标右键的“图片另存为”功能,这样就得到 加密图片了。
大家知道浏览网页过后,网页中的大量信息通常 都会被保存在临时文件夹中(即TemporaryInternetFiles), 所以我们可以在这里找到自己需要的图片,当然也包括被写保护的图片。运行看图软件ACDSee,点击“查看→导航面板→文件夹”,或者在文件浏览窗口中点击“文件夹”标签,找到TemporaryInternetFiles文件夹,预览里面的图片,然后把你保存的图片另存下来即可。
7、稳妥的方法:利用工具软件网文快捕 WebCatcher
网文快捕WebCatcher是款不错的工具软件,主要 用来保存网页文件,并且可以给网页增加附件、密码、注释。 另外,WebCatcher还可以帮你把网上那些好看的flash动画保存 下来!这么强大的工具用来保存网页图片简直太easy了!注意 ,由于有些网页中的图片是加密处理过的,无法直接下载,而 有些时候我们要保存的是CHM或EXE格式的电子书中的图片,由 于作者加了限制也无法直接保存图片,此时就可以利用网文快 捕WebCatcher来一展身手了。
在安装WebCatcher之后,关闭所有的浏览器,然后重新运行,打开需要保存图片的网页,单击鼠标右健,在IE 的弹出菜单中会增加两项:“使用网文快捕保存当前网页”和 “使用网文快捕保存”,如图所示(图4),选择“使用网文快 捕保存”,则可以对网页中的元素进行有选择的保存,例如当 前网页的所有内容或所有图片再或者是所有文字、链接、flash 动画等(图5)。我们的目标是图片,所以选择“图片”选项就 可以了。单击“确定”按钮之后,进入网文快捕程序的主 窗口中,在窗口的左边就会看到你选定的网页或电子书中该页 面的题目,在右边窗口中就是图片,现在就可以随意复制或保存了!
8、最狠的方法 :使用TeleportPro等离线浏览工具
除了上面的方法以外,还有可以通过TeleportPro 等离线浏览工具将整个网站全部下载下来,然后在硬盘中慢慢 查看网页图片。
7.练一练。
通过刚才的学习,同学们已经初步学会了在下载图片。现在老师就来看看同学们学得怎么样。
师出示题目:保存下列图片到自己的文件夹中。
1.奥运吉祥物。
2.圣诞老人。
任选一个喜欢的题目,看谁完成的又快又好!
三、把网页上的文字复制到word中。
第一步:打开word。(开始―――程序――――Microsoft office word 或者直接双击桌面上的word图标)
第二步:将word最小化。打开已经搜索到的网页。(如果关闭了浏览器,可以通过收藏夹找回来)将需要复制的介绍上选定,在选定的文字上点击右键选择复制。
第三步:点击任务栏的刚才最小化的word程序,再在word需要插入的位置点击右键,选择粘贴。
操作后,讲解一下出现的一些问题:1、选定以后,在文字以外的地方点击了右键。2、演示打开事先准备好的含有表格的网页,复制到word里面,感觉不美观,师:可以将文字和图片分开来复制那样就可以做到美观了,怎么操作那?前面的两步和刚才的一样,第三步是,点击“编辑”然后选择“选择性粘贴”(如果没有,可以点击下面的展开,可以操作两次),这样就只复制了文字。那图片怎样复制呢?可以在图片上直接点击右键选择“复制”然后回到word,同样选择“粘贴”师:再提一个要求:做好以后保存到我的文档。
教你几个绝招:如何复制禁止复制的网页
上网查资料的时候,有时会遇到这样的情况,就是一个网页的内容被禁止复制,右键被禁止,也无法查看网页的源代码文件。“CTRL+A”全选快捷键也不奏效。而我们却非常想要复制并保存网页的内容,这时候我们该怎么保存网页内容呢?
一种办法是用截图的方法保存网页(就是按一下PrintScreen),这个大家都能想到,这样保存的图片文件尺寸非常大,并且我们也无法复制里面的文字来重新编辑。这显然不是一个好办法。
另一种方法是点“文件”“另存为”把网页文件保存到本地。然后复制。
方法三 调整网页安全级别,禁用其中的script。单击IE浏览器的“工具”——“Internet选项”——“安全”,将其中的“Internet”的安全级别设为最高级别,“确定”后刷新网页即可。
方法四 用MS word编辑网页文件。复制网页网址。打开word,新建文档,在文件名里输入要复制的网页的网址,确定。就可以编辑了。当打开尺寸很大的网页文件时,这种方法可能有点慢。
方法五 也是今天重点向大家推荐的,这是我不经意间发现的。那就是在这种直接复制网页地址。打开“迅雷”“CTRL+N”快捷键,新建任务,粘帖网址。确定下载就可以了。这种方法应该是非常奏效的,因为这种方法并不用IE或者Firefox浏览器来浏览网页内容,而是用“迅雷”下载工具向服务器发出下载请求。服务器接收请求,这样,网页内容就可以保存到本地了。
以上介绍的五种方法可以在不同的情况下复制禁止复制的网页,推荐使用迅雷下载并复制网页。
一.最简单有效的方法:选择浏览器的“工具”菜单中的“Internet选项”命令,在打开的对话框中选“安全”,用鼠标将‘安全级’滑块从中级向上拖到高级,然后选“应用”按钮后再选“确定”按钮。然后重新打开禁止保存和复制的网页(关闭后重新打开),鼠标在网页文字和图片上拉一下看是否可以选中范围,点击右键是否弹出快捷菜单,怎么样? 右键功能全恢复了,可以复制粘贴,又可以保存了。(不过,另存时的保存类型要选第二种“Web文档,单一文件”,不能另存为“Web页,全部”,平时大家要学会习惯用第二种保存类型来保存网页,这样保存的网页图片和文字都在同一个文件里,直接保存为“Web页,全部”的话会多出一个存放图片的文件夹,存放移动不太方便)
注意:切记保存或复制完网页后,要重新进入“Internet选项”,在“安全”选项中,选“默认级别”,然后再选“应用”,再选“确定”按钮,即恢复到原来的默认级别。
二.如果只为了保存文字以备以后查阅,最简单快速的方法是另存为“Web页,仅HTML”类型。通常网页禁止保存功能只禁止另存为前两种保存类型,并不禁止另存为后两种保存类型。因此,你可以选择另存为第三种保存类型。操作步骤如下:选‘文件’菜单中的‘另存为’命令,然后鼠标点击‘保存类型’方框右边的小三角,选第三种‘Web页,仅HTML’类型,在‘保存在’方框处选择要存放的位置,然后选‘保存’按钮即将该网页保存到你的电脑里。(不过这种保存的缺点是只保存文字,没有图片)
注意:这种保存后的网页只是便于收藏和查看,网页内容还是不能复制,如果要复制文字内容,还是要提高浏览器的安全级别后才能复制,操作步骤参照第一种步骤。
图片类:
你是不是在网上经常看到一些有用的图片,想把它下载到自己的电脑上。一般的方法是鼠标右击图片选择“另存为”即可。可是在有些网站当你右击鼠标时,并没有弹出快捷菜单,而是一个类似于“不可用右键!”的警告窗口。难道就这样算了吗?那可不行,一定要发扬DIYer们的精神!
1、解除禁用鼠标右键。可以先点击左键,不松手,再点击右键。接着松开左键,最后松开右键。你看是不是又出现了正常的快捷菜单,赶紧“另存为”吧!当然这个方法不能适用所有的网站,那就试试下面的方法吧!
2、使用专业的下载工具。首先打开“网络蚂蚁”或“网际快车”等下载工具(以网际快车为例),并且设置为显示浮动窗口。只要把鼠标移到图片上,按住左键不放,拖曳到网际快车的浮动窗口,然后松开鼠标邮件。你瞧!网际快车已经添加了一个下载任务,等着你的确认呢!确定后就可以轻松地下载到你的电脑上了。要是你手头上没有下载软件,或者是认为它不易管理图片文件,你还可以用用下面的方法。
3、保存整个网页文件。打开下载图片的网页,点击IE浏览器的文件菜单,选择“另存为”命令。在弹出的另存为窗口中设置好保存的路径、文件名以及保存类型。保存类型应该选择默认的“Web页,全部”。保存完毕之后就可以打开同文件名的Files文件夹,这里面都是保存下来网页的素材,当然包括你要的图片。接下来就可以用Windows的预览功能找到有用的图片或者是用ACDSee看图软件进行预览找到它!
三、总结。
这节课,我们学习了如何把网页中的图片、文字保存到电脑里,其实这一个过程,就是下载图片和保存文字,那么在这个过程当中,大家要特别注意,你的宝贝存在什么地方,取什么文件名,这是很多同学都会犯迷糊的地方。大家,可要注意了。
2.2《常用下载工具及使用方法》教学设计
上课时间:2011.4.23
教学目标:
1、了解下载工具的使用;
2、比较IE浏览器和下载工具下载的不同
3、学生会使用网际快车下载需要的文件
4、学会使用迅雷下载需要的文件
教学重点:
学生会使用不同的工具下载需要的文件,了解下载工具的作用,能够根据不同情境自主选择下载方法。
课前准备:保证每台学生用机上都安装了网际快车、迅雷。
课时:1
教学过程:
一、对比导入:
利用IE浏览器和网际快车、迅雷分别下载一个大小相同的文件,比较时间的长短,从而说明,下载工具非常好用,能省长,方便,快捷。
二、师生探究,学习新知
1.通过复制网址下载Flash动画。
学生可以登录课教材提供的网站,也可以登录其他有Flash动画的网站,如:http://www./等。引导学生比较全屏播放前后网址的不同,尤其是扩展名的变化,讨论交流复制末尾为swf网址的理由(Flash动画文件的扩展名一般为swf)。
选中并复制网址,通过“开始——程序——FlashGet—— FlashGet”运行“网际快车”,选择“任务——新建下载任务”,所复制的网址就会自动粘贴到“网址”一栏中,就可以下载相应的动画了;在此对话框中还有“另存到(A)”、“重命名(E)”、“文件分成( )同时下载”等设置,可让学生分别尝试。“文件分成( )同时下载”一项,可选择的数字为1—10,将文件分成的份数越多,即数字越大,下载速度越快。可在“注释”里输入所下载文件的简单信息,方便查看关于文件的介绍。
下载完毕后,学生如果找不到下载的文件,可以通过计算机的搜索功能搜索到。另外,在FlashGet的窗口左边还提供了“正在下载”、“已下载”、“已删除”三个文件夹,下载完毕的文件都存在“已下载”文件夹中,单击文件就会在窗口右边显示文件的文件名、大小等,下面还有此文件的详细信息,在“本地文件”一项就可以看到文件的保存位置。
有的文件是不不能下载的,让学生会判别当“网际快车”呈现什么状态(悬浮窗口不显示下载进度时,即显示红点时)表示此文件不可下载。如果在下载中要暂停,可单击下载任务,选择“暂停”按钮即可,如要继续,则单击并选择“开始”按钮。
可让学生尝试使用快捷菜单中的“使用网际快车下载”来下载单个文件。
2.如果运行了网际快车并显示了悬浮窗口,可以将选中的网址直接拖动到悬浮窗口上,这时也会出现“添加新的下载任务”窗口。若时间不够,可不必重新打开一个新的网站,只要学生能体会到拖动下载链接到悬浮窗口上这种方法同样可以下载即可。
3.同时下载多个MP3文件。
输入歌手名字之后,会出现一个搜索结果的页面,在这个页面上有很多链接,右击空白处,选择“使用网际快车下载全部链接”,网页上的所有链接都出现在弹出的窗口中,如果想去掉不需下载的文件,只需单击此链接前面的方框去掉“√”就可以。
一般情况下,需要下载同一类型的文件,可选择“选择特定”,找到需要的文件扩展名,就可以有针对性的下载文件。
学生还可以将歌曲一首一首的下载,不一定要求使用下载全部链接的方法。
教师可以安排学生尝试安装和使用网络蚂蚁、影音传送带等,进一步体会下载工具的优势。
下载软件迅雷
下载文件
打开浏览器,连入Internet,找到文件的下载页面,在音乐文件“稻香”的下载链接上单击右键,如图7-7所示,在弹出的快捷菜单中选择“使用迅雷下载”命令。
迅雷启动,同时出现如图7-8所示“添加新的下载任务”对话框。在该对话框的“存储分类”中可以设置该文件的类别,这里选择为“音乐”。单击“浏览”按钮可以指定文件的保存路径。这里设置为默认路径。“另存名称”中可以修改下载文件的文件名。这里修改文件名为“稻香”。
单击“更多选项”按钮,如图7-9所示,可以进行更为详细的设置,其中较为常用的设置为“原始地址线程数”,通过微调按钮框可以将文件最多分为10个线程下载,以提高下载速度。这里设置为10个线程数。
单击“确定”按钮后,出现迅雷程序主窗口,开始文件的下载,如图7-10所示。新建的任务出现在目录栏的“正在下载”文件夹中。
歌曲文件“稻香”下载完成后,将被自动保存到新建任务时指定的文件夹中,即C:\TDDOWNLOAD\Music文件夹。
批量下载
如果需要从网上下载成批的文件,而且文件的下载地址是按照序号进行命名的,例如中国万维网联盟网站上提供了8个这样的文件地址:
http://c.xml./UploadFile/ISWC2007.rar.part01.rar
http://c.xml./UploadFile/ISWC2007.rar.part02.rar...
http://c.xml./UploadFile/ISWC2007.rar.part08.rar
这样的8个地址只有数字部分不同,如果用(*)表示不同的部分,这些地址可以写成:
http://c.xml./UploadFile/ISWC2007.rar.part(*).rar
通配符*的长度指的是通配符所指代的数字的位数,例如从01.rar-10.rar,那通配符长度就是2,从001.rar-010.rar时通配符长度就是3。
利用迅雷提供的批量下载功能可对这些文件进行快速下载
选择迅雷程序窗口中的“文件”|“新建批量任务”命令,打开如图所示的“新建批量任务”对话框。
URL文本中输入含有通配符“*”的网络地址http: // c. xml. /UploadFile/ ISWC 2007.rar.part(*).rar。然后在下面设置相应的通配符所代替的符号范围以及通配符长度,即从1到8,通配符长度为2。单击“确定”按钮后弹询问对话框,在“不在提示此信息”前打钩,单击“是”即可开始这8个文件的批量下载。
如果用户希望下载此页面中存在的所有链接,可在页面上单击鼠标右键,在弹出的如图7-7的快捷菜单中执行“使用迅雷下载全部链接”的命令,出现如图7-13所示对话框。
图7-13
单击“筛选”按钮,弹出图7-14所示“扩展选择”对话框,在其中选择希望下载文件的扩展名,例如要下载图片,则选择扩展名.jpg和.gif,单击“确定”后则会下载此网页中所有的图片链接。
五、学生上机操作,练习下载文件。
四、交流
使用IE浏览器和下载工具下载较小文件时,速度上无明显差异;而下载较大文件时,使用下载工具下载要比使用IE浏览器下载快得多。
2.2模块二《文件的下载》教案
上课时间:2011.4.23
一、教学目标
1)能通过需求分析,确定下载文件任务的要求
2)掌握信息(包括网页、图片、文字、软件等)下载的基本方法,提高老师们在网上搜索信息、保存信息、整理信息的能力。
二、教学重点和难点
重点:几种下载方法的掌握
难点:网络文件下载方案的选择和确定
课时:1
三、教学过程
1、导入新课
播放“濮存昕版奥运公益广告”
问题:这则广告是存放在我的计算机里的,显然并不是我自己拍摄出来的,而是从网页上下载下来的。那怎样将网页上对我们有用的信息保存下来呢?
老师:这就是我们这节课要探讨的话题——网络文件的下载
创设情境
今天我们大家可以利用这节课,到网络上去搜集一些你想要的素材。请大家先思考一下你想搜集哪些素材?
老师在这里要提醒大家注意一下,不管是下载什么文件我们在保存的时候要注意3点:
保存位置2)保存的文件名3)保存的文件类型。
这样便于我们以后要用的时候能够快速的找到,以及了解要想打开这个文件我们要用到什么软件(从文件类型判断)。比如我们刚才 下载的“公益广告”,它什么类型的文件,我们需要用什么软件来打开它?(“暴风影音”流媒体播放软件)
内容讲解
网页下载:“文件”菜单——“另存为”——保存
图片下载:指向图片右击——“图片另存为”——保存
文字下载:选中文字——“复制”——借助第三方软件(word文档或记事本等)——“粘贴”——再保存
利用下载工具,下载软件
常用的下载工具有:
现在最常用的估计就是迅雷
其它的下载工具很多
Flashget(网际快车)
netarts(网络蚂蚁)
bitment(比特慧星)
emule(电驴)
音乐的话就用kugoo(酷狗)
2.3文件搜索
上课时间:2011.5.7
课 题 文件搜索
培训内容 1、认识搜索引擎;
2、能正确掌握使用搜索引擎;
3、搜索利用关键字进行搜索;
4、了解部分中小学教育资源网站;
重点:正确选用关键字,利用搜索引擎。
难点:关键字的准确选用。
课时:4
教学过程:
一、介绍搜索引擎
搜索引擎(search engine)是指根据一定的策略、运用特定的计算机程序从互联网上搜集信息,在对信息进行组织和处理后,为用户提供检索服务,将用户检索相关的信息展示给用户的系统。
二、搜索引擎的选择和使用(百度)
1、搜索引擎介绍:
著名的搜索引擎有: 如:中文雅虎或雅虎中国: http:// ( http: / / / ) ,
搜狐: http://www. ( http: / / www. / )
百度搜索: http://www./ ( http: / / www. / ) 号称全球最大中文搜索引擎
Google : http://www./intl/zh-CN/ ( http: / / www. / intl / zh-CN / ) 搜索网页
天网搜索: http://e.pku. ( http: / / e.pku. / ) . 可进行信息和 FTP 文件的搜索等。
2、讲解打开引擎的方法:
以百度为例,启动IE,然后打开http://www. ( http: / / www. )或在地址栏中输入http://www. ( http: / / www. );也可以在从“开始”-“运行”输入http://www. ( http: / / www. )等方法,即可打开搜索引擎。
三、讲解搜索关键字的选取和搜索
如何精确搜索到所需要信息,范围太大,则出现许多无用信息,范围太小,则可能漏掉重要信息。因此搜索需要技巧。
1.按关键词搜索
如果用户很清楚所找的内容,可以直接在检索输入框内输入查找的关键词,并单击“检索”或“查找”按钮,然后等待列出相关的内容的列表。
什么是关键词
关键词,就是您输入搜索框中的文字,也就是您命令搜索引擎寻找的东西。
关键词,可以是任何中文、英文、数字,或中文英文数字的混合体。
例如,您可以搜索[ 大话西游 ]、[ windows ]、[ 911 ]。
关键词,您可以输入一个,也可以输入两个、三个、四个,您甚至可以输入一句话。
例如,您可以搜索[ 爱 ]、 [ mp3 下载 ]、 [ 蓦然回首,那人却在灯火阑珊处 ]。
准确的关键词
搜索引擎严谨认真,要求 "一字不差"。
例如:分别输入 [ 舒淇 ] 和 [ 舒琪 ] ,搜索结果是不同的。
分别输入 [ 电脑 ] 和 [ 计算机 ] ,搜索结果也是不同的。
因此,如果您对搜索结果不满意,建议检查输入文字有无错误,并换用不同的关键词搜索。
输入两个关键词搜索
输入多个关键词搜索,可以获得更精确更丰富的搜索结果。
例如,搜索 [ 北京 暂住证 ] ,可以找到几万篇资料。而搜索 [ 北京暂住证 ] ,则只有严格含有 " 北京暂住证 " 连续 5 个字的网页才能被找出来,不但找到的资料只有几百篇,资料的准确性也比前者差得多。
因此,当你要查的关键词较为冗长时,建议将它拆成几个关键词来搜索,词与词之间用空格隔开。
多数情况下,输入两个关键词搜索,就已经有很好的搜索结果。
2.按目录分类查询
对于初学者来说,目录分类查询较简单。首先确定查找所属的类别,然后用鼠标点击这个类别的主题或二级主题,在屏幕列出的下级主题中继续选择主题或点击相关网站。
层层点击、层层展开、逐步深入,用户就能达到想访问的网站和web页面
3.掌握关键词的选择原则
(1) 准确。 关键词表述准确是获得良好搜索结果的必要前提,提高关键词的准确性,需要注意两个方面:一是避免错别字;二是避免有歧义的字、词。对于简单、通俗、容易产生歧义的关键词,应采取添加一些限制性的修饰词,将搜索目的表述完整一点。
(2) 力求简练。 目前的搜索引擎在处理自然语言方面的能力不是很强。因此,在提交搜索请求时,用户最好把自己的想法提炼成简单的而且与希望找到的信息内容主题关联的查询词。
(3) 具有代表性。也就是说关键词要能成为被查询事物的典型标志,时间、人物、地点一般可以成为增加关键词代表性的有效限制因素。
以百度为例,在文本输入框中输入汉字或拼音,然后单击旁边的“百度一下”按钮开始进行搜索。
四、中小学教育资源网站介绍
中华人民共和国教育部 http://www.moe./ ( http: / / www.moe. / " \t "_blank )
中国教育和科研计算机网 http://www./ ( http: / / www. / " \t "_blank )
中国中小学教育教学网 http://www.k12./ ( http: / / www.k12. / " \t "_blank )
中国基础教育21世纪 (又名中学教学参考网) http://www.cfe21.com/ ( http: / / www.cfe21.com / " \t "_blank )
人民教育出版社 http:/// ( http: / / / " \t "_blank )
中国国家图书馆 http://www.nlc./ ( http: / / www.nlc. / " \t "_blank )
中国园丁网 http://www./homepage/yzq/yd.htm ( http: / / www. / homepage / yzq / yd.htm" \t "_blank )
惟存教育 http://www.being./ ( http: / / www.being. / " \t "_blank )
中国少年雏鹰网 http:/// ( http: / / / " \t "_blank )
新浪网之文化教育 http:/// ( http: / / / " \t "_blank )
中国科普博览 http:/// ( http: / / / " \t "_blank )
网上科学馆 http://www.insm.org/ ( http: / / www.insm.org / " \t "_blank )
前沿科学 http://www.czkp./qykx.htm ( http: / / www.czkp. / qykx.htm" \t "_blank )
中国数字化期刊群英会 http:///index.html ( http: / / / index.html" \t "_blank )
中国娃娃资讯网 http://www.chinababy.com/ ( http: / / www.chinababy.com / " \t "_blank )
101远程教育网 http://www./ ( http: / / www. / " \t "_blank )
中国成人教育网 http:/// ( http: / / / " \t "_blank )
少儿信息港 http://www.sst./www/ ( http: / / www.sst. / www / " \t "_blank )
农村中小学现代远程教育资源http://lyedu.lyyj./xx08x/homepage/xia/ ( h
同课章节目录
