冀教版七年级全册信息技术 19.调整图像色彩色调 课件(54张幻灯片)
文档属性
| 名称 | 冀教版七年级全册信息技术 19.调整图像色彩色调 课件(54张幻灯片) |  | |
| 格式 | ppt | ||
| 文件大小 | 2.2MB | ||
| 资源类型 | 教案 | ||
| 版本资源 | 冀教版 | ||
| 科目 | 信息科技(信息技术) | ||
| 更新时间 | 2020-09-21 22:45:17 | ||
图片预览

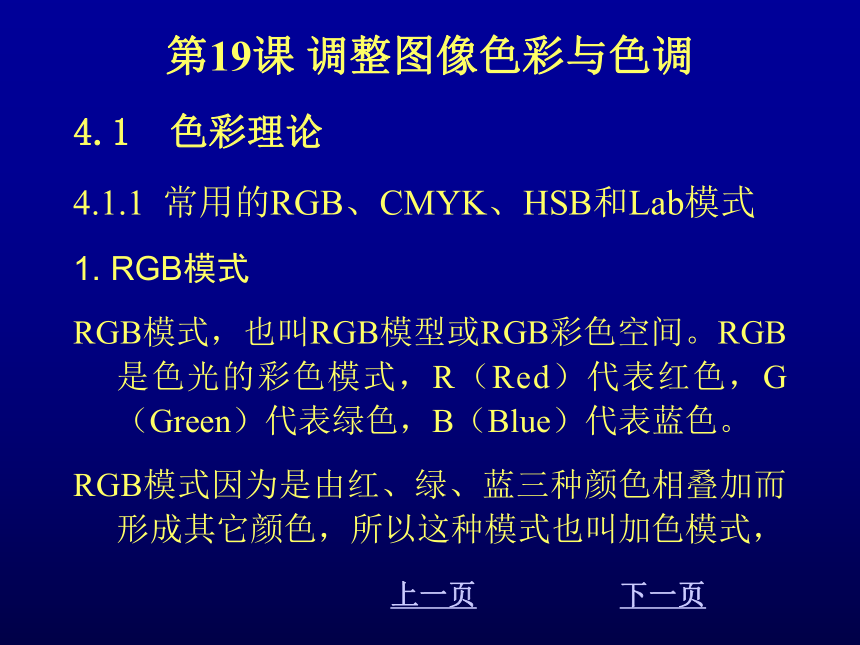









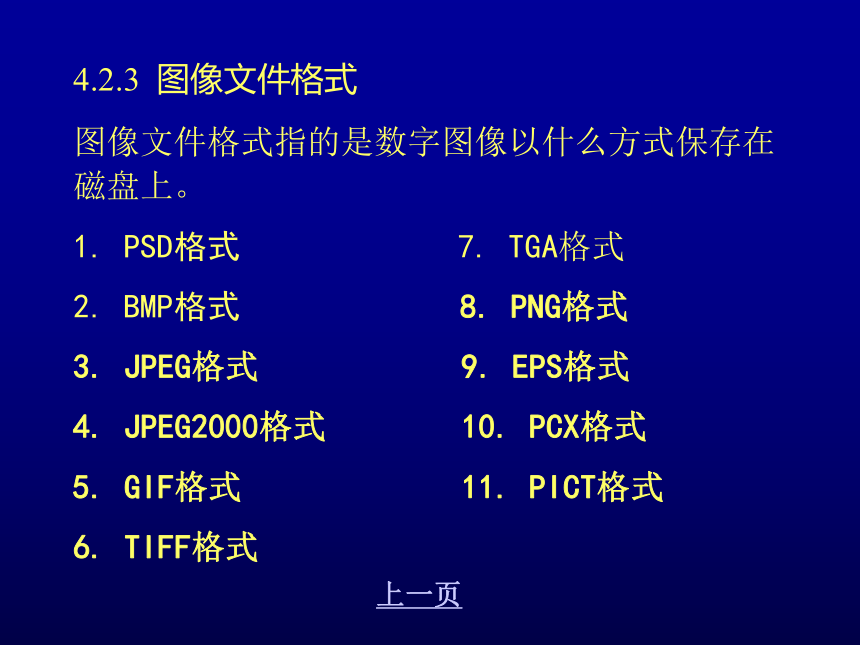
文档简介
第四单元第19课 调整图像色彩色调
上一页
下一页
第19课 调整图像色彩与色调
4.1 色彩理论
4.1.1 常用的RGB、CMYK、HSB和Lab模式
1. RGB模式
RGB模式,也叫RGB模型或RGB彩色空间。RGB是色光的彩色模式,R(Red)代表红色,G(Green)代表绿色,B(Blue)代表蓝色。
RGB模式因为是由红、绿、蓝三种颜色相叠加而形成其它颜色,所以这种模式也叫加色模式,
上一页
下一页
2. CMYK模式
人们对物体产生的颜色感觉,实际上是对剩余色光的感觉,所以这种色彩模式叫做减色模式。正是由于这个原因,在纸张上印刷的色彩应用的是减色模式,按照这种减色模式演变出了适合于印刷的CMYK色彩模式。
CMYK代表的是印刷上用的四种油墨颜色,C代表青色,M代表洋红色,Y代表黄色,K代表黑色。
上一页
下一页
3. Lab模式
Lab模式即不依赖于色光,又不依赖于颜料。它是CIE组织确定的一个理论上包括了人类眼睛可见的所有色彩的色彩模式。Lab模式弥补了RGB与CMYK两种色彩模式的不足。
从一般性的角度看,在表达色彩的广度上,Lab模式表达色彩的范围最广,其次是RGB模式,而CMYK排在最后。
上一页
下一页
上一页
下一页
4. HSB模式
在HSB模式中,H代表色调,S代表饱和度,B代表亮度。
色调就是平常说看到了什么颜色。
饱和度指色彩鲜艳程度,也叫色彩的纯度
亮度是光作用于人眼时引起的明亮程序的感觉 。
没有用于创建和编辑图像的HSB模式。
上一页
下一页
4.1.2 其他色彩模式
1. 索引模式
2. 灰度模式
3. 位图模式
4. 双色调模式
上一页
下一页
4.2 图像文件格式
4.2.1 图像文件的压缩方式
1. 有损压缩
有损压缩是对图像本身的改变,在保存图像时保留了较多的亮度信息,而将色相和色纯度的信息和周围的像素进行合并,合并的比例不同,压缩的比例也不同,由于信息量减少了,所以压缩比可以很高,但图像质量也会相应的下降。
上一页
下一页
2. 无损压缩
无损压缩是对文件本身的压缩,和其它数据文件的压缩一样,是对文件的数据存储方式进行优化,采用某种算法表示重复的数据信息,文件可以完全还原,不会影响文件内容,对于数码图像而言,也就不会使图像细节有任何损失。
上一页
下一页
4.2.2 位图图像与矢量图形
1. 位图图像
位图图像也叫做栅格图像,Photoshop以及其他的绘图软件一般都使用位图图像。位图图像由像素组成。像素是组成位图图像的最小单位,是图像中的一个颜色点。每个像素都被分配一个特定位置和颜色值。在处理位图图像时,编辑的是像素而不是对象或形状,也就是说,编辑的是每一个颜色点。位图图像与分辨率有关。
上一页
下一页
2. 矢量图形
矢量图形由矢量定义的直线和曲线组成,Adobe Illustrator、CorelDraw、CAD等软件是以矢量图形为基础进行创作的。矢量图形根据轮廓的几何特性进行描述。图形的轮廓画出后,被放在特定位置并填充颜色。移动、缩放或更改颜色不会降低图形的品质。
矢量图形与分辨率无关 。
4.2.3 图像文件格式
图像文件格式指的是数字图像以什么方式保存在磁盘上。
1. PSD格式 7. TGA格式
2. BMP格式 8. PNG格式
3. JPEG格式 9. EPS格式
4. JPEG2000格式 10. PCX格式
5. GIF格式 11. PICT格式
6. TIFF格式
上一页
4.3 调整图像色彩
4.3.1 调整色相与饱和度
选择菜单中的“图像”→“调整”→“色相/饱和度”命令,打开“色相/饱和度”对话框。通过对话框,可以单独调整图像中的一种颜色成分的色相、饱和度和亮度。
4.3.2 去除图像彩色
选择菜单中的“图像”→“调整”→“去色”命令,能够去除图像中的所有色彩,将图像转变为统一色彩模式的灰度效果的图像。
上一页
上一页
下一页
上一页
下一页
上一页
下一页
上一页
下一页
上一页
下一页
4.3.3 替换颜色
替换颜色命令能让围绕要替换的颜色创建一个暂时的蒙板,并用其他颜色替换掉所选颜色。还可以设置替换颜色的区域内图像的色调、饱和度和亮度。
打开一个图像文件后,选择菜单中的“图像”→“替换色彩”命令,打开“替换色彩”对话框。
上一页
上一页
下一页
4.3.4 可选颜色
可选颜色主要是针对图像印刷而进行的颜色调整,主要用于CMYK颜色的调整,也可以将其用于校正RGB图像以及将要打印的图像。
选择菜单中的“图像”→“调整”→“可选颜色”命令。
上一页
上一页
下一页
4.3.5 使用颜色通道调整颜色
使用“通道混合器”命令可以通过混合当前颜色通道来改变一个颜色通道的颜色从而完成如下功能:创造某些共创颜色调整工具不易做到的调整效果;从每种颜色通道选择一定的百分比来创造出高质量的灰度图像;创造高质量的棕褐色图像或其他颜色的图像;将图像转换到其他可选的颜色空间;交换或复制通道。
选择菜单中的“图像”→“调整”→“通道混合器”命令。
上一页
上一页
下一页
4.3.6 渐变映射
渐变映射命令利用索引颜色的方式来给图像着色,渐变映射会以图像的灰度值作为依据,依次将所设置的渐变色彩相对应的进行颜色取代调整,可以将一幅图像的最暗色调映射为一组渐变色的最暗色调,将图像最亮色调映射为渐变色的最亮色调。从而将图像的色阶映射为这组渐变色的色阶。选择菜单中的“图像”→“调整”→“渐变映射”命令。
上一页
上一页
下一页
4.3.7 变化
“变化”命令可以让用户在调整图像或选区的色彩平衡、对比度和饱和度的同时,看到图像或选区调整前和调整后的缩略图,使调节更为简单、清楚。对于色彩平均、不需要精确调节的图像,是非常适用的。但是要说明的是,这种调整不适用于索引颜色模式的图像。
上一页
上一页
下一页
4.4 调整图像色调
4.4.1 自动调整
1. 自动调整图像的色调
选择菜单中的“自动颜色”命令可以自动调整图像的对比度和颜色,中和中间色调并剪切图像颜色中的白色和黑色像素。
2. 自动调整颜色的对比度
选择菜单中的“图像”→“调整”→“自动对比度”命令,可以自动调整整幅图像中颜色的对比度。它将图像中的最亮和最暗像素分别转换为白色和黑色,使高光区显得更亮而阴影区显得更暗,从而产生对比分明的效果。
上一页
上一页
下一页
上一页
下一页
3. 自动校正色彩
如果处理的图像对比度不太强,可以选择菜单中的“图像”→“调整”→“自动色阶”命令,Photoshop会自动设置最亮和最暗的像素值,将每个颜色通道中的最亮和最暗像素定义为白色和黑色,然后按比例重新分布中间像素值。因为“自动色阶”单独调整每个颜色通道,所以既可能会消除图像存在的偏色现象也可能使图像产生偏色现象。
上一页
上一页
下一页
4.4.2 调整色阶
色阶调整是通过修改图像的阴影区、中间色调区和高光区的亮度水平来调整图像的色调范围和颜色平衡。选择菜单中的“图像”→“调整”→“色阶”命令。
1. 通道
2. 输入色阶
3. 输出色阶
上一页
上一页
下一页
4.4.3 使用曲线调整
“曲线”命令与“色阶”命令都是对图像的色阶进行调整,可以说是异曲同工。
选择菜单中的“图像”→“调整”→“曲线”命令,打开“曲线”对话框。
1. 通道
2. 调整区
3. 调整图像
上一页
上一页
下一页
4.4.4 色彩平衡
色彩平衡命令可以简单快捷地调整图像暗颜色区、中间颜色区和亮颜色区的各色彩成分,并混合各色彩达到平衡。不过它只能做到粗略调整,若要精确调整图像中各色彩的成分,还是需要用曲线命令或色阶命令。选择菜单中的“图像”→“调整”→“色彩平衡”命令,打开“色彩平衡”对话框。
上一页
上一页
下一页
4.4.5 调整色彩的亮度与对比度
亮度/对比度命令能对整个图像的亮度和对比度进行调整,在调整时,不考虑图像中不同的色调区在亮度/对比度上有何差异,对图像的任何色调区的像素做同等程度的调整,因而对图像的调整不很准确,但对于各色调区域的亮度/对比度差异较小的图像,能产生较好的效果。选择菜单中的“图像”→“调整”→“亮度/对比度”命令。
上一页
上一页
下一页
4.4.6 调整图像的明暗度
“阴影/高光”命令用于快速改善图像过亮或过暗区域的对比度,同时保持图像的整体平衡,对于曝光过度或曝光不足的图像予以调整能收到较好的效果。选择菜单中的“阴影/高光”命令。
上一页
上一页
下一页
4.4.7 特殊色调调整
1. 反转图像色彩
上一页
2. 均衡调整图像亮度
上一页
3. 将图像转换为黑白图像
上一页
4. 图像色调分离
上一页
5. 匹配颜色
上一页
6. 照片滤镜
上一页
7. 曝光度
上一页
8. 合成HDR图像
上一页
上一页
下一页
上一页
下一页
上一页
下一页
上一页
下一页
第19课 调整图像色彩与色调
4.1 色彩理论
4.1.1 常用的RGB、CMYK、HSB和Lab模式
1. RGB模式
RGB模式,也叫RGB模型或RGB彩色空间。RGB是色光的彩色模式,R(Red)代表红色,G(Green)代表绿色,B(Blue)代表蓝色。
RGB模式因为是由红、绿、蓝三种颜色相叠加而形成其它颜色,所以这种模式也叫加色模式,
上一页
下一页
2. CMYK模式
人们对物体产生的颜色感觉,实际上是对剩余色光的感觉,所以这种色彩模式叫做减色模式。正是由于这个原因,在纸张上印刷的色彩应用的是减色模式,按照这种减色模式演变出了适合于印刷的CMYK色彩模式。
CMYK代表的是印刷上用的四种油墨颜色,C代表青色,M代表洋红色,Y代表黄色,K代表黑色。
上一页
下一页
3. Lab模式
Lab模式即不依赖于色光,又不依赖于颜料。它是CIE组织确定的一个理论上包括了人类眼睛可见的所有色彩的色彩模式。Lab模式弥补了RGB与CMYK两种色彩模式的不足。
从一般性的角度看,在表达色彩的广度上,Lab模式表达色彩的范围最广,其次是RGB模式,而CMYK排在最后。
上一页
下一页
上一页
下一页
4. HSB模式
在HSB模式中,H代表色调,S代表饱和度,B代表亮度。
色调就是平常说看到了什么颜色。
饱和度指色彩鲜艳程度,也叫色彩的纯度
亮度是光作用于人眼时引起的明亮程序的感觉 。
没有用于创建和编辑图像的HSB模式。
上一页
下一页
4.1.2 其他色彩模式
1. 索引模式
2. 灰度模式
3. 位图模式
4. 双色调模式
上一页
下一页
4.2 图像文件格式
4.2.1 图像文件的压缩方式
1. 有损压缩
有损压缩是对图像本身的改变,在保存图像时保留了较多的亮度信息,而将色相和色纯度的信息和周围的像素进行合并,合并的比例不同,压缩的比例也不同,由于信息量减少了,所以压缩比可以很高,但图像质量也会相应的下降。
上一页
下一页
2. 无损压缩
无损压缩是对文件本身的压缩,和其它数据文件的压缩一样,是对文件的数据存储方式进行优化,采用某种算法表示重复的数据信息,文件可以完全还原,不会影响文件内容,对于数码图像而言,也就不会使图像细节有任何损失。
上一页
下一页
4.2.2 位图图像与矢量图形
1. 位图图像
位图图像也叫做栅格图像,Photoshop以及其他的绘图软件一般都使用位图图像。位图图像由像素组成。像素是组成位图图像的最小单位,是图像中的一个颜色点。每个像素都被分配一个特定位置和颜色值。在处理位图图像时,编辑的是像素而不是对象或形状,也就是说,编辑的是每一个颜色点。位图图像与分辨率有关。
上一页
下一页
2. 矢量图形
矢量图形由矢量定义的直线和曲线组成,Adobe Illustrator、CorelDraw、CAD等软件是以矢量图形为基础进行创作的。矢量图形根据轮廓的几何特性进行描述。图形的轮廓画出后,被放在特定位置并填充颜色。移动、缩放或更改颜色不会降低图形的品质。
矢量图形与分辨率无关 。
4.2.3 图像文件格式
图像文件格式指的是数字图像以什么方式保存在磁盘上。
1. PSD格式 7. TGA格式
2. BMP格式 8. PNG格式
3. JPEG格式 9. EPS格式
4. JPEG2000格式 10. PCX格式
5. GIF格式 11. PICT格式
6. TIFF格式
上一页
4.3 调整图像色彩
4.3.1 调整色相与饱和度
选择菜单中的“图像”→“调整”→“色相/饱和度”命令,打开“色相/饱和度”对话框。通过对话框,可以单独调整图像中的一种颜色成分的色相、饱和度和亮度。
4.3.2 去除图像彩色
选择菜单中的“图像”→“调整”→“去色”命令,能够去除图像中的所有色彩,将图像转变为统一色彩模式的灰度效果的图像。
上一页
上一页
下一页
上一页
下一页
上一页
下一页
上一页
下一页
上一页
下一页
4.3.3 替换颜色
替换颜色命令能让围绕要替换的颜色创建一个暂时的蒙板,并用其他颜色替换掉所选颜色。还可以设置替换颜色的区域内图像的色调、饱和度和亮度。
打开一个图像文件后,选择菜单中的“图像”→“替换色彩”命令,打开“替换色彩”对话框。
上一页
上一页
下一页
4.3.4 可选颜色
可选颜色主要是针对图像印刷而进行的颜色调整,主要用于CMYK颜色的调整,也可以将其用于校正RGB图像以及将要打印的图像。
选择菜单中的“图像”→“调整”→“可选颜色”命令。
上一页
上一页
下一页
4.3.5 使用颜色通道调整颜色
使用“通道混合器”命令可以通过混合当前颜色通道来改变一个颜色通道的颜色从而完成如下功能:创造某些共创颜色调整工具不易做到的调整效果;从每种颜色通道选择一定的百分比来创造出高质量的灰度图像;创造高质量的棕褐色图像或其他颜色的图像;将图像转换到其他可选的颜色空间;交换或复制通道。
选择菜单中的“图像”→“调整”→“通道混合器”命令。
上一页
上一页
下一页
4.3.6 渐变映射
渐变映射命令利用索引颜色的方式来给图像着色,渐变映射会以图像的灰度值作为依据,依次将所设置的渐变色彩相对应的进行颜色取代调整,可以将一幅图像的最暗色调映射为一组渐变色的最暗色调,将图像最亮色调映射为渐变色的最亮色调。从而将图像的色阶映射为这组渐变色的色阶。选择菜单中的“图像”→“调整”→“渐变映射”命令。
上一页
上一页
下一页
4.3.7 变化
“变化”命令可以让用户在调整图像或选区的色彩平衡、对比度和饱和度的同时,看到图像或选区调整前和调整后的缩略图,使调节更为简单、清楚。对于色彩平均、不需要精确调节的图像,是非常适用的。但是要说明的是,这种调整不适用于索引颜色模式的图像。
上一页
上一页
下一页
4.4 调整图像色调
4.4.1 自动调整
1. 自动调整图像的色调
选择菜单中的“自动颜色”命令可以自动调整图像的对比度和颜色,中和中间色调并剪切图像颜色中的白色和黑色像素。
2. 自动调整颜色的对比度
选择菜单中的“图像”→“调整”→“自动对比度”命令,可以自动调整整幅图像中颜色的对比度。它将图像中的最亮和最暗像素分别转换为白色和黑色,使高光区显得更亮而阴影区显得更暗,从而产生对比分明的效果。
上一页
上一页
下一页
上一页
下一页
3. 自动校正色彩
如果处理的图像对比度不太强,可以选择菜单中的“图像”→“调整”→“自动色阶”命令,Photoshop会自动设置最亮和最暗的像素值,将每个颜色通道中的最亮和最暗像素定义为白色和黑色,然后按比例重新分布中间像素值。因为“自动色阶”单独调整每个颜色通道,所以既可能会消除图像存在的偏色现象也可能使图像产生偏色现象。
上一页
上一页
下一页
4.4.2 调整色阶
色阶调整是通过修改图像的阴影区、中间色调区和高光区的亮度水平来调整图像的色调范围和颜色平衡。选择菜单中的“图像”→“调整”→“色阶”命令。
1. 通道
2. 输入色阶
3. 输出色阶
上一页
上一页
下一页
4.4.3 使用曲线调整
“曲线”命令与“色阶”命令都是对图像的色阶进行调整,可以说是异曲同工。
选择菜单中的“图像”→“调整”→“曲线”命令,打开“曲线”对话框。
1. 通道
2. 调整区
3. 调整图像
上一页
上一页
下一页
4.4.4 色彩平衡
色彩平衡命令可以简单快捷地调整图像暗颜色区、中间颜色区和亮颜色区的各色彩成分,并混合各色彩达到平衡。不过它只能做到粗略调整,若要精确调整图像中各色彩的成分,还是需要用曲线命令或色阶命令。选择菜单中的“图像”→“调整”→“色彩平衡”命令,打开“色彩平衡”对话框。
上一页
上一页
下一页
4.4.5 调整色彩的亮度与对比度
亮度/对比度命令能对整个图像的亮度和对比度进行调整,在调整时,不考虑图像中不同的色调区在亮度/对比度上有何差异,对图像的任何色调区的像素做同等程度的调整,因而对图像的调整不很准确,但对于各色调区域的亮度/对比度差异较小的图像,能产生较好的效果。选择菜单中的“图像”→“调整”→“亮度/对比度”命令。
上一页
上一页
下一页
4.4.6 调整图像的明暗度
“阴影/高光”命令用于快速改善图像过亮或过暗区域的对比度,同时保持图像的整体平衡,对于曝光过度或曝光不足的图像予以调整能收到较好的效果。选择菜单中的“阴影/高光”命令。
上一页
上一页
下一页
4.4.7 特殊色调调整
1. 反转图像色彩
上一页
2. 均衡调整图像亮度
上一页
3. 将图像转换为黑白图像
上一页
4. 图像色调分离
上一页
5. 匹配颜色
上一页
6. 照片滤镜
上一页
7. 曝光度
上一页
8. 合成HDR图像
上一页
上一页
下一页
上一页
下一页
上一页
下一页
同课章节目录
- 第一单元 信息与信息技术
- 第一课 我们生活在信息时代
- 第二课 计算机——信息处理工具
- 第三课 计算机操作系统
- 第四课 计算机互联网络
- 第五课 访问因特网
- 第二单元 多媒体世界
- 第六课 多媒体与多媒体技术
- 第七课 图形图像
- 第八课 声音
- 第九课 动态图像
- 第十课 图文处理
- 第十一课 制作多媒体演示文稿
- 第三单元 电子表格——Excel
- 第十二课 数据的计算
- 第十三课 数据的排序
- 第十四课 数据筛选
- 第十五课 分类汇总与数据透视表
- 第十六课 图表的制作和修饰
- 第四单元 图像处理——Photoshop
- 第十七课 图像合成与分层图像
- 第十八课 认识Photoshop中的路径
- 第十九课 调整图像色彩色调
- 第二十课 认识通道
- 第二十一课 绘制图画
- 第二十二课 制作公益广告画
