五年级全一册信息技术教案-第八课一慢二看三通过—插入文本框 河大版
文档属性
| 名称 | 五年级全一册信息技术教案-第八课一慢二看三通过—插入文本框 河大版 | 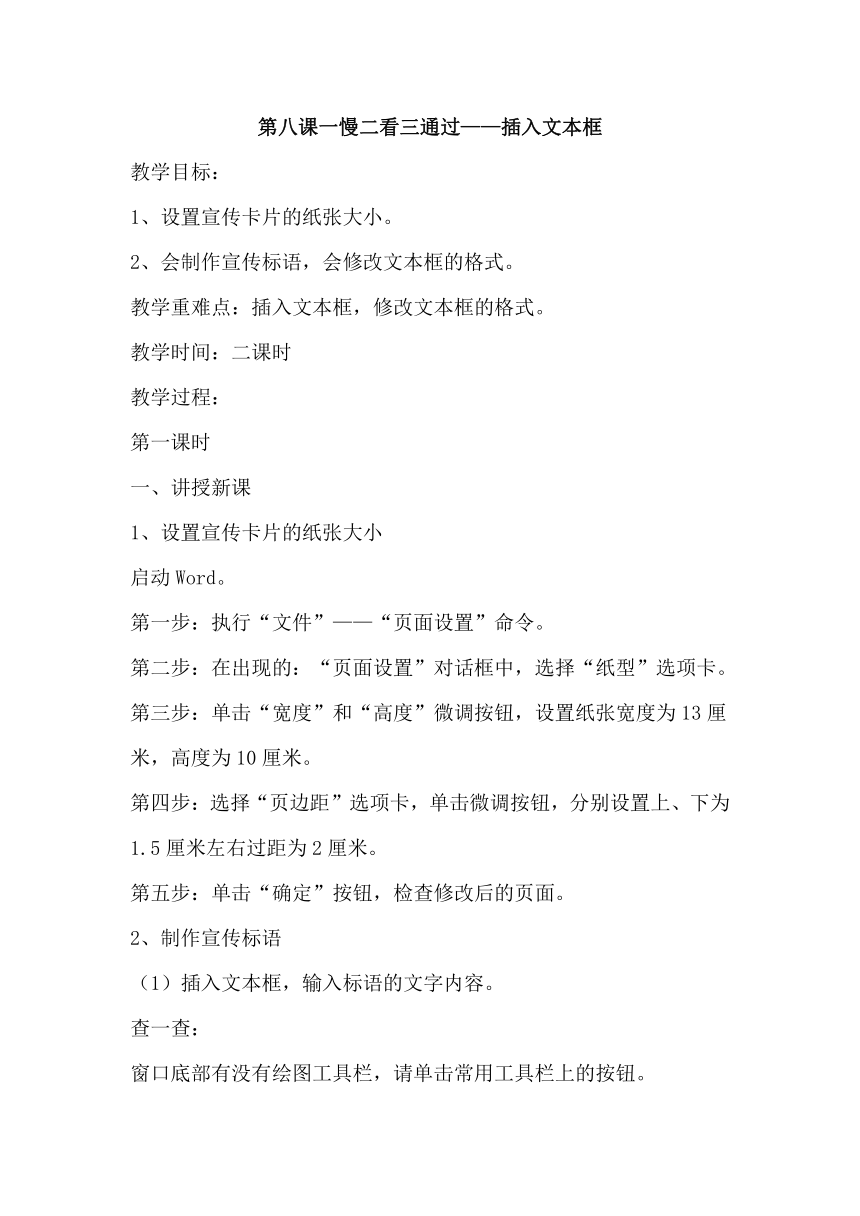 | |
| 格式 | docx | ||
| 文件大小 | 12.8KB | ||
| 资源类型 | 教案 | ||
| 版本资源 | 河北大学版 | ||
| 科目 | 信息技术(信息科技) | ||
| 更新时间 | 2020-09-22 20:12:39 | ||
图片预览
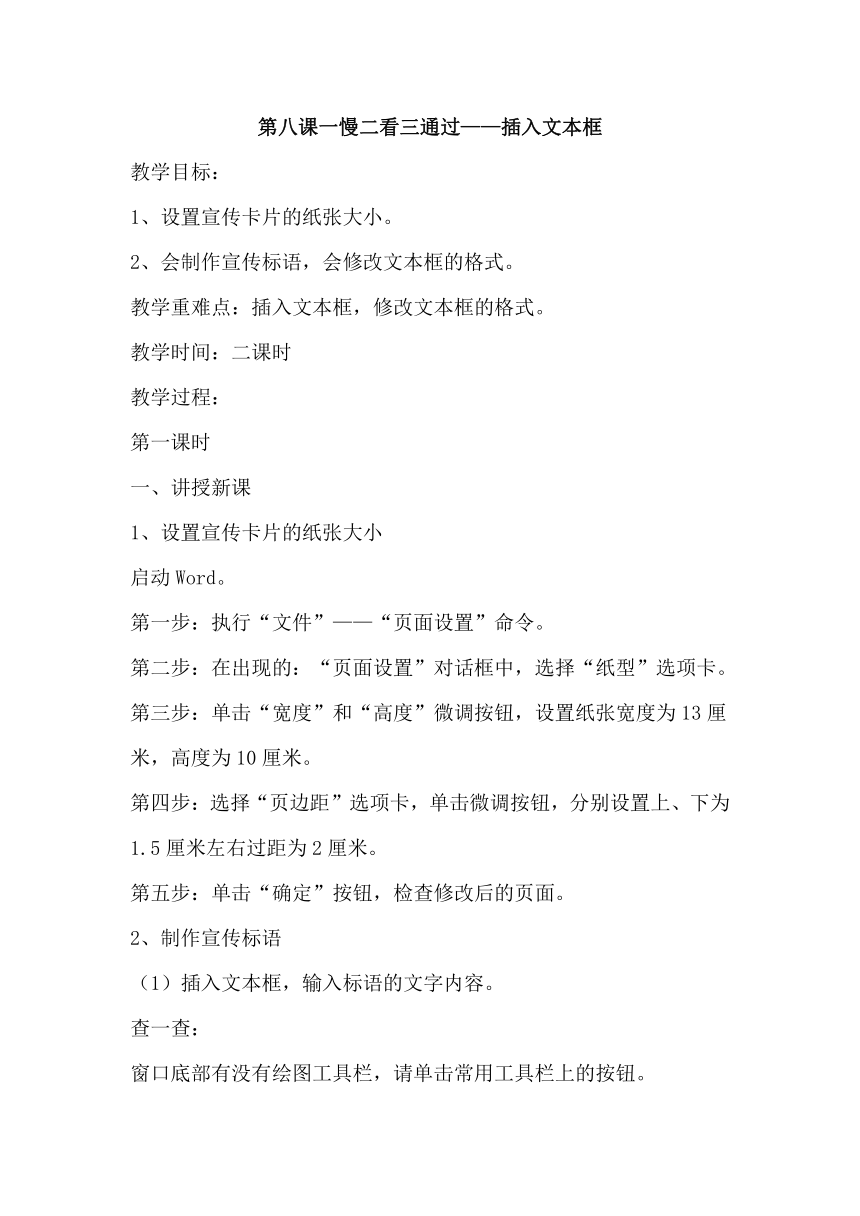
文档简介
第八课一慢二看三通过——插入文本框
教学目标:
1、设置宣传卡片的纸张大小。
2、会制作宣传标语,会修改文本框的格式。
教学重难点:插入文本框,修改文本框的格式。
教学时间:二课时
教学过程:
第一课时
一、讲授新课
1、设置宣传卡片的纸张大小
启动Word。
第一步:执行“文件”——“页面设置”命令。
第二步:在出现的:“页面设置”对话框中,选择“纸型”选项卡。
第三步:单击“宽度”和“高度”微调按钮,设置纸张宽度为13厘米,高度为10厘米。
第四步:选择“页边距”选项卡,单击微调按钮,分别设置上、下为1.5厘米左右过距为2厘米。
第五步:单击“确定”按钮,检查修改后的页面。
2、制作宣传标语
(1)插入文本框,输入标语的文字内容。
查一查:
窗口底部有没有绘图工具栏,请单击常用工具栏上的按钮。
第一步:单击“绘图”工具栏中的“横排文本框”按钮。
第二步:鼠标指针移动到编辑区,指针变为十字形。
第三步:在恰当位置单击鼠标,出现一个固定大小的虚线框,框中有一个闪烁的光标,在光标后面输入文字“一慢二看三通过”。
第四步:选定文字,根据需要设置字体、字号,“对齐方式”为“居中”。
第五步:通过调整文本框周围的控制点,调整文本框的宽度和高度;并调整文本框的位置。
二、上机操作
第二课时
一、讲授新知识
(1)修改文本框的格式,完成宣传横幅的整体设计。
在“绘图”工具栏中,选定文本框。
第一步:单击“填充颜色”按钮右下侧的下拉按钮,选择红色。
第二步:单击“线条颜色”按钮右侧的下拉按钮,选择黄色。
第三步:单击“字体颜色”按钮右侧的下拉按钮,选择红色。
第四步:单击“线型”按钮,选择1.5磅。
二、知识链接
(1)插入文本框的另一种方式。
本课中,同学们是先插入一个空的文本框,然后输入文字;我们也可以选定输入好的文字,然后在它的周围添加一个文本框。
另外,本课中插入的是一个固定大小的文本框,然后对它进行的缩放操作,也以从起始点拖动鼠标,到适当的位置释放,可以生成一个任意尺寸的文本框。
(2)为了更加突出文本框,还可以对它进行其他属性的设置。试一试使用“绘图”工具栏中的按钮,调整文本框的“虚线线型”,为文本框添加阴影或三维效果。
三、上机操作。
教学反思
教学目标:
1、设置宣传卡片的纸张大小。
2、会制作宣传标语,会修改文本框的格式。
教学重难点:插入文本框,修改文本框的格式。
教学时间:二课时
教学过程:
第一课时
一、讲授新课
1、设置宣传卡片的纸张大小
启动Word。
第一步:执行“文件”——“页面设置”命令。
第二步:在出现的:“页面设置”对话框中,选择“纸型”选项卡。
第三步:单击“宽度”和“高度”微调按钮,设置纸张宽度为13厘米,高度为10厘米。
第四步:选择“页边距”选项卡,单击微调按钮,分别设置上、下为1.5厘米左右过距为2厘米。
第五步:单击“确定”按钮,检查修改后的页面。
2、制作宣传标语
(1)插入文本框,输入标语的文字内容。
查一查:
窗口底部有没有绘图工具栏,请单击常用工具栏上的按钮。
第一步:单击“绘图”工具栏中的“横排文本框”按钮。
第二步:鼠标指针移动到编辑区,指针变为十字形。
第三步:在恰当位置单击鼠标,出现一个固定大小的虚线框,框中有一个闪烁的光标,在光标后面输入文字“一慢二看三通过”。
第四步:选定文字,根据需要设置字体、字号,“对齐方式”为“居中”。
第五步:通过调整文本框周围的控制点,调整文本框的宽度和高度;并调整文本框的位置。
二、上机操作
第二课时
一、讲授新知识
(1)修改文本框的格式,完成宣传横幅的整体设计。
在“绘图”工具栏中,选定文本框。
第一步:单击“填充颜色”按钮右下侧的下拉按钮,选择红色。
第二步:单击“线条颜色”按钮右侧的下拉按钮,选择黄色。
第三步:单击“字体颜色”按钮右侧的下拉按钮,选择红色。
第四步:单击“线型”按钮,选择1.5磅。
二、知识链接
(1)插入文本框的另一种方式。
本课中,同学们是先插入一个空的文本框,然后输入文字;我们也可以选定输入好的文字,然后在它的周围添加一个文本框。
另外,本课中插入的是一个固定大小的文本框,然后对它进行的缩放操作,也以从起始点拖动鼠标,到适当的位置释放,可以生成一个任意尺寸的文本框。
(2)为了更加突出文本框,还可以对它进行其他属性的设置。试一试使用“绘图”工具栏中的按钮,调整文本框的“虚线线型”,为文本框添加阴影或三维效果。
三、上机操作。
教学反思
同课章节目录
- 第1单元 儿歌一首首——Word基础篇
- 第1课 巧巧嘴,巧巧手——输入并保存
- 第2课 穿花衣——设置格式
- 第3课 儿歌小作者——另存文件
- 第4课 儿歌配画——插入图片
- 第5课 我的儿歌集——插入艺术字
- 第6课 儿歌朗诵大赛——录制声音
- 第2单元 红灯停,绿灯行——Word提高篇
- 第7课 熙熙攘攘——插入表格及网上浏览
- 第8课 一慢二看三通过 ——插入文本框
- 第9课 禁止通行——绘制图形
- 第10课 交通安全宣传栏——搜索引擎
- 第11课 交通部长收——发送E-mail
- 第3单元 走进因特网——网络篇
- 第12课 网络的前世与今生——浏览与收藏
- 第13课 获取手机资源——网上下载文件
- 第14课 网上信使1——申请电子邮箱
- 第15课 网上信使2——收发电子邮件
- 第16课 网络给我们带来什么——论坛交流
