冀教版七年级全册信息技术 16.图表的制作和修饰 课件(21张幻灯片)
文档属性
| 名称 | 冀教版七年级全册信息技术 16.图表的制作和修饰 课件(21张幻灯片) |  | |
| 格式 | ppt | ||
| 文件大小 | 1.0MB | ||
| 资源类型 | 教案 | ||
| 版本资源 | 冀教版 | ||
| 科目 | 信息科技(信息技术) | ||
| 更新时间 | 2020-09-29 08:41:32 | ||
图片预览



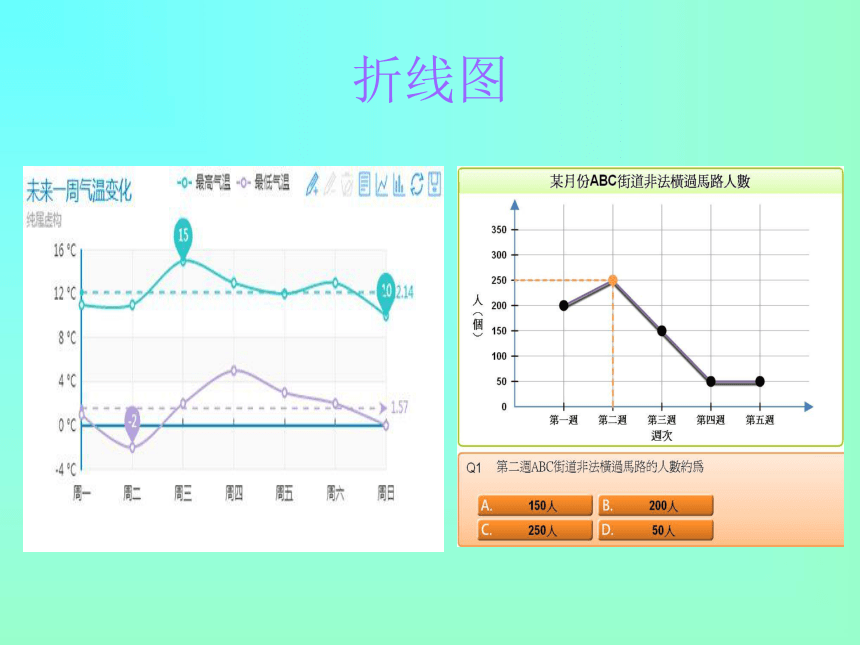
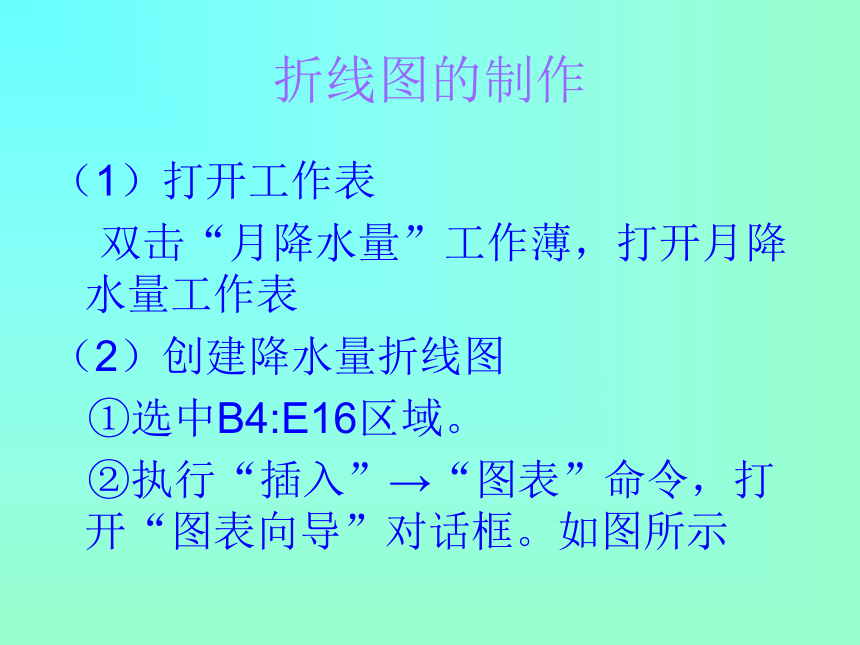



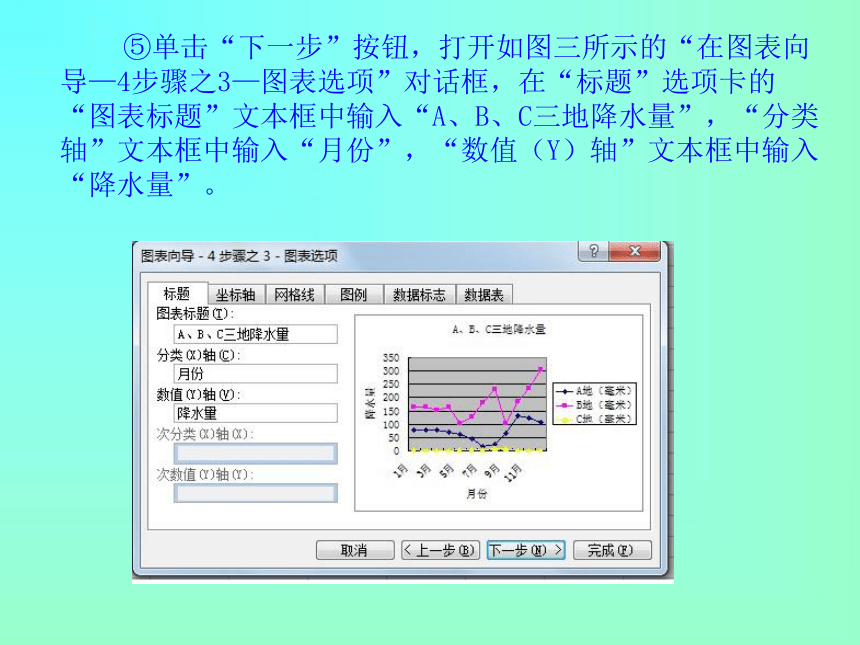
文档简介
③ 在“在图表向导—4步骤之1— 图表类型”中的“标准类型”选项卡中选择“折线图”,在“子图表类型”中选择“数据点折线图”。如下图所示:
⑤单击“下一步”按钮,打开如图三所示的“在图表向导—4步骤之3—图表选项”对话框,在“标题”选项卡的“图表标题”文本框中输入“A、B、C三地降水量”,“分类轴”文本框中输入“月份”,“数值(Y)轴”文本框中输入“降水量”。
⑥单击“下一步”按钮,打开“图标位置”对话框。选择“作为其中的对象插入”单选项,单击“完成”按钮,如图所示
①图表标题的设置
双击图表标题,打开“图表标题格式”对话框,在“字体”选项卡中将字体设置为“隶书”、字号设置为“20”、颜色设置为“蓝色”。
②图表区的设置
鼠标双击图表区,打开如图所示“图表区格式”对话框。在“图案”选项卡中“边框”选择“自定义”,“样式”下拉列表中选择第1种线型,“颜色”选择为“蓝色”,“粗细”下拉列表中选择第3种线宽,并选中“阴影”、“圆角”复选框,“区域填充效果”设置为由浅绿到浅黄的渐变效果(渐变效果的设置方法与Word相似)。
③绘图区的设置
双击绘图区,在打开的“绘图区格式”对话框中将区域颜色填充为银灰色过渡效果。系列的设置和图例的设置与绘图区设置相似,请同学们自己完成设置。修饰好的图表如图所示。
(4)数据分析
根据降水量变化图可以看出,A地10月降水量最大,B地12降水量最大,C地8降水量最大。从图中还可以看出,B地全年降水量都比较丰富、降水量最大;C地全年降水量都比较少,属于干旱地带。
(5)学生练习用降水量数据做一个饼图和一个柱形图
(6)对比分析得出结论
谢谢观赏,祝您一切顺利!
图表的制作和修饰
图片展示(柱形图)
饼图
折线图
折线图的制作
(1)打开工作表
双击“月降水量”工作薄,打开月降水量工作表
(2)创建降水量折线图
①选中B4:E16区域。
②执行“插入”→“图表”命令,打开“图表向导”对话框。如图所示
④单击“下一步”按钮,打开如图二所示的“在图表向导—4步骤之2—图表源数据”对话框,在“数据区域”选项卡中采用默认的数据区域和系列产生位置。如图所示:
得到如图所示的降水量变化折线图。
⑦ 编辑图表
适当的改变图表的大小,并拖动至合适的位置(图表及图表元素的移动、缩放、删除等操作与图片的操作相同)。
(3)图标的修饰
图表对象名称如图所示。将降水量分配折线图为例,介绍图表的修饰
适合用来分析数据的变化趋势
折线图
适合用来分析数据的比例关系
饼图
适合用来比较数据的大小
柱形图
特点
图表类型
⑤单击“下一步”按钮,打开如图三所示的“在图表向导—4步骤之3—图表选项”对话框,在“标题”选项卡的“图表标题”文本框中输入“A、B、C三地降水量”,“分类轴”文本框中输入“月份”,“数值(Y)轴”文本框中输入“降水量”。
⑥单击“下一步”按钮,打开“图标位置”对话框。选择“作为其中的对象插入”单选项,单击“完成”按钮,如图所示
①图表标题的设置
双击图表标题,打开“图表标题格式”对话框,在“字体”选项卡中将字体设置为“隶书”、字号设置为“20”、颜色设置为“蓝色”。
②图表区的设置
鼠标双击图表区,打开如图所示“图表区格式”对话框。在“图案”选项卡中“边框”选择“自定义”,“样式”下拉列表中选择第1种线型,“颜色”选择为“蓝色”,“粗细”下拉列表中选择第3种线宽,并选中“阴影”、“圆角”复选框,“区域填充效果”设置为由浅绿到浅黄的渐变效果(渐变效果的设置方法与Word相似)。
③绘图区的设置
双击绘图区,在打开的“绘图区格式”对话框中将区域颜色填充为银灰色过渡效果。系列的设置和图例的设置与绘图区设置相似,请同学们自己完成设置。修饰好的图表如图所示。
(4)数据分析
根据降水量变化图可以看出,A地10月降水量最大,B地12降水量最大,C地8降水量最大。从图中还可以看出,B地全年降水量都比较丰富、降水量最大;C地全年降水量都比较少,属于干旱地带。
(5)学生练习用降水量数据做一个饼图和一个柱形图
(6)对比分析得出结论
谢谢观赏,祝您一切顺利!
图表的制作和修饰
图片展示(柱形图)
饼图
折线图
折线图的制作
(1)打开工作表
双击“月降水量”工作薄,打开月降水量工作表
(2)创建降水量折线图
①选中B4:E16区域。
②执行“插入”→“图表”命令,打开“图表向导”对话框。如图所示
④单击“下一步”按钮,打开如图二所示的“在图表向导—4步骤之2—图表源数据”对话框,在“数据区域”选项卡中采用默认的数据区域和系列产生位置。如图所示:
得到如图所示的降水量变化折线图。
⑦ 编辑图表
适当的改变图表的大小,并拖动至合适的位置(图表及图表元素的移动、缩放、删除等操作与图片的操作相同)。
(3)图标的修饰
图表对象名称如图所示。将降水量分配折线图为例,介绍图表的修饰
适合用来分析数据的变化趋势
折线图
适合用来分析数据的比例关系
饼图
适合用来比较数据的大小
柱形图
特点
图表类型
同课章节目录
- 第一单元 信息与信息技术
- 第一课 我们生活在信息时代
- 第二课 计算机——信息处理工具
- 第三课 计算机操作系统
- 第四课 计算机互联网络
- 第五课 访问因特网
- 第二单元 多媒体世界
- 第六课 多媒体与多媒体技术
- 第七课 图形图像
- 第八课 声音
- 第九课 动态图像
- 第十课 图文处理
- 第十一课 制作多媒体演示文稿
- 第三单元 电子表格——Excel
- 第十二课 数据的计算
- 第十三课 数据的排序
- 第十四课 数据筛选
- 第十五课 分类汇总与数据透视表
- 第十六课 图表的制作和修饰
- 第四单元 图像处理——Photoshop
- 第十七课 图像合成与分层图像
- 第十八课 认识Photoshop中的路径
- 第十九课 调整图像色彩色调
- 第二十课 认识通道
- 第二十一课 绘制图画
- 第二十二课 制作公益广告画
