五年级下册信息技术课件-第12课 制作课件(一) 川教版(共23张PPT)
文档属性
| 名称 | 五年级下册信息技术课件-第12课 制作课件(一) 川教版(共23张PPT) |  | |
| 格式 | pptx | ||
| 文件大小 | 4.9MB | ||
| 资源类型 | 教案 | ||
| 版本资源 | 川教版 | ||
| 科目 | 信息科技(信息技术) | ||
| 更新时间 | 2020-09-29 20:21:50 | ||
图片预览



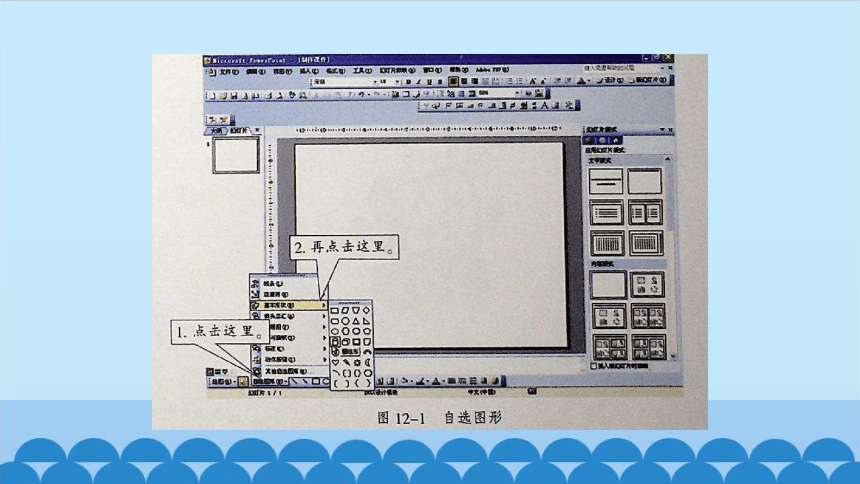
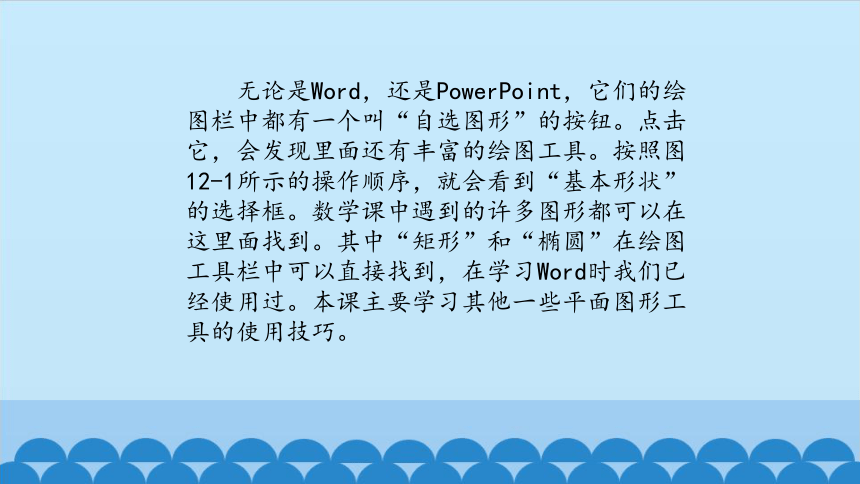
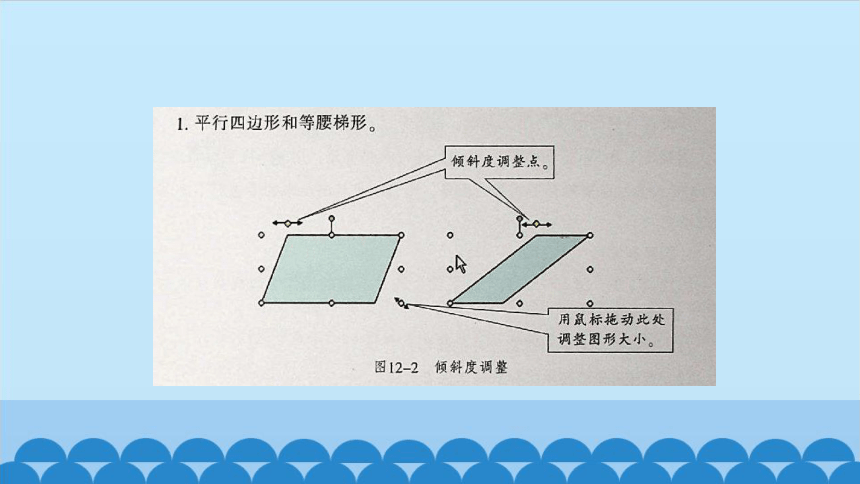

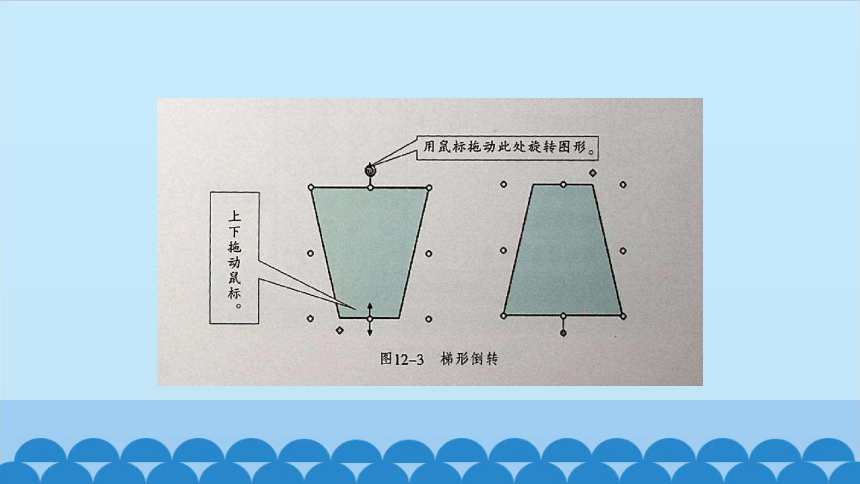
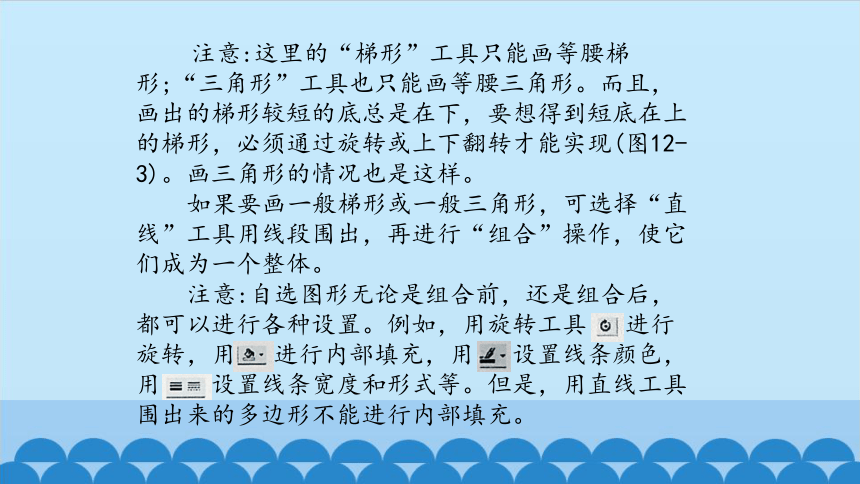
文档简介
制作课件(一)
在计算机辅助教学中,老师给我们演示了许多操作方法,所用的软件叫“课件”。你知道课件是怎样制作的吗?其实PowerPoint就可以制作一些简单课件。我们来看看在PowerPoint中怎样制作几何图形,这一课先学习平面图形工具的使用。
一、用“自选图形”绘制平面图形
无论是Word,还是PowerPoint,它们的绘图栏中都有一个叫“自选图形”的按钮。点击它,会发现里面还有丰富的绘图工具。按照图12-1所示的操作顺序,就会看到“基本形状”的选择框。数学课中遇到的许多图形都可以在这里面找到。其中“矩形”和“椭圆”在绘图工具栏中可以直接找到,在学习Word时我们已经使用过。本课主要学习其他一些平面图形工具的使用技巧。
当选定所需的工具,进入工作区后,直接点击画面,即可出现图形的雏形,然后进行调整,也可用鼠标拖动方法画图。你会发现,画矩形(即长方形)和圆时,图形周围会出现8个调整点,而平行四边形和等腰梯形这类图形,除8个调整点外,还会出现一个黄色菱形小点,利用它可以调整平行四边形的倾斜度。按照图12-2所示,在计算机上试一试。
注意:这里的“梯形”工具只能画等腰梯形;“三角形”工具也只能画等腰三角形。而且,画出的梯形较短的底总是在下,要想得到短底在上的梯形,必须通过旋转或上下翻转才能实现(图12- 3)。画三角形的情况也是这样。
如果要画一般梯形或一般三角形,可选择“直线”工具用线段围出,再进行“组合”操作,使它们成为一个整体。
注意:自选图形无论是组合前,还是组合后,都可以进行各种设置。例如,用旋转工具 进行旋转,用 进行内部填充,用 设置线条颜色,用 设置线条宽度和形式等。但是,用直线工具围出来的多边形不能进行内部填充。
2.圆弧和扇形。
图12-4中的“弧形”工具十分灵活。通过下面的操作可以找到其中的规律。
(1)直接拖动鼠标可画出怎样的弧形?
(2)按住Shift键拖动鼠标效果又会怎么样?
(3)空心调整点有怎样的作用?
(4)黄色调整点又有怎样的作用?
(5)图12-5中虚线和箭头是怎样实现的?扇形又是怎样产生的?
二、展示平行四边形与三角形面积关系的课件
1.任务描述。
课件用动画效果直观告诉我们这样一个原理:平行四边形被它的对角线划分成两个三角形,通过旋转和移动,发现这两个三角形是能够重合的,所以三角形面积是平行四边形面积的一半。这个课件的核心动画效果是:一个三角形沿着弧线旋转后能与另一个三角形重合(图12-6)。
2.制作思路。
我们这里采用的是简单动画的方法,并不是真正用一个三角形进行旋转,而是复制出许多同样的三角形,经过适当旋转,预先摆在图12-6中那些位置上。课件运行时,闪出1号三角形,然后隐藏,再闪出2号三角形,又隐藏……(即动画中的“闪烁”方式)。这样反复进行,形成旋转移动的效果。设置的三角形越多,动画过程就越精细,为了说明原理,这里只设置了7个三角形。
3.制作过程。
7个一样的三角形用复制的方法能够得到。其动画效果(闪烁)也能够被复制吗?PowerPoint是能够做到的。但是,是先复制图形,再“自定义动画”还是设置第一个三角形的动画后,再复制成多个三角形呢?显然,是要先对第一个三角形进行动画设置后,才能进行复制。
(1)用“自选图形”中的“平行四边形”工具,画一个平行四边形,再画出一条对角线。为了使图形明显些,可把边线适当设置粗一些,把对角线设置成虚线,最后把所有线条都“组合”起来。
(2)用任意多边形工具画一个能够与对角线右边三角形重合的三角形,设置好线条的颜色、粗细,这就是图12-6中的1号三角形。
(3)选定这个三角形,点击“幻灯片放映”菜单,选“自定义动画”,出现图12-7对话框。对动画效果进行设置。效果选择“闪烁一次”,速度选择“中速”(图12-7),“计时”暂时选择“开始之后”(图12-8)。然后,点击“播放”或“观看放映”,验证设置的动画效果是否合适。
(4)把1号三角形移到图12-7所示的位置上,用“复制-粘贴”得到2号三角形;再将2号三角进行适当旋转;再复制出3号三角形,继续进行旋转定位。直至7个三角形都定位后,这时“自定义动画”列表框中可看到7个三角形,而且它们都具有同样的动画效果。
(5)课件运行后会发现,由于三角形都用“闪烁”效果,所以7号三角形也是一闪而过。为了使7号三角形保留下来,必须把它的动画效果改为“出现”。
谢 谢
在计算机辅助教学中,老师给我们演示了许多操作方法,所用的软件叫“课件”。你知道课件是怎样制作的吗?其实PowerPoint就可以制作一些简单课件。我们来看看在PowerPoint中怎样制作几何图形,这一课先学习平面图形工具的使用。
一、用“自选图形”绘制平面图形
无论是Word,还是PowerPoint,它们的绘图栏中都有一个叫“自选图形”的按钮。点击它,会发现里面还有丰富的绘图工具。按照图12-1所示的操作顺序,就会看到“基本形状”的选择框。数学课中遇到的许多图形都可以在这里面找到。其中“矩形”和“椭圆”在绘图工具栏中可以直接找到,在学习Word时我们已经使用过。本课主要学习其他一些平面图形工具的使用技巧。
当选定所需的工具,进入工作区后,直接点击画面,即可出现图形的雏形,然后进行调整,也可用鼠标拖动方法画图。你会发现,画矩形(即长方形)和圆时,图形周围会出现8个调整点,而平行四边形和等腰梯形这类图形,除8个调整点外,还会出现一个黄色菱形小点,利用它可以调整平行四边形的倾斜度。按照图12-2所示,在计算机上试一试。
注意:这里的“梯形”工具只能画等腰梯形;“三角形”工具也只能画等腰三角形。而且,画出的梯形较短的底总是在下,要想得到短底在上的梯形,必须通过旋转或上下翻转才能实现(图12- 3)。画三角形的情况也是这样。
如果要画一般梯形或一般三角形,可选择“直线”工具用线段围出,再进行“组合”操作,使它们成为一个整体。
注意:自选图形无论是组合前,还是组合后,都可以进行各种设置。例如,用旋转工具 进行旋转,用 进行内部填充,用 设置线条颜色,用 设置线条宽度和形式等。但是,用直线工具围出来的多边形不能进行内部填充。
2.圆弧和扇形。
图12-4中的“弧形”工具十分灵活。通过下面的操作可以找到其中的规律。
(1)直接拖动鼠标可画出怎样的弧形?
(2)按住Shift键拖动鼠标效果又会怎么样?
(3)空心调整点有怎样的作用?
(4)黄色调整点又有怎样的作用?
(5)图12-5中虚线和箭头是怎样实现的?扇形又是怎样产生的?
二、展示平行四边形与三角形面积关系的课件
1.任务描述。
课件用动画效果直观告诉我们这样一个原理:平行四边形被它的对角线划分成两个三角形,通过旋转和移动,发现这两个三角形是能够重合的,所以三角形面积是平行四边形面积的一半。这个课件的核心动画效果是:一个三角形沿着弧线旋转后能与另一个三角形重合(图12-6)。
2.制作思路。
我们这里采用的是简单动画的方法,并不是真正用一个三角形进行旋转,而是复制出许多同样的三角形,经过适当旋转,预先摆在图12-6中那些位置上。课件运行时,闪出1号三角形,然后隐藏,再闪出2号三角形,又隐藏……(即动画中的“闪烁”方式)。这样反复进行,形成旋转移动的效果。设置的三角形越多,动画过程就越精细,为了说明原理,这里只设置了7个三角形。
3.制作过程。
7个一样的三角形用复制的方法能够得到。其动画效果(闪烁)也能够被复制吗?PowerPoint是能够做到的。但是,是先复制图形,再“自定义动画”还是设置第一个三角形的动画后,再复制成多个三角形呢?显然,是要先对第一个三角形进行动画设置后,才能进行复制。
(1)用“自选图形”中的“平行四边形”工具,画一个平行四边形,再画出一条对角线。为了使图形明显些,可把边线适当设置粗一些,把对角线设置成虚线,最后把所有线条都“组合”起来。
(2)用任意多边形工具画一个能够与对角线右边三角形重合的三角形,设置好线条的颜色、粗细,这就是图12-6中的1号三角形。
(3)选定这个三角形,点击“幻灯片放映”菜单,选“自定义动画”,出现图12-7对话框。对动画效果进行设置。效果选择“闪烁一次”,速度选择“中速”(图12-7),“计时”暂时选择“开始之后”(图12-8)。然后,点击“播放”或“观看放映”,验证设置的动画效果是否合适。
(4)把1号三角形移到图12-7所示的位置上,用“复制-粘贴”得到2号三角形;再将2号三角进行适当旋转;再复制出3号三角形,继续进行旋转定位。直至7个三角形都定位后,这时“自定义动画”列表框中可看到7个三角形,而且它们都具有同样的动画效果。
(5)课件运行后会发现,由于三角形都用“闪烁”效果,所以7号三角形也是一闪而过。为了使7号三角形保留下来,必须把它的动画效果改为“出现”。
谢 谢
