五年级下册信息技术课件-第13课 制作课件(二) 川教版(共17张PPT)
文档属性
| 名称 | 五年级下册信息技术课件-第13课 制作课件(二) 川教版(共17张PPT) |  | |
| 格式 | pptx | ||
| 文件大小 | 3.8MB | ||
| 资源类型 | 教案 | ||
| 版本资源 | 川教版 | ||
| 科目 | 信息科技(信息技术) | ||
| 更新时间 | 2020-09-29 20:23:16 | ||
图片预览

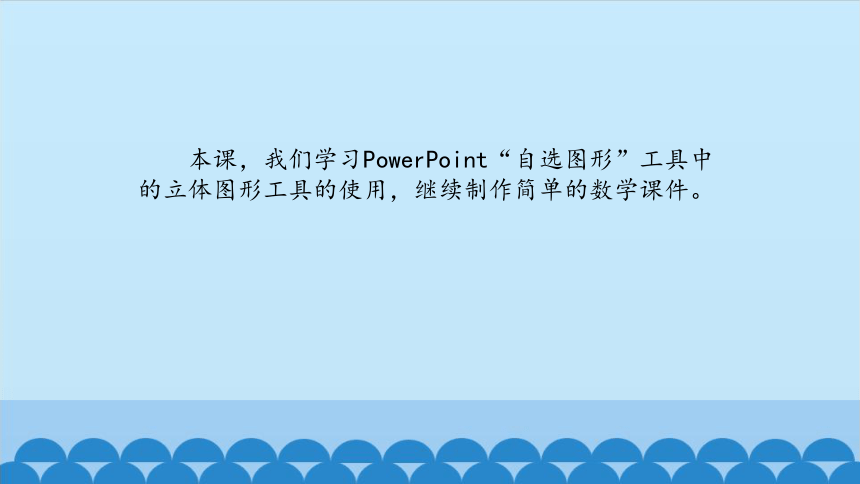

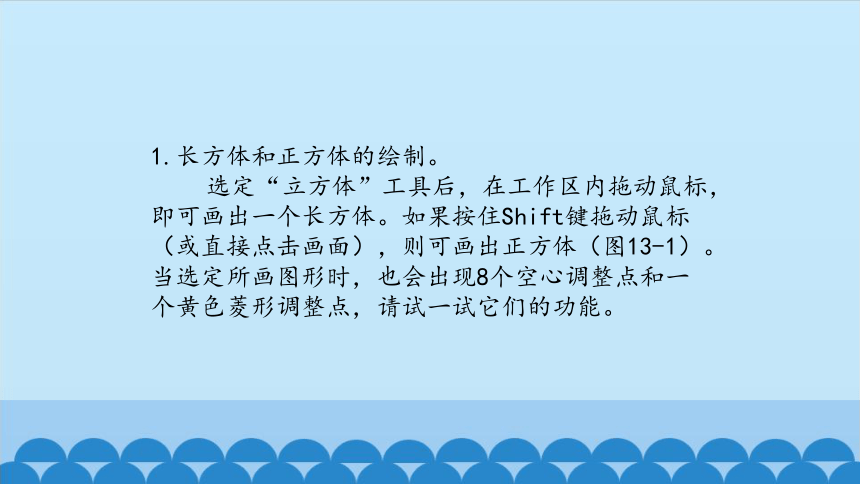



文档简介
制作课件(二)
本课,我们学习PowerPoint“自选图形”工具中的立体图形工具的使用,继续制作简单的数学课件。
一、用“自选图形”绘制立体图形
1.长方体和正方体的绘制。
选定“立方体”工具后,在工作区内拖动鼠标,即可画出一个长方体。如果按住Shift键拖动鼠标(或直接点击画面),则可画出正方体(图13-1)。当选定所画图形时,也会出现8个空心调整点和一个黄色菱形调整点,请试一试它们的功能。
选定所画正方体后,可以用填充工具改变各个面的颜色;可以用“线条颜色”工具改变棱的颜色;还可以设置棱的粗细和形式。请试一试。
2.制作长方体的透视图。
图13-1是长方体和正方体的实体图。数学教学中常常需要画透视图,即把各个面看成透明的,被遮挡的棱一般用虚线表示。下面看看是怎样制作的。
第一步,如果要把各个面变得“透明”,那么就是要对图形进行“不填充”。选定所画的长方体,请用填充工具 试一试。
第二步,画出遮挡的棱:画三条线段,分别与长、宽、高一样长,设置粗细、颜色后,将其设置成虚线(图13- 2左)。
最后把三条虚线平行移动到背后那个顶点上,并对图形进行“组合”操作(图13-2右)。
二、长方体体积课件的动画部分
1.任务描述。
课件的动画要求有这样一个效果:屏幕左上角出现一个正方体(代表单位正方体),从左上角单位正方体不断飞出一个个相同的正方体,飞到屏幕右下方,逐步垒成一个长方体(图13-3)。
2.制作思路。
根据第十二课所学的操作方法,我们知道,虽然整个动画过程要进行多次正方体的移动,但是,它们的动画形式基本一样。只要设置好第一块会移动的正方体,以它为基础,通过“复制-粘贴”得到后面的正方体,排成第一排;再以第一排为基础,“复制-粘贴”形成一层;再以这层为基础,以此类推,“复制-粘贴”形成整个长方体。
3.制作过程。
(1)第一个可移动正方体的设置。
首先画出第一个正方体,再复制出一个正方体用来设置成可移动的正方体。下面就是设置可移动正方体的过程:把复制的一个正方体移动到右下方,点击“幻灯片放映”菜单,选“自定义动画”,出现图13-4的对话框。其中“效果”选择“飞入”,飞入方向选“自左上部”;“计时”暂时选择“之后”。用“播放”或用“观看放映”验证所设置动画是否正确。
(2)形成整体动画效果。
选定“立方体2”进行复制,得到“立方体3”,移动它,使它刚好接在2号立方体右面,反复多次操作,形成最下面的第一排正方体(图13-5)。通过幻灯片播放,你会发现,复制出来的正方体已经具有相同的动画效果了。再全选这一排正方体,复制出新的一排,定位后,再“复制-粘贴”、移动、定位,形成一层正方体(图13-5中)。再全选这一层(图13-5右),进行“复制一粘贴”……这样就可以组成整个长方体了。
谢 谢
本课,我们学习PowerPoint“自选图形”工具中的立体图形工具的使用,继续制作简单的数学课件。
一、用“自选图形”绘制立体图形
1.长方体和正方体的绘制。
选定“立方体”工具后,在工作区内拖动鼠标,即可画出一个长方体。如果按住Shift键拖动鼠标(或直接点击画面),则可画出正方体(图13-1)。当选定所画图形时,也会出现8个空心调整点和一个黄色菱形调整点,请试一试它们的功能。
选定所画正方体后,可以用填充工具改变各个面的颜色;可以用“线条颜色”工具改变棱的颜色;还可以设置棱的粗细和形式。请试一试。
2.制作长方体的透视图。
图13-1是长方体和正方体的实体图。数学教学中常常需要画透视图,即把各个面看成透明的,被遮挡的棱一般用虚线表示。下面看看是怎样制作的。
第一步,如果要把各个面变得“透明”,那么就是要对图形进行“不填充”。选定所画的长方体,请用填充工具 试一试。
第二步,画出遮挡的棱:画三条线段,分别与长、宽、高一样长,设置粗细、颜色后,将其设置成虚线(图13- 2左)。
最后把三条虚线平行移动到背后那个顶点上,并对图形进行“组合”操作(图13-2右)。
二、长方体体积课件的动画部分
1.任务描述。
课件的动画要求有这样一个效果:屏幕左上角出现一个正方体(代表单位正方体),从左上角单位正方体不断飞出一个个相同的正方体,飞到屏幕右下方,逐步垒成一个长方体(图13-3)。
2.制作思路。
根据第十二课所学的操作方法,我们知道,虽然整个动画过程要进行多次正方体的移动,但是,它们的动画形式基本一样。只要设置好第一块会移动的正方体,以它为基础,通过“复制-粘贴”得到后面的正方体,排成第一排;再以第一排为基础,“复制-粘贴”形成一层;再以这层为基础,以此类推,“复制-粘贴”形成整个长方体。
3.制作过程。
(1)第一个可移动正方体的设置。
首先画出第一个正方体,再复制出一个正方体用来设置成可移动的正方体。下面就是设置可移动正方体的过程:把复制的一个正方体移动到右下方,点击“幻灯片放映”菜单,选“自定义动画”,出现图13-4的对话框。其中“效果”选择“飞入”,飞入方向选“自左上部”;“计时”暂时选择“之后”。用“播放”或用“观看放映”验证所设置动画是否正确。
(2)形成整体动画效果。
选定“立方体2”进行复制,得到“立方体3”,移动它,使它刚好接在2号立方体右面,反复多次操作,形成最下面的第一排正方体(图13-5)。通过幻灯片播放,你会发现,复制出来的正方体已经具有相同的动画效果了。再全选这一排正方体,复制出新的一排,定位后,再“复制-粘贴”、移动、定位,形成一层正方体(图13-5中)。再全选这一层(图13-5右),进行“复制一粘贴”……这样就可以组成整个长方体了。
谢 谢
