六年级下册信息技术课件-第二模块 七 图片合成 沈阳版(共13张PPT)
文档属性
| 名称 | 六年级下册信息技术课件-第二模块 七 图片合成 沈阳版(共13张PPT) | 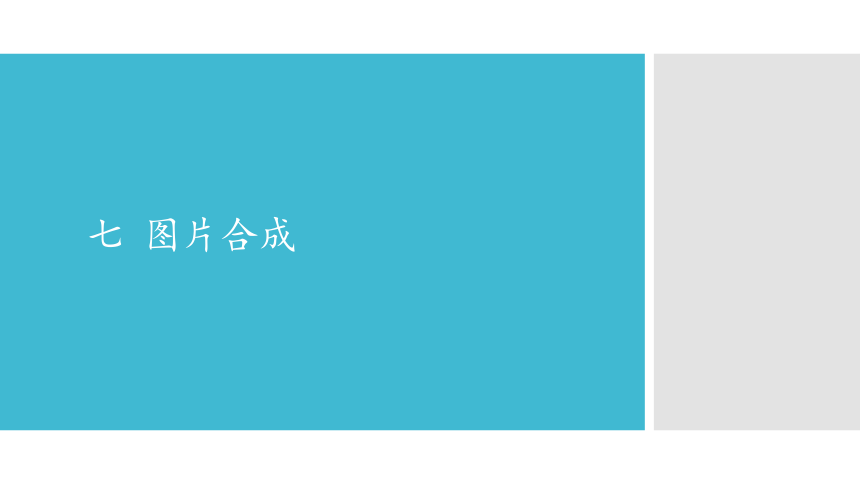 | |
| 格式 | pptx | ||
| 文件大小 | 2.5MB | ||
| 资源类型 | 教案 | ||
| 版本资源 | 其它版本 | ||
| 科目 | 信息科技(信息技术) | ||
| 更新时间 | 2020-10-02 19:06:26 | ||
图片预览
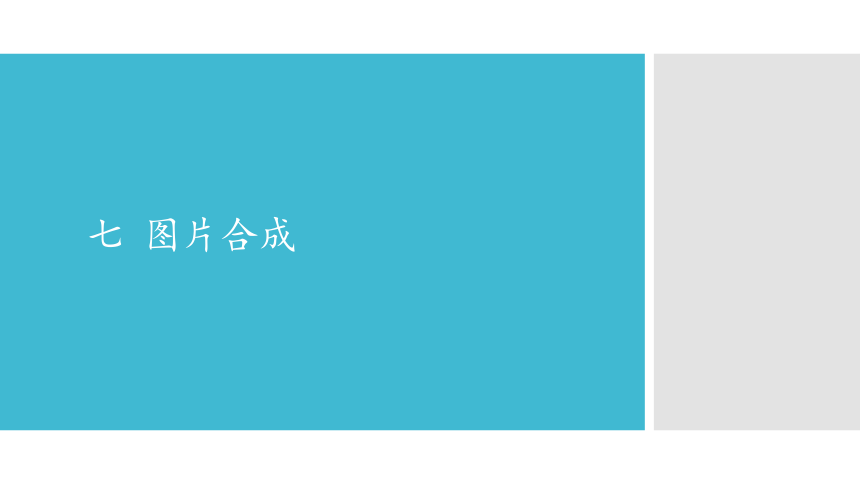
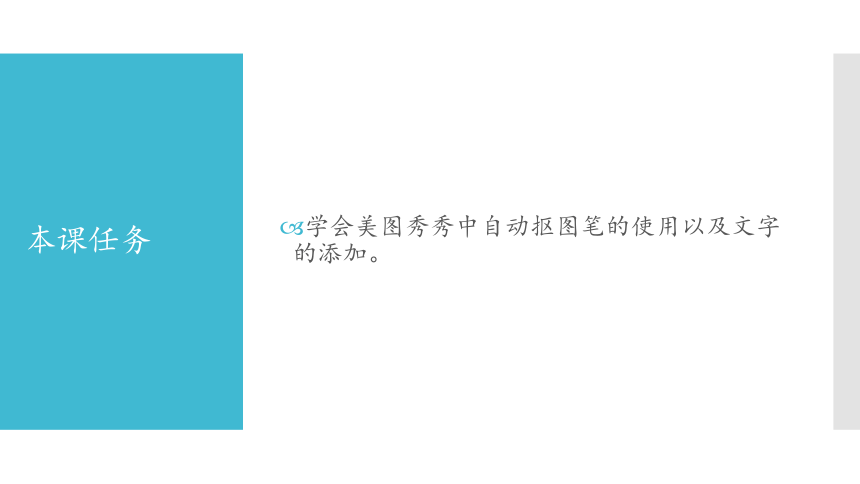
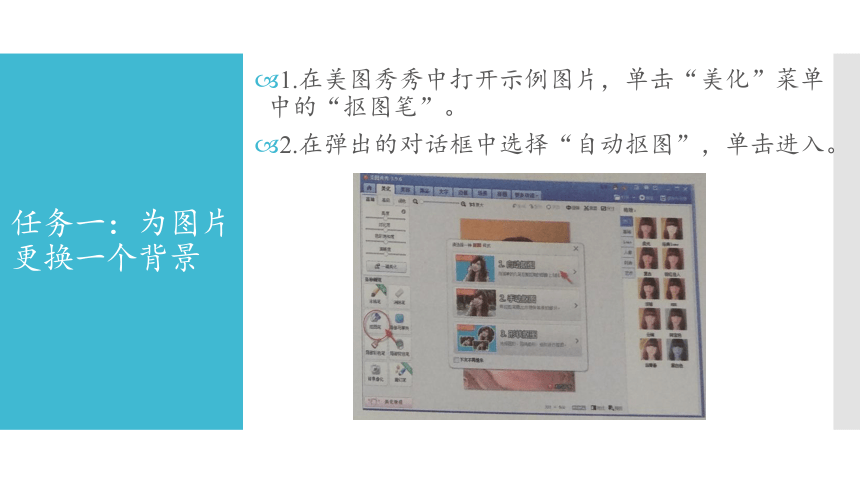
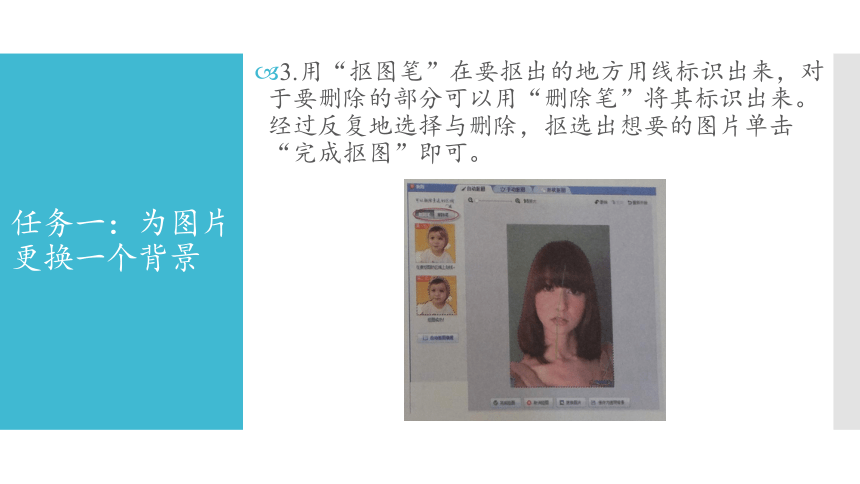
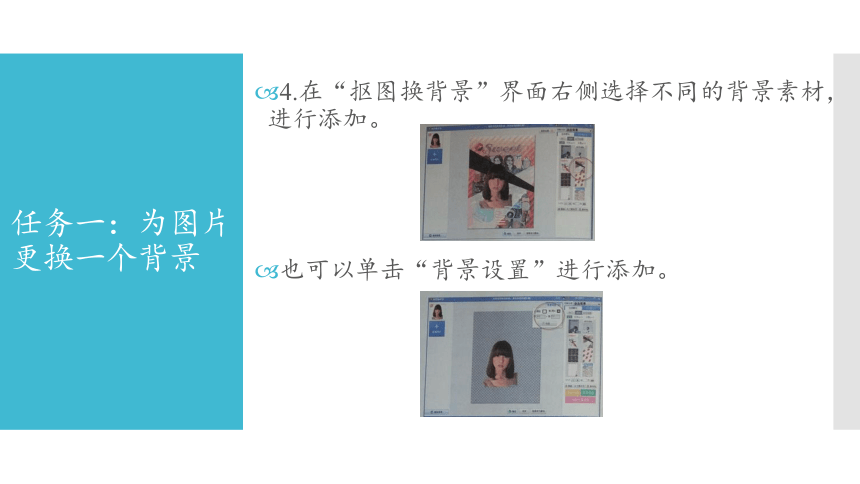
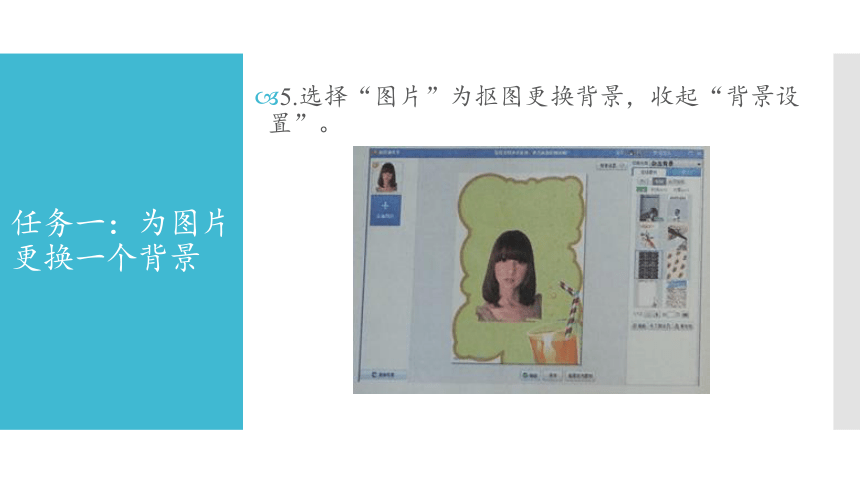
文档简介
七 图片合成
本课任务
学会美图秀秀中自动抠图笔的使用以及文字的添加。
任务一:为图片更换一个背景
1.在美图秀秀中打开示例图片,单击“美化”菜单中的“抠图笔”。
2.在弹出的对话框中选择“自动抠图”,单击进入。
任务一:为图片更换一个背景
3.用“抠图笔”在要抠出的地方用线标识出来,对于要删除的部分可以用“删除笔”将其标识出来。经过反复地选择与删除,抠选出想要的图片单击“完成抠图”即可。
任务一:为图片更换一个背景
4.在“抠图换背景”界面右侧选择不同的背景素材,进行添加。
也可以单击“背景设置”进行添加。
任务一:为图片更换一个背景
5.选择“图片”为抠图更换背景,收起“背景设置”。
任务一:为图片更换一个背景
6.选中抠选的人物,在弹出的“前景1”对话框中设置描边的粗细、透明度值的大小以及羽化效果的高低。
任务一:为图片更换一个背景
7.调整好人物的大小和位置,单击“确定”按钮,一张神奇的合成图片就完成了。
任务二:为图片添加文字效果
1.在美图秀秀中打开之前那张合成图片,单击“文字”选项。
2.单击“输入文字”项,在界面的右侧选择文字的特效。
任务二:为图片添加文字效果
3.在“文字编辑框”中添加文字,设置字体、字号、颜色、样式等,单击“应用”按钮即可。
练一练
1.为示例图片再添加一个可爱的动画闪字效果吧。
2.利用“场景”选项中的“抠图换背景”工具,为示例图片更换一个合适的背景。
想一想
能不能把多个抠选出来的图片合成在一个背景图片中?该怎样做?
小锦囊
可爱的“摇头娃娃”
1.打开一张示例图片,选择“更多功能”中的“摇头娃娃”按钮。
2.开始抠图。
3.完成抠图后在右侧选择适合的效果,调节好速度,得到可爱的“摇头娃娃”。
本课任务
学会美图秀秀中自动抠图笔的使用以及文字的添加。
任务一:为图片更换一个背景
1.在美图秀秀中打开示例图片,单击“美化”菜单中的“抠图笔”。
2.在弹出的对话框中选择“自动抠图”,单击进入。
任务一:为图片更换一个背景
3.用“抠图笔”在要抠出的地方用线标识出来,对于要删除的部分可以用“删除笔”将其标识出来。经过反复地选择与删除,抠选出想要的图片单击“完成抠图”即可。
任务一:为图片更换一个背景
4.在“抠图换背景”界面右侧选择不同的背景素材,进行添加。
也可以单击“背景设置”进行添加。
任务一:为图片更换一个背景
5.选择“图片”为抠图更换背景,收起“背景设置”。
任务一:为图片更换一个背景
6.选中抠选的人物,在弹出的“前景1”对话框中设置描边的粗细、透明度值的大小以及羽化效果的高低。
任务一:为图片更换一个背景
7.调整好人物的大小和位置,单击“确定”按钮,一张神奇的合成图片就完成了。
任务二:为图片添加文字效果
1.在美图秀秀中打开之前那张合成图片,单击“文字”选项。
2.单击“输入文字”项,在界面的右侧选择文字的特效。
任务二:为图片添加文字效果
3.在“文字编辑框”中添加文字,设置字体、字号、颜色、样式等,单击“应用”按钮即可。
练一练
1.为示例图片再添加一个可爱的动画闪字效果吧。
2.利用“场景”选项中的“抠图换背景”工具,为示例图片更换一个合适的背景。
想一想
能不能把多个抠选出来的图片合成在一个背景图片中?该怎样做?
小锦囊
可爱的“摇头娃娃”
1.打开一张示例图片,选择“更多功能”中的“摇头娃娃”按钮。
2.开始抠图。
3.完成抠图后在右侧选择适合的效果,调节好速度,得到可爱的“摇头娃娃”。
同课章节目录
