华中师大版九年级上册信息技术 1.3操作系统的安装 教案
文档属性
| 名称 | 华中师大版九年级上册信息技术 1.3操作系统的安装 教案 | 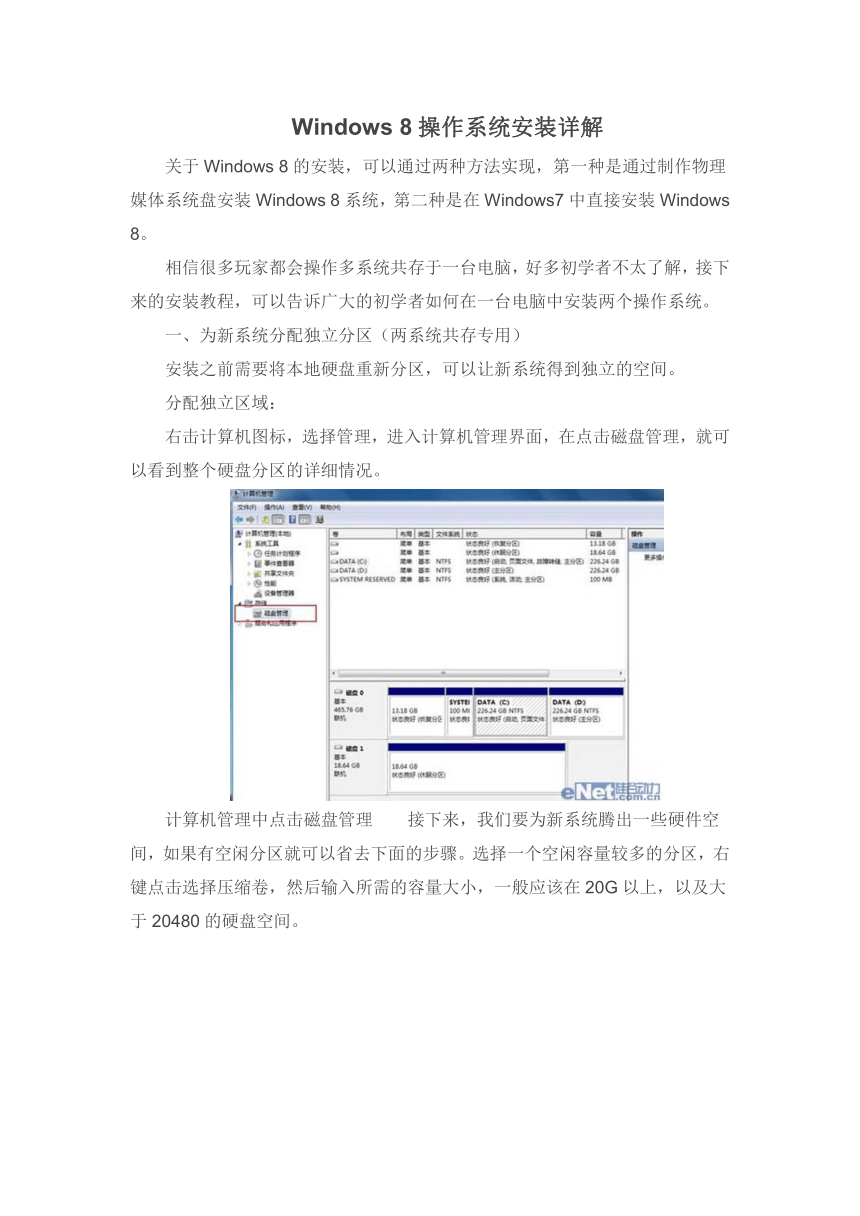 | |
| 格式 | doc | ||
| 文件大小 | 558.5KB | ||
| 资源类型 | 教案 | ||
| 版本资源 | 通用版 | ||
| 科目 | 信息科技(信息技术) | ||
| 更新时间 | 2020-10-08 12:34:52 | ||
图片预览
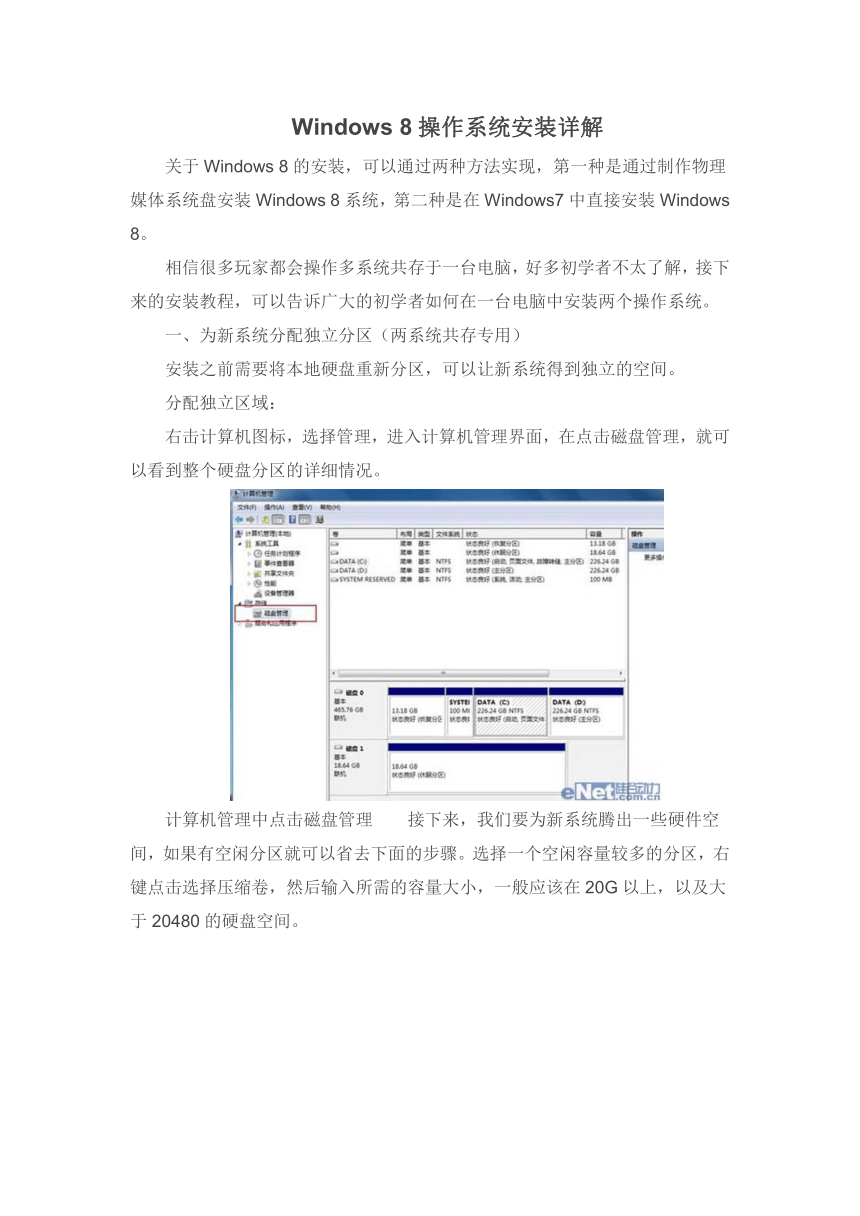
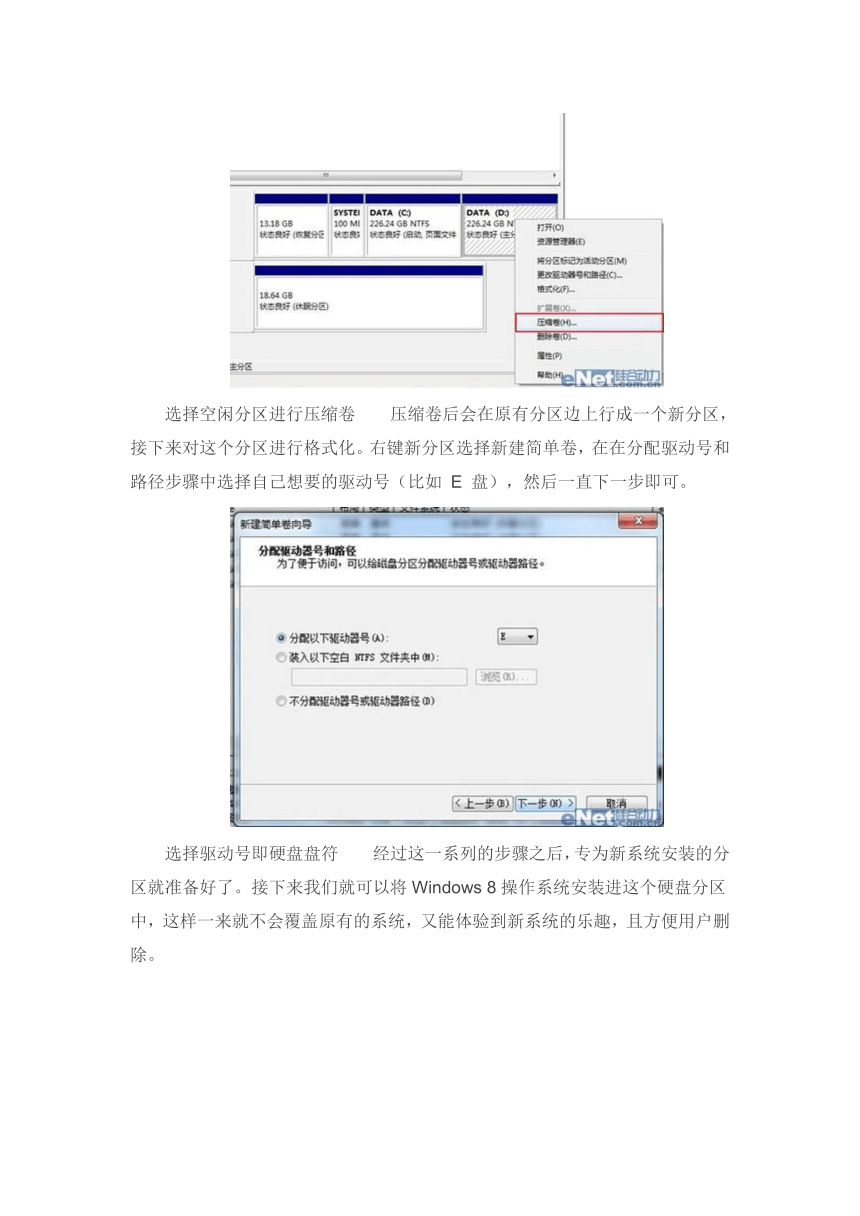
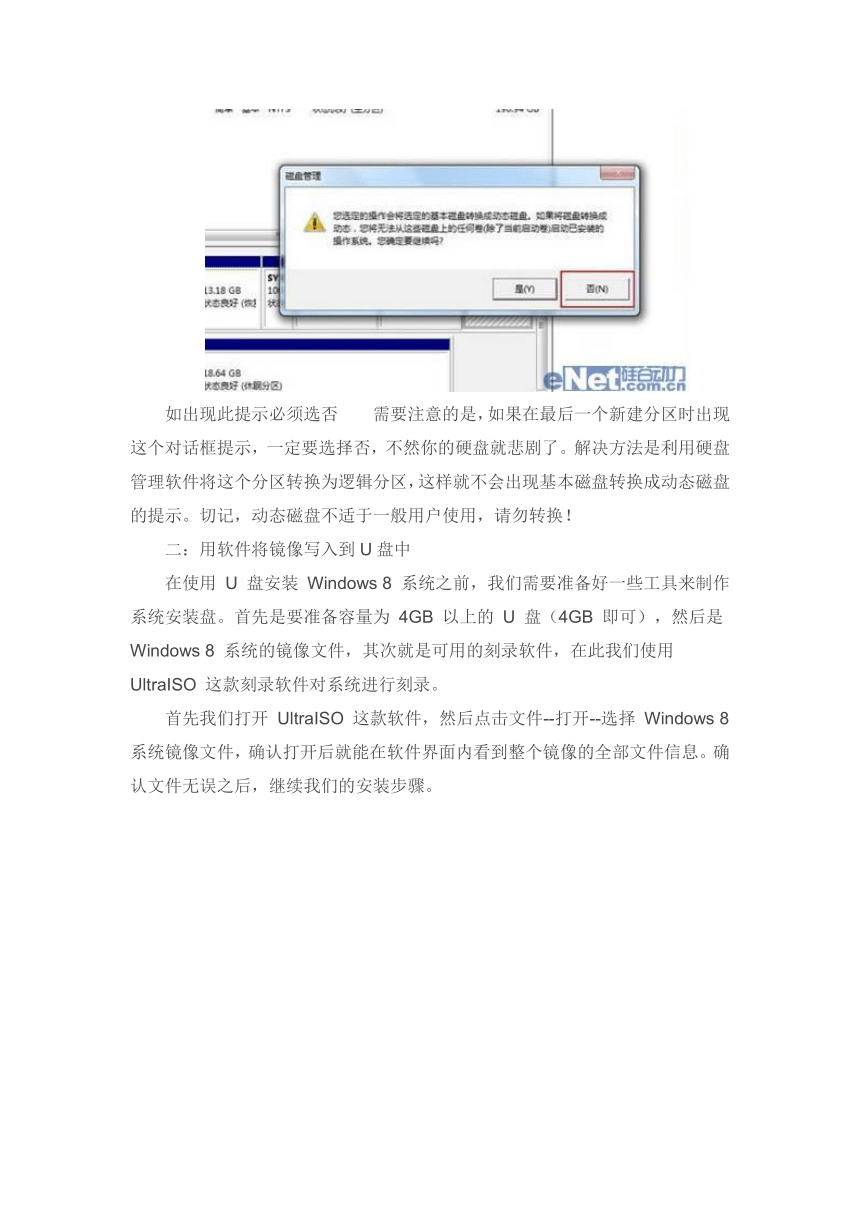
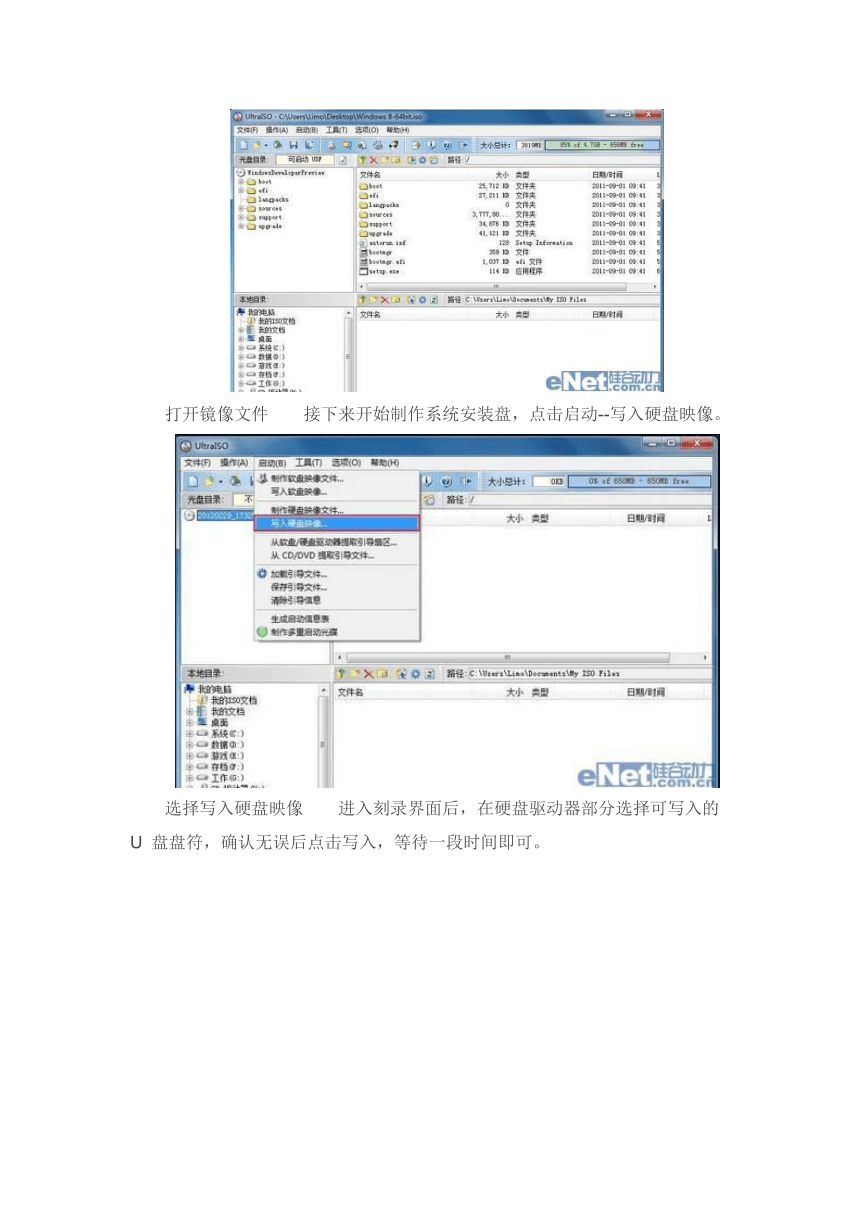
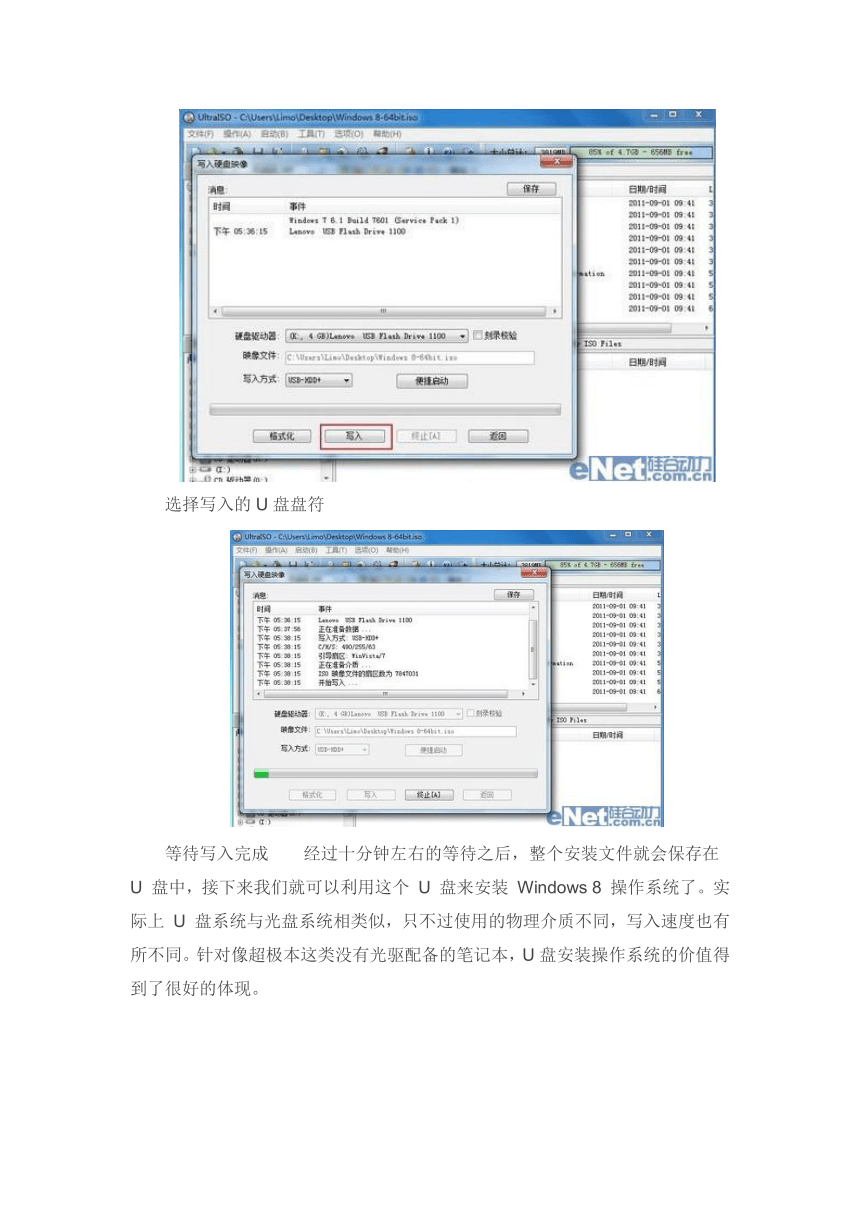
文档简介
Windows 8操作系统安装详解
关于Windows 8的安装,可以通过两种方法实现,第一种是通过制作物理媒体系统盘安装Windows 8系统,第二种是在Windows7中直接安装Windows 8。
相信很多玩家都会操作多系统共存于一台电脑,好多初学者不太了解,接下来的安装教程,可以告诉广大的初学者如何在一台电脑中安装两个操作系统。
一、为新系统分配独立分区(两系统共存专用)
安装之前需要将本地硬盘重新分区,可以让新系统得到独立的空间。
分配独立区域:
右击计算机图标,选择管理,进入计算机管理界面,在点击磁盘管理,就可以看到整个硬盘分区的详细情况。
计算机管理中点击磁盘管理 接下来,我们要为新系统腾出一些硬件空间,如果有空闲分区就可以省去下面的步骤。选择一个空闲容量较多的分区,右键点击选择压缩卷,然后输入所需的容量大小,一般应该在20G以上,以及大于20480的硬盘空间。
选择空闲分区进行压缩卷 压缩卷后会在原有分区边上行成一个新分区,接下来对这个分区进行格式化。右键新分区选择新建简单卷,在在分配驱动号和路径步骤中选择自己想要的驱动号(比如 E 盘),然后一直下一步即可。
选择驱动号即硬盘盘符 经过这一系列的步骤之后,专为新系统安装的分区就准备好了。接下来我们就可以将Windows 8操作系统安装进这个硬盘分区中,这样一来就不会覆盖原有的系统,又能体验到新系统的乐趣,且方便用户删除。
如出现此提示必须选否 需要注意的是,如果在最后一个新建分区时出现这个对话框提示,一定要选择否,不然你的硬盘就悲剧了。解决方法是利用硬盘管理软件将这个分区转换为逻辑分区,这样就不会出现基本磁盘转换成动态磁盘的提示。切记,动态磁盘不适于一般用户使用,请勿转换!
二:用软件将镜像写入到U盘中
在使用 U 盘安装 Windows 8 系统之前,我们需要准备好一些工具来制作系统安装盘。首先是要准备容量为 4GB 以上的 U 盘(4GB 即可),然后是 Windows 8 系统的镜像文件,其次就是可用的刻录软件,在此我们使用 UltraISO 这款刻录软件对系统进行刻录。
首先我们打开 UltraISO 这款软件,然后点击文件--打开--选择 Windows 8 系统镜像文件,确认打开后就能在软件界面内看到整个镜像的全部文件信息。确认文件无误之后,继续我们的安装步骤。
?
打开镜像文件 接下来开始制作系统安装盘,点击启动--写入硬盘映像。
选择写入硬盘映像 进入刻录界面后,在硬盘驱动器部分选择可写入的 U 盘盘符,确认无误后点击写入,等待一段时间即可。
选择写入的U盘盘符
等待写入完成 经过十分钟左右的等待之后,整个安装文件就会保存在 U 盘中,接下来我们就可以利用这个 U 盘来安装 Windows 8 操作系统了。实际上 U 盘系统与光盘系统相类似,只不过使用的物理介质不同,写入速度也有所不同。针对像超极本这类没有光驱配备的笔记本,U盘安装操作系统的价值得到了很好的体现。
开机启动引导中选择 U 盘 最后就是 U 盘安装 Windows 8 操作系统的首要步骤,打开电脑电源,在进入系统引导之前点击键盘“ F12 键”(不同型号电脑按键也不同,有些是“F11”、“F1”之类)进入启动管理器,然后选择装有系统文件的 U 盘,点击进入操作系统安装界面。
三:系统安装,注意选对分区喔
一切工作准备就绪,接下来就到了激动人心的时刻,我们来安装 Windows 8 操作系统吧。Windows 8 系统的安装界面与 Windows 7 系统的界面相似,而按照微软官方的说法,Windows 7 可以直接升级至 Windows 8 系统,但作为预览版我们不推荐用户直接升级,使用双系统操作比较安全。
Windows 8 系统安装界面 Windows 8 消费者预览版提供了简体中文,所以在最开始的部分我们选择默认无语即可(简体中文),然后点击下一步准备安装系统。
点击现在安装 安装之初,我们需要输入 Windows 8 操作系统的产品密钥以便进行下面的安装。Windows 8 不同于 Windows 7 可以绕过密钥激活,必须输入正确的产品密钥先激活系统再继续安装。
输入产品密钥 阅读许可条款后,勾选“我接受许可条款”再点击下一步。
阅读许可条款 接下来我们会看到两个系统安装模式,第一是升级系统,第二是自定义安装。我们可以根据自身情况来选择安装,在这里我们要安装双系统,所以选择第二项自定义来继续安装流程。
选择自定义安装 进入自定义安装模式后,我们会看到硬盘分区列表,选择先前准备好的新分区来安装系统。(如果是要重新安装系统,就选择原有系统的分区,点击驱动器选项--格式化,待格式化完成后选择分区,下一步继续安装。)
选择安装分区 紧接着我们将迎来安装画面,系统正在安装且需要等待一段时间,根据不同的安装方式(U盘、硬盘或光驱)写入速度有所不同。安装完成后,系统将自动重启。
开始安装系统 重启之后,我们会看到一个全新的启动管理器,这是 Windows 8 系统的一大改变,不同于以往字符风格的界面,图文并茂且能用鼠标来操作选择系统,可以说是一个全新的体验。
安装完成后在开机启动界面选择系统 选择进入 Windows 8 系统以进行最后的安装,之后一个全新的操作界面将展现在我们面前。操作系统注重体验,全新 Windows 8 系统为用户带来不同以往的交互界面,系统应用更加简单明了,操作易上手。
小结:
至此,用 U 盘安装 Windows 8 双系统的工作就全部完成了,对于熟练的网友来说,从硬盘分区到 U 盘写入、再到系统安装,整个过程耗时也就 30 分钟左右。通过以上三个步骤,绝大多数初学者都可以轻松完成 Windows 8 系统的安装,而且不会对现有系统造成任何影响。如果有一天你想删除 Windows 8,方法也很简单,只要先取消双系统启动菜单,再格式化独立分区即可。
关于Windows 8的安装,可以通过两种方法实现,第一种是通过制作物理媒体系统盘安装Windows 8系统,第二种是在Windows7中直接安装Windows 8。
相信很多玩家都会操作多系统共存于一台电脑,好多初学者不太了解,接下来的安装教程,可以告诉广大的初学者如何在一台电脑中安装两个操作系统。
一、为新系统分配独立分区(两系统共存专用)
安装之前需要将本地硬盘重新分区,可以让新系统得到独立的空间。
分配独立区域:
右击计算机图标,选择管理,进入计算机管理界面,在点击磁盘管理,就可以看到整个硬盘分区的详细情况。
计算机管理中点击磁盘管理 接下来,我们要为新系统腾出一些硬件空间,如果有空闲分区就可以省去下面的步骤。选择一个空闲容量较多的分区,右键点击选择压缩卷,然后输入所需的容量大小,一般应该在20G以上,以及大于20480的硬盘空间。
选择空闲分区进行压缩卷 压缩卷后会在原有分区边上行成一个新分区,接下来对这个分区进行格式化。右键新分区选择新建简单卷,在在分配驱动号和路径步骤中选择自己想要的驱动号(比如 E 盘),然后一直下一步即可。
选择驱动号即硬盘盘符 经过这一系列的步骤之后,专为新系统安装的分区就准备好了。接下来我们就可以将Windows 8操作系统安装进这个硬盘分区中,这样一来就不会覆盖原有的系统,又能体验到新系统的乐趣,且方便用户删除。
如出现此提示必须选否 需要注意的是,如果在最后一个新建分区时出现这个对话框提示,一定要选择否,不然你的硬盘就悲剧了。解决方法是利用硬盘管理软件将这个分区转换为逻辑分区,这样就不会出现基本磁盘转换成动态磁盘的提示。切记,动态磁盘不适于一般用户使用,请勿转换!
二:用软件将镜像写入到U盘中
在使用 U 盘安装 Windows 8 系统之前,我们需要准备好一些工具来制作系统安装盘。首先是要准备容量为 4GB 以上的 U 盘(4GB 即可),然后是 Windows 8 系统的镜像文件,其次就是可用的刻录软件,在此我们使用 UltraISO 这款刻录软件对系统进行刻录。
首先我们打开 UltraISO 这款软件,然后点击文件--打开--选择 Windows 8 系统镜像文件,确认打开后就能在软件界面内看到整个镜像的全部文件信息。确认文件无误之后,继续我们的安装步骤。
?
打开镜像文件 接下来开始制作系统安装盘,点击启动--写入硬盘映像。
选择写入硬盘映像 进入刻录界面后,在硬盘驱动器部分选择可写入的 U 盘盘符,确认无误后点击写入,等待一段时间即可。
选择写入的U盘盘符
等待写入完成 经过十分钟左右的等待之后,整个安装文件就会保存在 U 盘中,接下来我们就可以利用这个 U 盘来安装 Windows 8 操作系统了。实际上 U 盘系统与光盘系统相类似,只不过使用的物理介质不同,写入速度也有所不同。针对像超极本这类没有光驱配备的笔记本,U盘安装操作系统的价值得到了很好的体现。
开机启动引导中选择 U 盘 最后就是 U 盘安装 Windows 8 操作系统的首要步骤,打开电脑电源,在进入系统引导之前点击键盘“ F12 键”(不同型号电脑按键也不同,有些是“F11”、“F1”之类)进入启动管理器,然后选择装有系统文件的 U 盘,点击进入操作系统安装界面。
三:系统安装,注意选对分区喔
一切工作准备就绪,接下来就到了激动人心的时刻,我们来安装 Windows 8 操作系统吧。Windows 8 系统的安装界面与 Windows 7 系统的界面相似,而按照微软官方的说法,Windows 7 可以直接升级至 Windows 8 系统,但作为预览版我们不推荐用户直接升级,使用双系统操作比较安全。
Windows 8 系统安装界面 Windows 8 消费者预览版提供了简体中文,所以在最开始的部分我们选择默认无语即可(简体中文),然后点击下一步准备安装系统。
点击现在安装 安装之初,我们需要输入 Windows 8 操作系统的产品密钥以便进行下面的安装。Windows 8 不同于 Windows 7 可以绕过密钥激活,必须输入正确的产品密钥先激活系统再继续安装。
输入产品密钥 阅读许可条款后,勾选“我接受许可条款”再点击下一步。
阅读许可条款 接下来我们会看到两个系统安装模式,第一是升级系统,第二是自定义安装。我们可以根据自身情况来选择安装,在这里我们要安装双系统,所以选择第二项自定义来继续安装流程。
选择自定义安装 进入自定义安装模式后,我们会看到硬盘分区列表,选择先前准备好的新分区来安装系统。(如果是要重新安装系统,就选择原有系统的分区,点击驱动器选项--格式化,待格式化完成后选择分区,下一步继续安装。)
选择安装分区 紧接着我们将迎来安装画面,系统正在安装且需要等待一段时间,根据不同的安装方式(U盘、硬盘或光驱)写入速度有所不同。安装完成后,系统将自动重启。
开始安装系统 重启之后,我们会看到一个全新的启动管理器,这是 Windows 8 系统的一大改变,不同于以往字符风格的界面,图文并茂且能用鼠标来操作选择系统,可以说是一个全新的体验。
安装完成后在开机启动界面选择系统 选择进入 Windows 8 系统以进行最后的安装,之后一个全新的操作界面将展现在我们面前。操作系统注重体验,全新 Windows 8 系统为用户带来不同以往的交互界面,系统应用更加简单明了,操作易上手。
小结:
至此,用 U 盘安装 Windows 8 双系统的工作就全部完成了,对于熟练的网友来说,从硬盘分区到 U 盘写入、再到系统安装,整个过程耗时也就 30 分钟左右。通过以上三个步骤,绝大多数初学者都可以轻松完成 Windows 8 系统的安装,而且不会对现有系统造成任何影响。如果有一天你想删除 Windows 8,方法也很简单,只要先取消双系统启动菜单,再格式化独立分区即可。
同课章节目录
