闽教版(2020)信息技术四上 第8课 创建表格展信息 教案
文档属性
| 名称 | 闽教版(2020)信息技术四上 第8课 创建表格展信息 教案 | 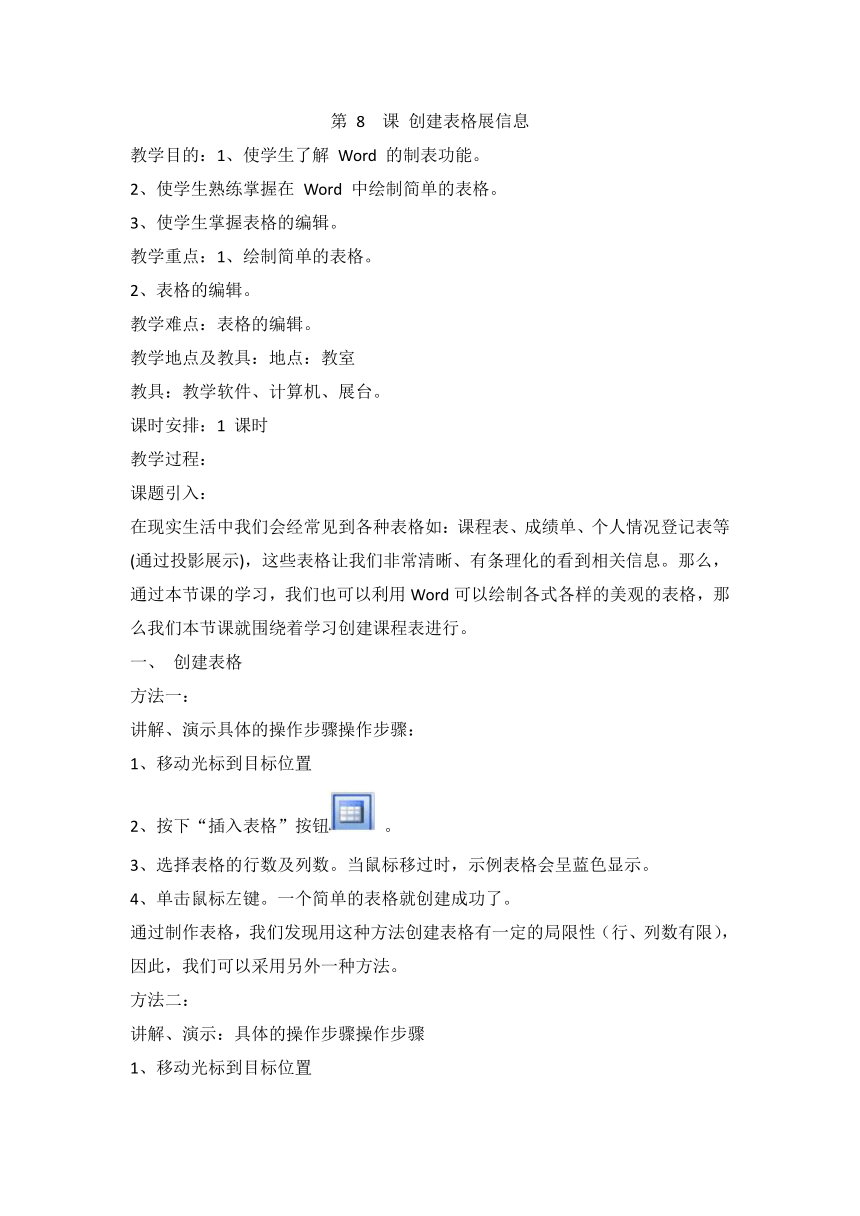 | |
| 格式 | doc | ||
| 文件大小 | 53.5KB | ||
| 资源类型 | 教案 | ||
| 版本资源 | 闽教版 | ||
| 科目 | 信息科技(信息技术) | ||
| 更新时间 | 2020-10-26 17:52:06 | ||
图片预览
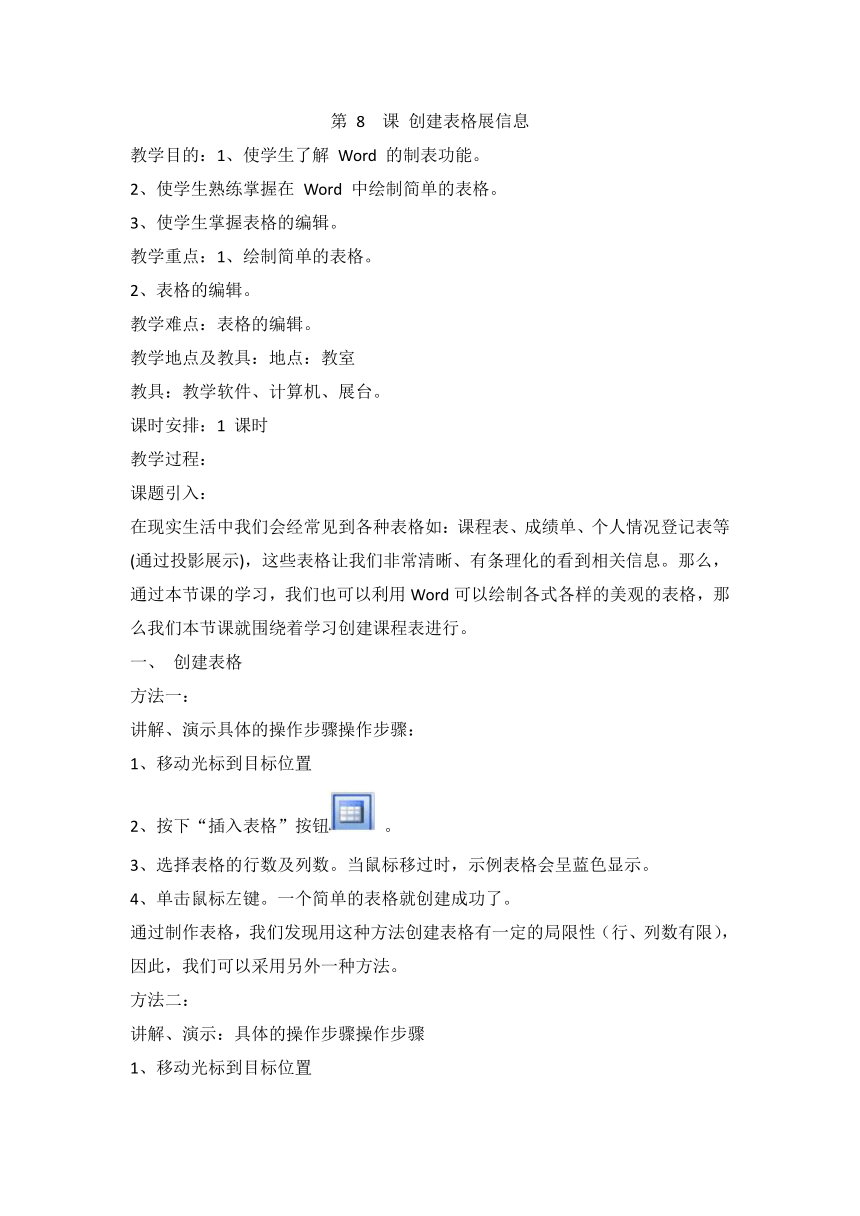

文档简介
第 8 课 创建表格展信息
教学目的:1、使学生了解 Word 的制表功能。
2、使学生熟练掌握在 Word 中绘制简单的表格。
3、使学生掌握表格的编辑。
教学重点:1、绘制简单的表格。
2、表格的编辑。
教学难点:表格的编辑。
教学地点及教具:地点:教室
教具:教学软件、计算机、展台。
课时安排:1 课时
教学过程:
课题引入:
在现实生活中我们会经常见到各种表格如:课程表、成绩单、个人情况登记表等(通过投影展示),这些表格让我们非常清晰、有条理化的看到相关信息。那么,通过本节课的学习,我们也可以利用Word可以绘制各式各样的美观的表格,那么我们本节课就围绕着学习创建课程表进行。
一、 创建表格
方法一:
讲解、演示具体的操作步骤操作步骤:
1、移动光标到目标位置
2、按下“插入表格”按钮 。
3、选择表格的行数及列数。当鼠标移过时,示例表格会呈蓝色显示。
4、单击鼠标左键。一个简单的表格就创建成功了。
通过制作表格,我们发现用这种方法创建表格有一定的局限性(行、列数有限),因此,我们可以采用另外一种方法。
方法二:
讲解、演示:具体的操作步骤操作步骤
1、移动光标到目标位置
2、单击“表格”菜单中的“插入”—“表格”命令,如图 2,就弹出一个“插入表格”的对话框,在对话框中就可以选择自己所创建的表格的行数及列数。
3、单击“确定”按钮。
任务一:让学生根据老师的演示创建一个简单的 8 行 6 列的表格。
(课程表的雏形)
通过以上内容我们学习了怎样创建表格,但是我们看到这个刚刚创建的表格并不完全符合我们的要求(对比课程表实例),因此,我们还要通过进一步的处理让它更适合自己信息处理的需要,这就是表格的编辑。(让学生看原来课程表,找出刚才师生共同创建的表格与实例的区别,如大小、位置、具体的行列中也有不同,引出编辑表格。)
二、编辑表格
通过对照实例,我们看到实例课程表的上面还有一行字“课程表”,因此匀们要将刚才创建的表格向下移动一下,并且为了让表格更美观,我们要反表格调整一下大小。
1、表格的移动和缩放
(1)表格的移动:当鼠标指针指向表格的左上角 时,鼠标指针变成 的形式,这时拖动鼠标,到达目标位置后松开鼠标就完成了表格的移动。如图 4。(虚线表示表格移动后的位置)
任务二:让学生将任务一中的表格改变一下位置。
(1)表格的缩放:当鼠标指针指向表格的右下角(小方块)时,鼠标指针变成 的形式,这时拖动鼠标,当表格达到合适大小时松开鼠标就完成了表格的缩放。如图 5。(虚线表示表格缩放后的大小)
任务三:让学生将任务一中的表格改变大小。
2、单元格的拆分与合并
对比我们的课程表,现在需要将第一列进行一些拆分与合并。具体要求(1)将第 1 列的 2~7 个单元格拆分成 2 列。操作步骤:先选定 2~7 这几个单元格(回顾以前讲的文本的选定:从插入点处拖动鼠标);然后用“表格”菜单中的“拆分单元格…”命令,在弹出来的“拆分单元格”对话框(如图 6)中输入拆分后的行与列数;单击“确定”。
任务三:老师演示拆分单元格,完成后,回顾以前讲的撤消操作,将老师的操作结果撤消,让学生实际操作。
要求(2)将拆分后的第1 列的 3~6 单元格合并,7~9 单元格合并。具体振作:先选定要合并的单元格,用“表格”菜单中的“合并单元格”命令就可以了。如上图 8。
任务四:由拆分单元格,推理出合并单元格的操作步骤,同时找一位学生实际操作,完成要求(2),并将第一列及第一行的相关信息输入。
如果我们还想在课程表中添加早、晚自习及星期六、星期天来进一步完善的话,就要用到插入行、列操作了。
3、插入行、列
插入行的方法:(1)若在最后一行之后插入,将光标定位表表格最后一行段落标记前,按“Enter”键即可。
(2)若任意位置插入行,将光标定位在任选的单元格,然后通过“表格”菜单中的“插入”命令后有相应的“行(在上方)”或“行(在下方)”来实现。
插入列的方法:若任意位置插入列,将光标定位在任选的单元格,然后通过“表格”菜单中的“插入”命令后有相应的“列(在左侧)”或“列(在右侧)”来实现。
任务五:教师演示插入行(晚自习),列(星期日),让学生实际操作插入行(早读),列(星期六),并在相应的单元格中输入相关信息(早读、星期六)。
根据时间的不断调整,课程表也有不断的变化,现在我们下午上3 节课,若到冬天下午改为 2 节课时,我们的课程表中就有多余的行了,怎么删除掉呢?
4、删除行(列)
方法:将光标定位在某行(列)的任意单元格,然后通过“表格”菜单中的“删除”命令后有相就的“行(列)”命令。
任务六:让学生将表格中下午第 3 节所在行删除。
最后就是课各表最左上角的单元格的设计了。这个单元格比较特殊,它沿对角线有两条斜线。怎么办呢?
5、绘制斜线表头
方法:用“表格”菜单中的“绘制斜线表头…”命令,在弹出的“插入斜线表头”对话框中选择合适的表头样式,并添加行列标题。
任务七:找学生完成斜线表头的绘制,并添加行、列标题。
经过一节课的努力,我们的一张空白课程表就基本上完成(展示师生本节课共同操作的结果)。最后我们就只剩下通过以前讲的文本的输入操作,向我们的课程表中添加内容了,这些可以到下节上机课时自己练习操作。
三、课堂小结
这一节我们主要学习了在 Word 中对表格进行处理。首先我们要通过讲的两种不同的方法来创建一个简单的表格,然后对表格进行一些细化工作:表格的移动、缩放、单元格的拆分与合并、行列的插入及删除、绘制斜线表头等。另外,由本节课的操作过程可以看出,对于表格的操作,几乎所用的命令项都是在“表格”菜单中。当然,对于表格的进一步深层次的处理,如:边框和底纹、在表格中进行数据的计算等等,有兴趣的学生可以研究性学习。
四、课后作业
教学目的:1、使学生了解 Word 的制表功能。
2、使学生熟练掌握在 Word 中绘制简单的表格。
3、使学生掌握表格的编辑。
教学重点:1、绘制简单的表格。
2、表格的编辑。
教学难点:表格的编辑。
教学地点及教具:地点:教室
教具:教学软件、计算机、展台。
课时安排:1 课时
教学过程:
课题引入:
在现实生活中我们会经常见到各种表格如:课程表、成绩单、个人情况登记表等(通过投影展示),这些表格让我们非常清晰、有条理化的看到相关信息。那么,通过本节课的学习,我们也可以利用Word可以绘制各式各样的美观的表格,那么我们本节课就围绕着学习创建课程表进行。
一、 创建表格
方法一:
讲解、演示具体的操作步骤操作步骤:
1、移动光标到目标位置
2、按下“插入表格”按钮 。
3、选择表格的行数及列数。当鼠标移过时,示例表格会呈蓝色显示。
4、单击鼠标左键。一个简单的表格就创建成功了。
通过制作表格,我们发现用这种方法创建表格有一定的局限性(行、列数有限),因此,我们可以采用另外一种方法。
方法二:
讲解、演示:具体的操作步骤操作步骤
1、移动光标到目标位置
2、单击“表格”菜单中的“插入”—“表格”命令,如图 2,就弹出一个“插入表格”的对话框,在对话框中就可以选择自己所创建的表格的行数及列数。
3、单击“确定”按钮。
任务一:让学生根据老师的演示创建一个简单的 8 行 6 列的表格。
(课程表的雏形)
通过以上内容我们学习了怎样创建表格,但是我们看到这个刚刚创建的表格并不完全符合我们的要求(对比课程表实例),因此,我们还要通过进一步的处理让它更适合自己信息处理的需要,这就是表格的编辑。(让学生看原来课程表,找出刚才师生共同创建的表格与实例的区别,如大小、位置、具体的行列中也有不同,引出编辑表格。)
二、编辑表格
通过对照实例,我们看到实例课程表的上面还有一行字“课程表”,因此匀们要将刚才创建的表格向下移动一下,并且为了让表格更美观,我们要反表格调整一下大小。
1、表格的移动和缩放
(1)表格的移动:当鼠标指针指向表格的左上角 时,鼠标指针变成 的形式,这时拖动鼠标,到达目标位置后松开鼠标就完成了表格的移动。如图 4。(虚线表示表格移动后的位置)
任务二:让学生将任务一中的表格改变一下位置。
(1)表格的缩放:当鼠标指针指向表格的右下角(小方块)时,鼠标指针变成 的形式,这时拖动鼠标,当表格达到合适大小时松开鼠标就完成了表格的缩放。如图 5。(虚线表示表格缩放后的大小)
任务三:让学生将任务一中的表格改变大小。
2、单元格的拆分与合并
对比我们的课程表,现在需要将第一列进行一些拆分与合并。具体要求(1)将第 1 列的 2~7 个单元格拆分成 2 列。操作步骤:先选定 2~7 这几个单元格(回顾以前讲的文本的选定:从插入点处拖动鼠标);然后用“表格”菜单中的“拆分单元格…”命令,在弹出来的“拆分单元格”对话框(如图 6)中输入拆分后的行与列数;单击“确定”。
任务三:老师演示拆分单元格,完成后,回顾以前讲的撤消操作,将老师的操作结果撤消,让学生实际操作。
要求(2)将拆分后的第1 列的 3~6 单元格合并,7~9 单元格合并。具体振作:先选定要合并的单元格,用“表格”菜单中的“合并单元格”命令就可以了。如上图 8。
任务四:由拆分单元格,推理出合并单元格的操作步骤,同时找一位学生实际操作,完成要求(2),并将第一列及第一行的相关信息输入。
如果我们还想在课程表中添加早、晚自习及星期六、星期天来进一步完善的话,就要用到插入行、列操作了。
3、插入行、列
插入行的方法:(1)若在最后一行之后插入,将光标定位表表格最后一行段落标记前,按“Enter”键即可。
(2)若任意位置插入行,将光标定位在任选的单元格,然后通过“表格”菜单中的“插入”命令后有相应的“行(在上方)”或“行(在下方)”来实现。
插入列的方法:若任意位置插入列,将光标定位在任选的单元格,然后通过“表格”菜单中的“插入”命令后有相应的“列(在左侧)”或“列(在右侧)”来实现。
任务五:教师演示插入行(晚自习),列(星期日),让学生实际操作插入行(早读),列(星期六),并在相应的单元格中输入相关信息(早读、星期六)。
根据时间的不断调整,课程表也有不断的变化,现在我们下午上3 节课,若到冬天下午改为 2 节课时,我们的课程表中就有多余的行了,怎么删除掉呢?
4、删除行(列)
方法:将光标定位在某行(列)的任意单元格,然后通过“表格”菜单中的“删除”命令后有相就的“行(列)”命令。
任务六:让学生将表格中下午第 3 节所在行删除。
最后就是课各表最左上角的单元格的设计了。这个单元格比较特殊,它沿对角线有两条斜线。怎么办呢?
5、绘制斜线表头
方法:用“表格”菜单中的“绘制斜线表头…”命令,在弹出的“插入斜线表头”对话框中选择合适的表头样式,并添加行列标题。
任务七:找学生完成斜线表头的绘制,并添加行、列标题。
经过一节课的努力,我们的一张空白课程表就基本上完成(展示师生本节课共同操作的结果)。最后我们就只剩下通过以前讲的文本的输入操作,向我们的课程表中添加内容了,这些可以到下节上机课时自己练习操作。
三、课堂小结
这一节我们主要学习了在 Word 中对表格进行处理。首先我们要通过讲的两种不同的方法来创建一个简单的表格,然后对表格进行一些细化工作:表格的移动、缩放、单元格的拆分与合并、行列的插入及删除、绘制斜线表头等。另外,由本节课的操作过程可以看出,对于表格的操作,几乎所用的命令项都是在“表格”菜单中。当然,对于表格的进一步深层次的处理,如:边框和底纹、在表格中进行数据的计算等等,有兴趣的学生可以研究性学习。
四、课后作业
