人教版(2015)小学信息技术 四年级上册 第2课 文字效果显创意 教案
文档属性
| 名称 | 人教版(2015)小学信息技术 四年级上册 第2课 文字效果显创意 教案 |  | |
| 格式 | doc | ||
| 文件大小 | 22.5KB | ||
| 资源类型 | 教案 | ||
| 版本资源 | 人教版 | ||
| 科目 | 信息技术(信息科技) | ||
| 更新时间 | 2020-11-11 19:49:14 | ||
图片预览

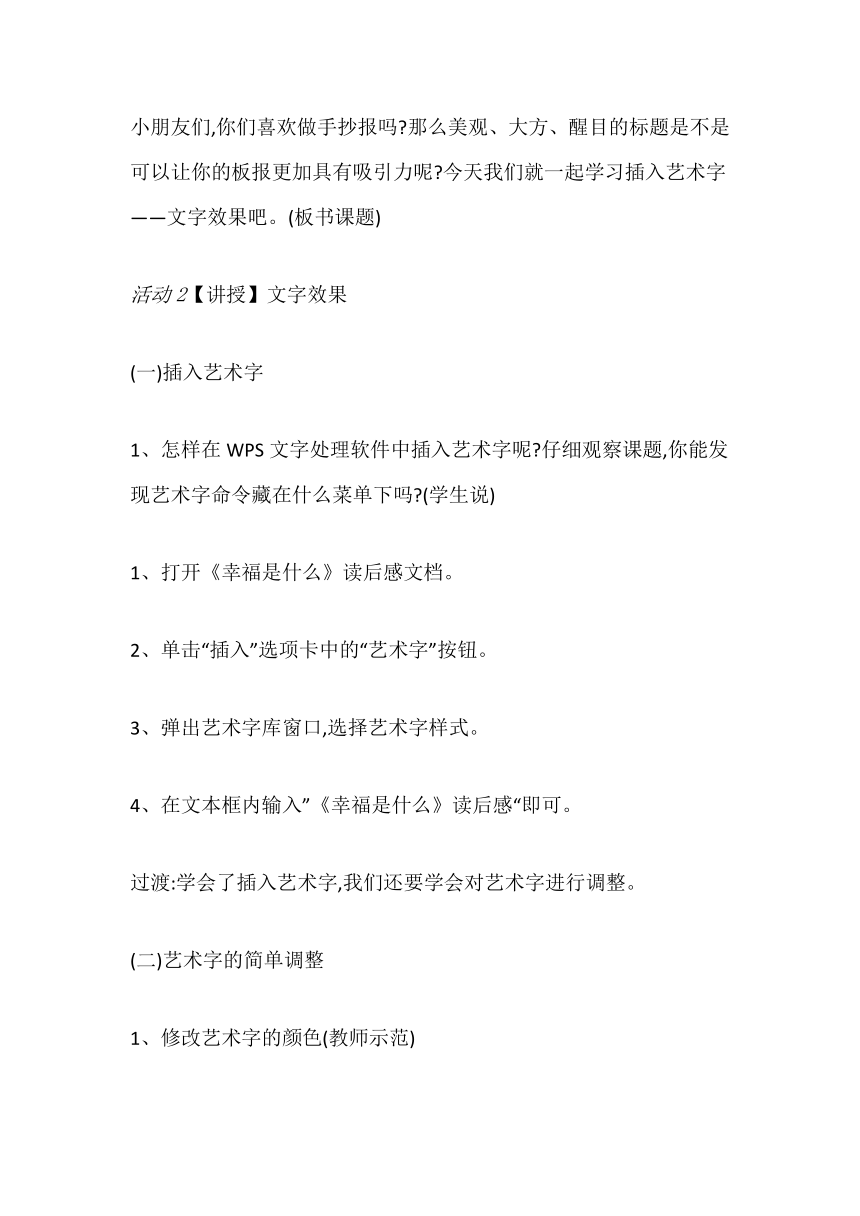
文档简介
第2课 文字效果显创意
教学目标
知识目标:掌握插入艺术字的方法,学会插入艺术字,并能对其进行简单调整,能简单运用艺术字的设置方法设计个性作品。
能力目标:通过学生的尝试操作,提高自主探索的学习能力,培养学生审美情趣和语言表达能力。
情感目标:发展个人爱好,增进与他人的交往合作,激发学生的学习兴趣,发现生活中的艺术美。
2学情分析
小学生对微机课很感兴趣,在理论课上表现的也很积极。
3重点难点
1.掌握插入艺术字的方法,能对艺术字进行简单调整。
2.掌握插入艺术字的方法,能对艺术字进行简单调整。
4教学过程
4.1 一学时
4.1.1教学活动
活动1【导入】文字效果
小朋友们,你们喜欢做手抄报吗?那么美观、大方、醒目的标题是不是可以让你的板报更加具有吸引力呢?今天我们就一起学习插入艺术字——文字效果吧。(板书课题)
活动2【讲授】文字效果
(一)插入艺术字
1、怎样在WPS文字处理软件中插入艺术字呢?仔细观察课题,你能发现艺术字命令藏在什么菜单下吗?(学生说)
1、打开《幸福是什么》读后感文档。
2、单击“插入”选项卡中的“艺术字”按钮。
3、弹出艺术字库窗口,选择艺术字样式。
4、在文本框内输入”《幸福是什么》读后感“即可。
过渡:学会了插入艺术字,我们还要学会对艺术字进行调整。
(二)艺术字的简单调整
1、修改艺术字的颜色(教师示范)
操作方法及步骤:
(1)选定艺术字,在功能区找到“艺术字填充”按钮。
(2)我们可以给艺术字填充单色、渐变色、图案和图片,我们选取渐变。
(3)在弹出的“填充效果”对话框中选择双色填充。
(4)分别选取颜色1和颜色2,底纹样式选择角度辐射,并选择变形后单击确定按钮。
2、修改艺术字的形状
操作方法及步骤:
(1)选定艺术字。
(2)单击艺术字工具条上的“艺术字形状”工具按钮。
单击样式面板中样式,即可喜欢的样式。
3、调整大小和位置
先选定艺术字(教师示范)
Word中一个重要的编辑原则是“先选中后操作”。单击文本编辑区中的艺术字,它的周围就会出现8个控制点“ ”,表示艺术字已被选中。同时窗口中就会出现“艺术字工具栏”,首先要做的是要改变文字环绕方式,当它周围出现8个小圆圈的时候,我们可以拖动鼠标改变位置或者大小,方法总结:
①将指针指向艺术字,当指针呈“﹢”形时拖动,可以移动艺术字;
②将指针移到任何一个控制点“ ”上,当指针变成双箭头“↑、↓、↖、↗”时拖动,可以改变艺术字大小。
活动3【活动】文字效果
艺术字上的黄色菱形、绿色圆点、八个控制点各自的作用是什么?
活动4【练习】文字效果
“移动符”是什么样子的?
活动5【测试】文字效果
1.“黄色菱形”可以调整艺术字的什么?
2.“绿色圆点”可以调整艺术字的什么?
活动6【作业】文字效果
上机操作课后练习1.2.3.
教学目标
知识目标:掌握插入艺术字的方法,学会插入艺术字,并能对其进行简单调整,能简单运用艺术字的设置方法设计个性作品。
能力目标:通过学生的尝试操作,提高自主探索的学习能力,培养学生审美情趣和语言表达能力。
情感目标:发展个人爱好,增进与他人的交往合作,激发学生的学习兴趣,发现生活中的艺术美。
2学情分析
小学生对微机课很感兴趣,在理论课上表现的也很积极。
3重点难点
1.掌握插入艺术字的方法,能对艺术字进行简单调整。
2.掌握插入艺术字的方法,能对艺术字进行简单调整。
4教学过程
4.1 一学时
4.1.1教学活动
活动1【导入】文字效果
小朋友们,你们喜欢做手抄报吗?那么美观、大方、醒目的标题是不是可以让你的板报更加具有吸引力呢?今天我们就一起学习插入艺术字——文字效果吧。(板书课题)
活动2【讲授】文字效果
(一)插入艺术字
1、怎样在WPS文字处理软件中插入艺术字呢?仔细观察课题,你能发现艺术字命令藏在什么菜单下吗?(学生说)
1、打开《幸福是什么》读后感文档。
2、单击“插入”选项卡中的“艺术字”按钮。
3、弹出艺术字库窗口,选择艺术字样式。
4、在文本框内输入”《幸福是什么》读后感“即可。
过渡:学会了插入艺术字,我们还要学会对艺术字进行调整。
(二)艺术字的简单调整
1、修改艺术字的颜色(教师示范)
操作方法及步骤:
(1)选定艺术字,在功能区找到“艺术字填充”按钮。
(2)我们可以给艺术字填充单色、渐变色、图案和图片,我们选取渐变。
(3)在弹出的“填充效果”对话框中选择双色填充。
(4)分别选取颜色1和颜色2,底纹样式选择角度辐射,并选择变形后单击确定按钮。
2、修改艺术字的形状
操作方法及步骤:
(1)选定艺术字。
(2)单击艺术字工具条上的“艺术字形状”工具按钮。
单击样式面板中样式,即可喜欢的样式。
3、调整大小和位置
先选定艺术字(教师示范)
Word中一个重要的编辑原则是“先选中后操作”。单击文本编辑区中的艺术字,它的周围就会出现8个控制点“ ”,表示艺术字已被选中。同时窗口中就会出现“艺术字工具栏”,首先要做的是要改变文字环绕方式,当它周围出现8个小圆圈的时候,我们可以拖动鼠标改变位置或者大小,方法总结:
①将指针指向艺术字,当指针呈“﹢”形时拖动,可以移动艺术字;
②将指针移到任何一个控制点“ ”上,当指针变成双箭头“↑、↓、↖、↗”时拖动,可以改变艺术字大小。
活动3【活动】文字效果
艺术字上的黄色菱形、绿色圆点、八个控制点各自的作用是什么?
活动4【练习】文字效果
“移动符”是什么样子的?
活动5【测试】文字效果
1.“黄色菱形”可以调整艺术字的什么?
2.“绿色圆点”可以调整艺术字的什么?
活动6【作业】文字效果
上机操作课后练习1.2.3.
