三年级上册信息技术教案 8简简单单画幅画
文档属性
| 名称 | 三年级上册信息技术教案 8简简单单画幅画 | 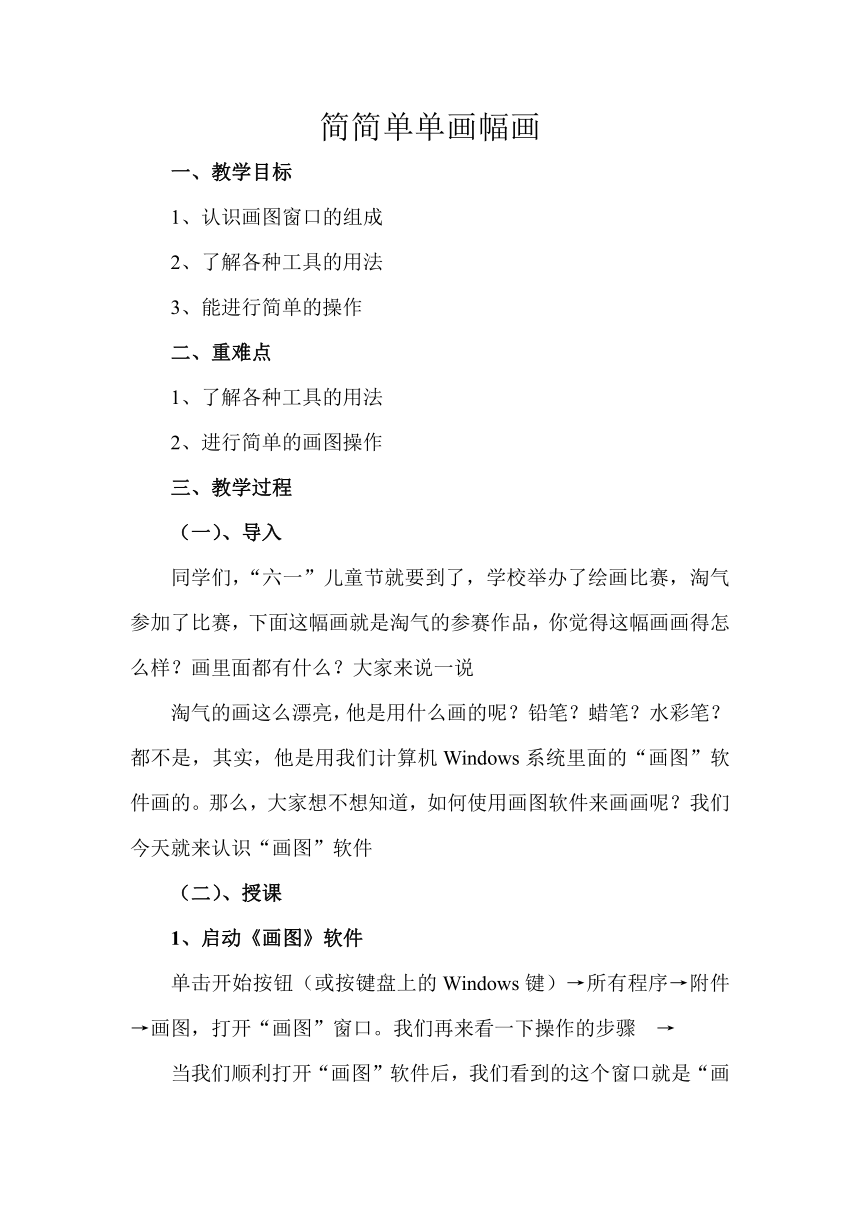 | |
| 格式 | doc | ||
| 文件大小 | 36.0KB | ||
| 资源类型 | 教案 | ||
| 版本资源 | 人教版 | ||
| 科目 | 信息技术(信息科技) | ||
| 更新时间 | 2020-11-19 23:10:12 | ||
图片预览
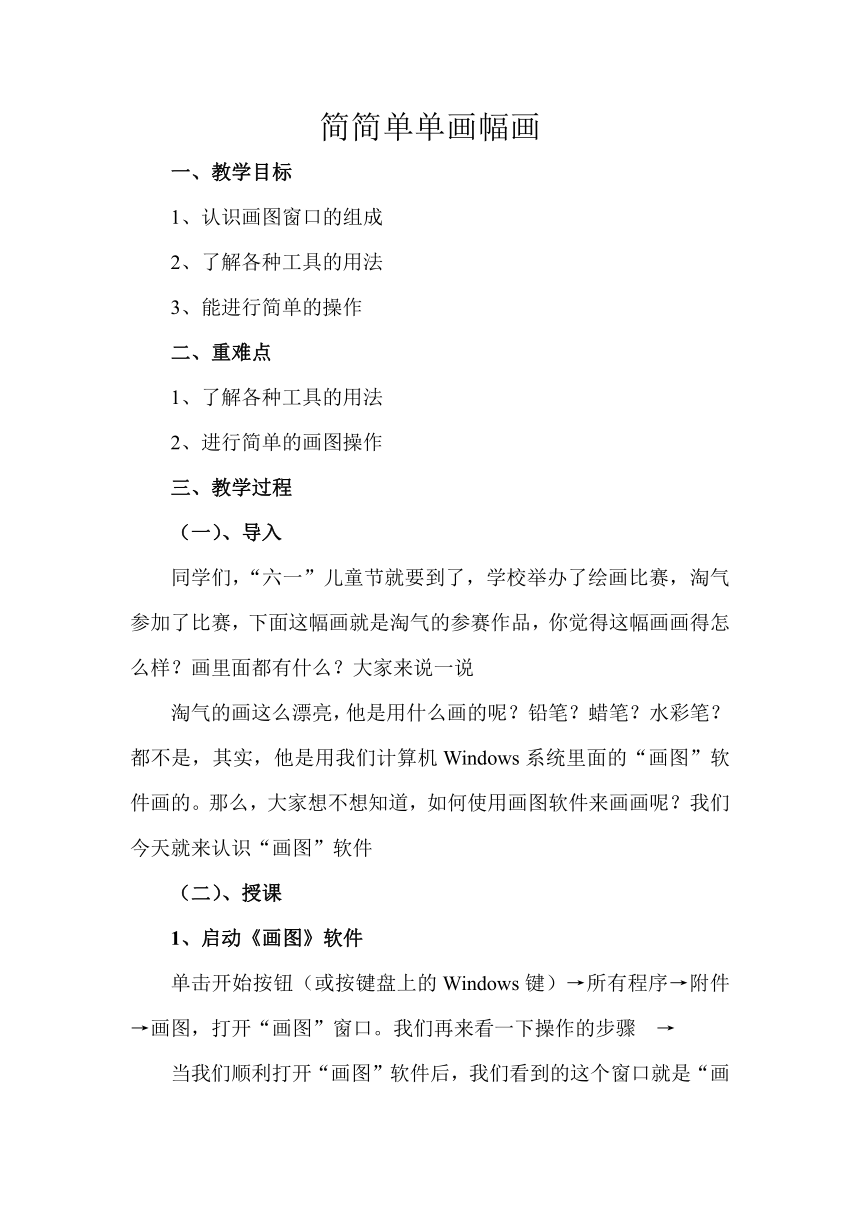

文档简介
简简单单画幅画
一、教学目标
1、认识画图窗口的组成
2、了解各种工具的用法
3、能进行简单的操作
二、重难点
1、了解各种工具的用法
2、进行简单的画图操作
三、教学过程
(一)、导入
同学们,“六一”儿童节就要到了,学校举办了绘画比赛,淘气参加了比赛,下面这幅画就是淘气的参赛作品,你觉得这幅画画得怎么样?画里面都有什么?大家来说一说
淘气的画这么漂亮,他是用什么画的呢?铅笔?蜡笔?水彩笔?都不是,其实,他是用我们计算机Windows系统里面的“画图”软件画的。那么,大家想不想知道,如何使用画图软件来画画呢?我们今天就来认识“画图”软件
(二)、授课
1、启动《画图》软件
单击开始按钮(或按键盘上的Windows键)→所有程序→附件→画图,打开“画图”窗口。我们再来看一下操作的步骤 →
当我们顺利打开“画图”软件后,我们看到的这个窗口就是“画图”窗口
请两名同学演示一下启动“画图”软件的操作
2、认识“画图”窗口
大家认真观察,这个窗口中都有什么(叫学生回答)
(1)、标题栏
显示当前软件图标、名称、当前文件名以及一些操作的快捷按钮。
标题栏里还有一个下拉菜单,在这里我们可以将我们常用的操作以快捷按钮的形式显示到标题栏上
(2)、菜单按钮
在选项卡的左侧,有一个菜单按钮,单击菜单按钮可以打开一个菜单,这里提供了画图软件的各种操作命令。(新建、打开、保存、打印……)
(3)、选项卡
①主页选项卡
②查看选项卡
(4)、画布(也就是我们的绘图区)
就是我们作画的地方,就像我们的美术本一样
(5)、状态栏
用来显示图像大小、缩放比例等参数
在了解完画图软件的窗口后,我们来重点认识一下选项卡中的主页选项卡: →
这里从左到右依次是:(带着学生:剪贴板、图像编辑工具、工具箱、形状栏、样式区、颜料盒)
剪贴板和图像编辑工具可以用来对图像进行编辑(这两个工具多用于图像的后期处理)
工具箱里为我们提供了各种不同的工具, → 当鼠标移动到每一种工具上面时,会自动显示工具的名称(这里有铅笔工具、填充工具、文本工具、橡皮擦工具、颜色选取器、放大镜、刷子工具)刷子工具里面包含多种画笔 → 这些不同的画笔可以画出不同风格的线条。(单击返回按钮)
工具箱右边是形状栏,这里里有很多不同的形状供我们选择,这些形状可以给我们画图提供很多便利 →(举例操作)→接下来请大家试着选择形状栏中的形状并在画布中画出来。
要画出漂亮的图画,除了使用形状,我们还需要设置漂亮的样式和色彩,这就需要用到样式区和颜料盒了,→ 在样式区中,我们可以对轮廓、填充以及线条的粗细进行设置;颜料盒里有很多色标,它们可以用来设置前景色(颜色1)和背景色(颜色2),什么是前景色呢?前景色是我们画笔画出来的颜色,背景色呢,它是我们用来填充的颜色。
3、画一幅简单的图画 →
画一个企鹅
(1)调整画布大小
移动鼠标到画布的任一个角的白色锚点上,鼠标指针会变成一个双向箭头,这是按下鼠标左键拖动,就可以调整画布大小了。
(2)用椭圆形画出企鹅的头部和身体
选择椭圆形状,同时将轮廓和填充都设置为纯色,在画布上拖出企鹅的头部和身体。
(3)画出企鹅的眼睛和肚皮
继续使用椭圆形状,把背景色(颜色2)设为白色,画出企鹅的眼睛和肚皮。
(4)画出企鹅的嘴巴、围脖和脚
使用椭圆形状,把前景色(颜色1)和背景色(颜色2)都设置为红色,画出企鹅的嘴巴、围脖和脚。
(5)画出企鹅的眼珠
还是使用椭圆形状,设置前景色和背景色为黑色,画出小企鹅的眼珠。
4、保存和退出
(1)保存
画好的作品应该保存起来以便以后进行修改或展示。
单击菜单栏中的菜单按钮,打开菜单栏,单击保存按钮弹出“保存为” 对话框,输入文件名,选择保存类型进行保存。
(2)关闭
画图软件使用完毕后应及时关闭,节省资源。
单击画图软件右上角的关闭按钮,如果作品已保存,画图软件会直接关闭,否则,将弹出是否保存对话框,单击保存按钮可以保存文件,单击不保存按钮则直接关闭画图软件。
5、思考与练习
练一练
练习启动和关闭画图软件
学习检测
6、课堂小结
Windows 7中的“画图”程序简单明了,易于学习,学会了这个软件,就掌握了计算机画图的基本方法。
但是,要想画好图,不仅要学会使用画图软件,更要有好的创意,这样才能运用画图软件的功能创作出精美的图画来。
3
一、教学目标
1、认识画图窗口的组成
2、了解各种工具的用法
3、能进行简单的操作
二、重难点
1、了解各种工具的用法
2、进行简单的画图操作
三、教学过程
(一)、导入
同学们,“六一”儿童节就要到了,学校举办了绘画比赛,淘气参加了比赛,下面这幅画就是淘气的参赛作品,你觉得这幅画画得怎么样?画里面都有什么?大家来说一说
淘气的画这么漂亮,他是用什么画的呢?铅笔?蜡笔?水彩笔?都不是,其实,他是用我们计算机Windows系统里面的“画图”软件画的。那么,大家想不想知道,如何使用画图软件来画画呢?我们今天就来认识“画图”软件
(二)、授课
1、启动《画图》软件
单击开始按钮(或按键盘上的Windows键)→所有程序→附件→画图,打开“画图”窗口。我们再来看一下操作的步骤 →
当我们顺利打开“画图”软件后,我们看到的这个窗口就是“画图”窗口
请两名同学演示一下启动“画图”软件的操作
2、认识“画图”窗口
大家认真观察,这个窗口中都有什么(叫学生回答)
(1)、标题栏
显示当前软件图标、名称、当前文件名以及一些操作的快捷按钮。
标题栏里还有一个下拉菜单,在这里我们可以将我们常用的操作以快捷按钮的形式显示到标题栏上
(2)、菜单按钮
在选项卡的左侧,有一个菜单按钮,单击菜单按钮可以打开一个菜单,这里提供了画图软件的各种操作命令。(新建、打开、保存、打印……)
(3)、选项卡
①主页选项卡
②查看选项卡
(4)、画布(也就是我们的绘图区)
就是我们作画的地方,就像我们的美术本一样
(5)、状态栏
用来显示图像大小、缩放比例等参数
在了解完画图软件的窗口后,我们来重点认识一下选项卡中的主页选项卡: →
这里从左到右依次是:(带着学生:剪贴板、图像编辑工具、工具箱、形状栏、样式区、颜料盒)
剪贴板和图像编辑工具可以用来对图像进行编辑(这两个工具多用于图像的后期处理)
工具箱里为我们提供了各种不同的工具, → 当鼠标移动到每一种工具上面时,会自动显示工具的名称(这里有铅笔工具、填充工具、文本工具、橡皮擦工具、颜色选取器、放大镜、刷子工具)刷子工具里面包含多种画笔 → 这些不同的画笔可以画出不同风格的线条。(单击返回按钮)
工具箱右边是形状栏,这里里有很多不同的形状供我们选择,这些形状可以给我们画图提供很多便利 →(举例操作)→接下来请大家试着选择形状栏中的形状并在画布中画出来。
要画出漂亮的图画,除了使用形状,我们还需要设置漂亮的样式和色彩,这就需要用到样式区和颜料盒了,→ 在样式区中,我们可以对轮廓、填充以及线条的粗细进行设置;颜料盒里有很多色标,它们可以用来设置前景色(颜色1)和背景色(颜色2),什么是前景色呢?前景色是我们画笔画出来的颜色,背景色呢,它是我们用来填充的颜色。
3、画一幅简单的图画 →
画一个企鹅
(1)调整画布大小
移动鼠标到画布的任一个角的白色锚点上,鼠标指针会变成一个双向箭头,这是按下鼠标左键拖动,就可以调整画布大小了。
(2)用椭圆形画出企鹅的头部和身体
选择椭圆形状,同时将轮廓和填充都设置为纯色,在画布上拖出企鹅的头部和身体。
(3)画出企鹅的眼睛和肚皮
继续使用椭圆形状,把背景色(颜色2)设为白色,画出企鹅的眼睛和肚皮。
(4)画出企鹅的嘴巴、围脖和脚
使用椭圆形状,把前景色(颜色1)和背景色(颜色2)都设置为红色,画出企鹅的嘴巴、围脖和脚。
(5)画出企鹅的眼珠
还是使用椭圆形状,设置前景色和背景色为黑色,画出小企鹅的眼珠。
4、保存和退出
(1)保存
画好的作品应该保存起来以便以后进行修改或展示。
单击菜单栏中的菜单按钮,打开菜单栏,单击保存按钮弹出“保存为” 对话框,输入文件名,选择保存类型进行保存。
(2)关闭
画图软件使用完毕后应及时关闭,节省资源。
单击画图软件右上角的关闭按钮,如果作品已保存,画图软件会直接关闭,否则,将弹出是否保存对话框,单击保存按钮可以保存文件,单击不保存按钮则直接关闭画图软件。
5、思考与练习
练一练
练习启动和关闭画图软件
学习检测
6、课堂小结
Windows 7中的“画图”程序简单明了,易于学习,学会了这个软件,就掌握了计算机画图的基本方法。
但是,要想画好图,不仅要学会使用画图软件,更要有好的创意,这样才能运用画图软件的功能创作出精美的图画来。
3
