大连版(2015)八年级下册信息技术 9.被压缩的小电影--影片剪辑元件的应用 课件(10ppt)
文档属性
| 名称 | 大连版(2015)八年级下册信息技术 9.被压缩的小电影--影片剪辑元件的应用 课件(10ppt) |  | |
| 格式 | ppt | ||
| 文件大小 | 704.5KB | ||
| 资源类型 | 教案 | ||
| 版本资源 | 大连理工版 | ||
| 科目 | 信息技术(信息科技) | ||
| 更新时间 | 2020-11-23 21:46:16 | ||
图片预览


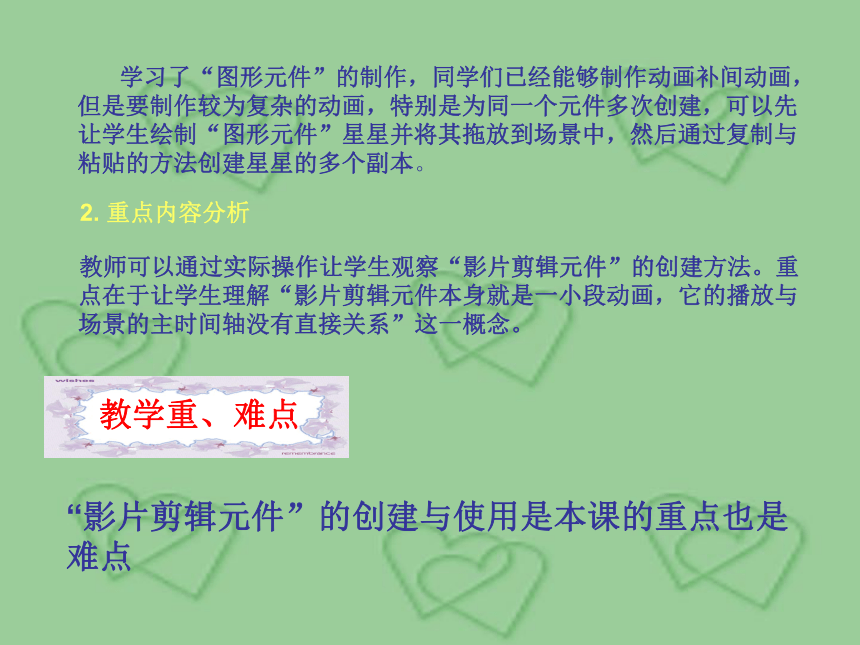


文档简介
1. 了解“影片剪辑、元件”的概念
2. 学习 “影片剪辑元件”的制作应用
3、使学生掌握新建图形、影片剪辑元件的操作方法
1. 课堂引入分析
教师可以通过实际操作让学生观察“影片剪辑元件”的创建方法。重点在于让学生理解“影片剪辑元件本身就是一小段动画,它的播放与场景的主时间轴没有直接关系”这一概念。
在Flash中可以创建图形、按钮、影片剪辑三种类型的元件。在动画中多次引用同一个元件并不会增大文件的大小,元件被创建以后会自动添加到库中。使用元件制作动画补间动画时,可以设置透明度等属性,元件不能设置形状补间动画。
图形元件:一般是静态图片,可以应用到其他元件中。例如在本课的范例中,“星星”就是图形元件,而影片剪辑元件“闪烁的星星”就使用了图形元件“星星” 。
影片剪辑元件:Flash中最具有交互性、用途最多、功能最强的元件,其本身可以是一段小动画。将影片剪辑元件放置在场景中时,如果不添加动作设置,影片剪辑元件会重复播放。
我们通过设计一个“闪烁的星星”Flash动画,来掌握制作、应用影片剪辑元件的方法。
第二步:设计一个“星星”图形元件
(1)使用“插入|新建元件”命令,在弹出的“创建新元件”对话框中,命名元件名称为“星星”,行为类型中选用“图形”,如下图所示。然后单击“确定”按钮,进入创建元件的舞台。
第三步:设计一个“闪烁的星星”影片剪辑元件
(1)使用“插入|新建元件”命令,将元件名称命名为“闪烁的星星”,行为类型选用“影片剪辑”,如下图所示。单击“确定”按钮,进入创建元件的舞台。
(3)选中舞台中的“星星”实例,打开属性面板,在颜色下拉列表中选用“Alpha”命令(实例透明度处理),并将其右侧的Alpha值设置为“20%”。经过Alpha图像透明处理后的“星星”实例透明度会改变。
(4)在“闪烁的星星”影片剪辑元件的图层1时间线的第10帧处插入1个关键帧,并将该帧中的“星星”实例缩放到“125%”,Alpha值设置为“40%”;在第20帧处插入1个关键帧,将“星星”实例缩放“125%”,Alpha值设置为“60”,在第30帧处插入1个关键帧,将“星星”实例缩放“125%”,Alpha值设置为“80%”,在第40帧处插入1个关键帧,将“星星”实例缩放“125%”,Alpha值设置为“100%”,完 成设置后的时间轴如下图所示:
谢谢观看
教学内容
影片剪辑元件的应用
教学目标
教学设计与教学建议
知
识
方
面
技能
情感
方面
1、培养学生动手操作能力
2、培养学生认真、耐心的学习态度
学习了“图形元件”的制作,同学们已经能够制作动画补间动画,但是要制作较为复杂的动画,特别是为同一个元件多次创建,可以先让学生绘制“图形元件”星星并将其拖放到场景中,然后通过复制与粘贴的方法创建星星的多个副本。
2. 重点内容分析
教学重、难点
“影片剪辑元件”的创建与使用是本课的重点也是难点
所谓影片剪辑,就像是FlashMX中的小型影片:它有自己的时间轴和属性。剪辑库中的影片剪辑元件可以在Flash文档中多次使用;每次使用就称作该影片剪辑的一个实例。
第一步:设置影片舞台属性
创建一个新的Flash文档,将其舞台大小设置为600x500像素,背景色为黑蓝、帧频为默认值。
(2)选用工具箱中的“矩形工具”中的多角星形工具,“属性”面板中单击“选项”,选择边数、样式,在舞台中央拖曳鼠标,画一个星星。
(2)按F11键或“窗口”菜单下“库”命令,打开作品素材库,将“星星”图形元件从库中拖入到元件舞台上,创建出一个实例。
(5)单击选中“闪烁的星星”元件的图层1,打开属性面板,将补间动画类型设置为“动作”,完成图层1补间动画设置后的时间轴如下图所示:
2. 学习 “影片剪辑元件”的制作应用
3、使学生掌握新建图形、影片剪辑元件的操作方法
1. 课堂引入分析
教师可以通过实际操作让学生观察“影片剪辑元件”的创建方法。重点在于让学生理解“影片剪辑元件本身就是一小段动画,它的播放与场景的主时间轴没有直接关系”这一概念。
在Flash中可以创建图形、按钮、影片剪辑三种类型的元件。在动画中多次引用同一个元件并不会增大文件的大小,元件被创建以后会自动添加到库中。使用元件制作动画补间动画时,可以设置透明度等属性,元件不能设置形状补间动画。
图形元件:一般是静态图片,可以应用到其他元件中。例如在本课的范例中,“星星”就是图形元件,而影片剪辑元件“闪烁的星星”就使用了图形元件“星星” 。
影片剪辑元件:Flash中最具有交互性、用途最多、功能最强的元件,其本身可以是一段小动画。将影片剪辑元件放置在场景中时,如果不添加动作设置,影片剪辑元件会重复播放。
我们通过设计一个“闪烁的星星”Flash动画,来掌握制作、应用影片剪辑元件的方法。
第二步:设计一个“星星”图形元件
(1)使用“插入|新建元件”命令,在弹出的“创建新元件”对话框中,命名元件名称为“星星”,行为类型中选用“图形”,如下图所示。然后单击“确定”按钮,进入创建元件的舞台。
第三步:设计一个“闪烁的星星”影片剪辑元件
(1)使用“插入|新建元件”命令,将元件名称命名为“闪烁的星星”,行为类型选用“影片剪辑”,如下图所示。单击“确定”按钮,进入创建元件的舞台。
(3)选中舞台中的“星星”实例,打开属性面板,在颜色下拉列表中选用“Alpha”命令(实例透明度处理),并将其右侧的Alpha值设置为“20%”。经过Alpha图像透明处理后的“星星”实例透明度会改变。
(4)在“闪烁的星星”影片剪辑元件的图层1时间线的第10帧处插入1个关键帧,并将该帧中的“星星”实例缩放到“125%”,Alpha值设置为“40%”;在第20帧处插入1个关键帧,将“星星”实例缩放“125%”,Alpha值设置为“60”,在第30帧处插入1个关键帧,将“星星”实例缩放“125%”,Alpha值设置为“80%”,在第40帧处插入1个关键帧,将“星星”实例缩放“125%”,Alpha值设置为“100%”,完 成设置后的时间轴如下图所示:
谢谢观看
教学内容
影片剪辑元件的应用
教学目标
教学设计与教学建议
知
识
方
面
技能
情感
方面
1、培养学生动手操作能力
2、培养学生认真、耐心的学习态度
学习了“图形元件”的制作,同学们已经能够制作动画补间动画,但是要制作较为复杂的动画,特别是为同一个元件多次创建,可以先让学生绘制“图形元件”星星并将其拖放到场景中,然后通过复制与粘贴的方法创建星星的多个副本。
2. 重点内容分析
教学重、难点
“影片剪辑元件”的创建与使用是本课的重点也是难点
所谓影片剪辑,就像是FlashMX中的小型影片:它有自己的时间轴和属性。剪辑库中的影片剪辑元件可以在Flash文档中多次使用;每次使用就称作该影片剪辑的一个实例。
第一步:设置影片舞台属性
创建一个新的Flash文档,将其舞台大小设置为600x500像素,背景色为黑蓝、帧频为默认值。
(2)选用工具箱中的“矩形工具”中的多角星形工具,“属性”面板中单击“选项”,选择边数、样式,在舞台中央拖曳鼠标,画一个星星。
(2)按F11键或“窗口”菜单下“库”命令,打开作品素材库,将“星星”图形元件从库中拖入到元件舞台上,创建出一个实例。
(5)单击选中“闪烁的星星”元件的图层1,打开属性面板,将补间动画类型设置为“动作”,完成图层1补间动画设置后的时间轴如下图所示:
