清华大学版信息技术八上 1.2 蜜蜂采蜜——多层逐帧动画 课件 (共16张PPT)
文档属性
| 名称 | 清华大学版信息技术八上 1.2 蜜蜂采蜜——多层逐帧动画 课件 (共16张PPT) | 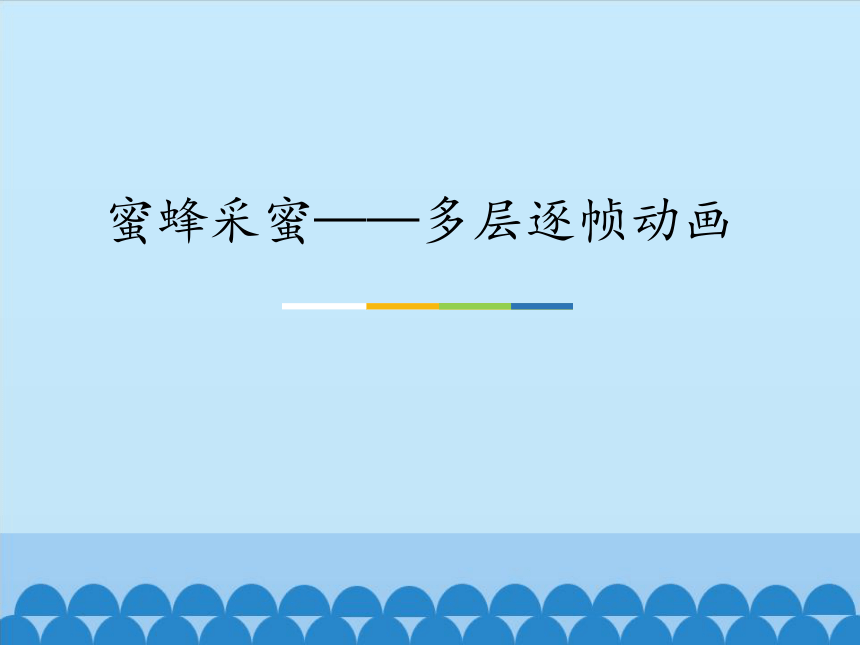 | |
| 格式 | pptx | ||
| 文件大小 | 1.2MB | ||
| 资源类型 | 教案 | ||
| 版本资源 | 清华大学版 | ||
| 科目 | 信息科技(信息技术) | ||
| 更新时间 | 2020-12-03 15:29:05 | ||
图片预览
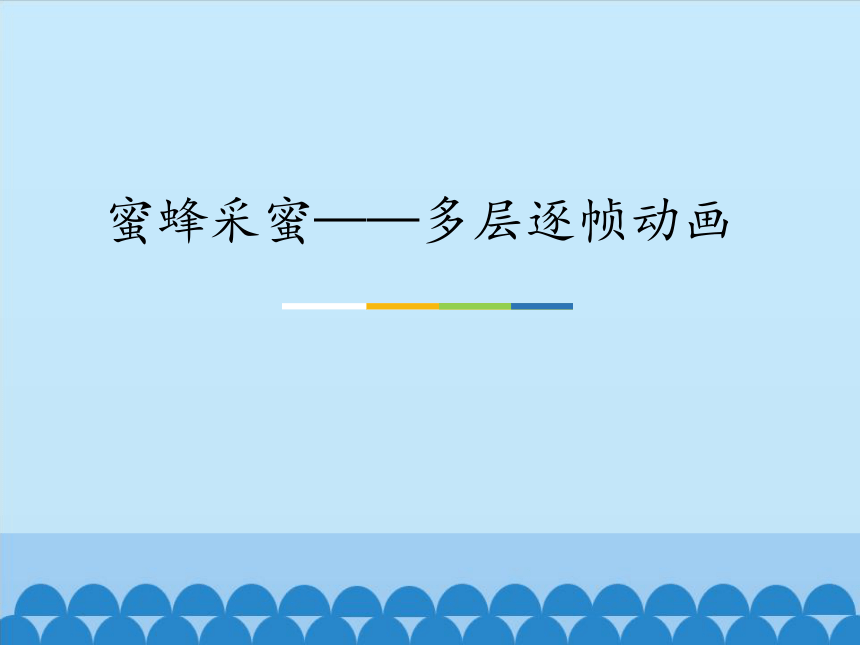


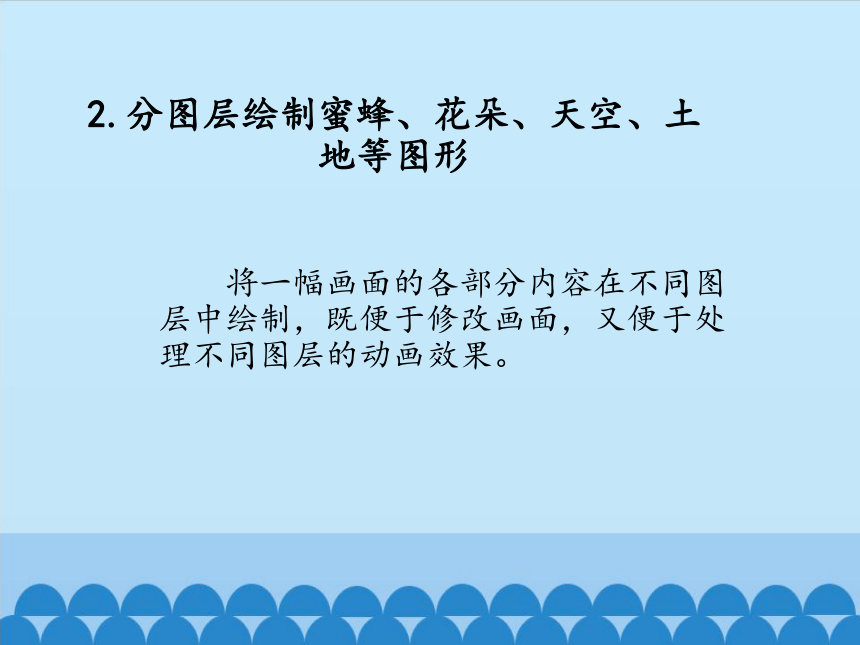


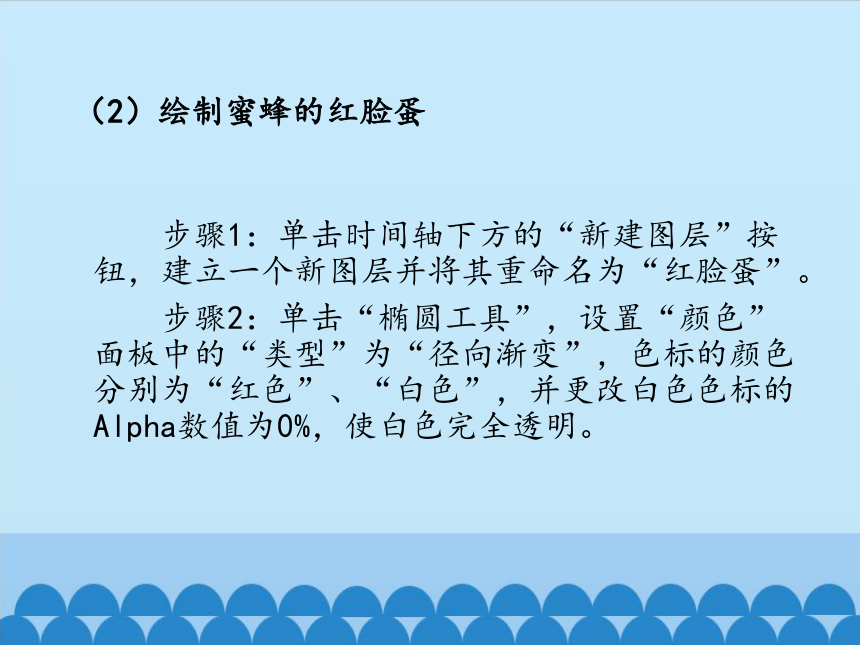
文档简介
蜜蜂采蜜——多层逐帧动画
任务导航
郁金香开了,花园呈现了一幅美丽的画面,是什么在动?原来是一只勤劳的小蜜蜂正在忙碌地工作。
本课,我将结合渐变色的使用,继续利用绘图工具分图层绘制图像并制作动画效果。制作完成的动画画面如图所示。
实例效果图
1.新建文件并修改文档属性
执行“文件”→“新建”命令,修改“文档设置”的尺寸为“300像素×300像素”,背景颜色设置为“浅蓝色”,以便突出白云的效果,如图所示。
“文档设置”对话框
2.分图层绘制蜜蜂、花朵、天空、土地等图形
将一幅画面的各部分内容在不同图层中绘制,既便于修改画面,又便于处理不同图层的动画效果。
(1)绘制蜜蜂和花篮
步骤1:双击时间轴中的“图层1”,将其重命名为“蜜蜂”。
步骤2:分别使用“椭圆工具”、“线条工具”、“铅笔工具”绘制蜜蜂和花篮的外轮廓,其中笔触颜色设置为“黑色”,填充颜色为“没有颜色”。注意:为了便于填充,绘制的区域应是一个完全封闭的区域。
步骤3:使用“选择工具”将蜜蜂和花篮移至合适位置。
步骤4:使用“选择工具”单击多余线条,按Delete键将其删除,再使用“颜料桶工具”填充蜜蜂的颜色。
步骤5:单击“颜料桶工具”,设置“颜色”面板中的“类型”为“径向渐变”,双击“色标”选择颜色,如图所示。设置完成后在花篮内部单击,此时花篮内部将填充上渐变的颜色。
调整“颜色”面板并填充渐变色
(2)绘制蜜蜂的红脸蛋
步骤1:单击时间轴下方的“新建图层”按钮,建立一个新图层并将其重命名为“红脸蛋”。
步骤2:单击“椭圆工具”,设置“颜色”面板中的“类型”为“径向渐变”,色标的颜色分别为“红色”、“白色”,并更改白色色标的Alpha数值为0%,使白色完全透明。
绘制“红脸蛋”的效果图
步骤3:使用“椭圆工具”绘制圆形,并将其放置在合适位置。制作完成后“锁定”该图层,如图所示。
(3)绘制蜜蜂的翅膀
步骤1:插入两个图层,分别重命名为“翅膀-内侧”和“翅膀-外侧”。
步骤2:在“翅膀-内侧”图层上,使用“椭圆工具”绘制无边线的深蓝色圆形。在“翅膀-外侧”图层上,绘制无边线的浅蓝色圆形。
步骤3:使用工具面板中的“任意变形工具”对,单击深蓝色圆形,此时图像外围出现“调节点”和“中心点”。
“任意变形工具”调整图像
步骤4:按住鼠标左键拖动“中心点”至椭圆形下方。拖动边角的“调节点”调整蜜蜂翅膀的大小。将鼠标指针稍远离边角的“调节点”,待鼠标指针变为形状时,拖动鼠标,使蜜蜂的翅膀围绕“中心点”旋转角度。制作完成后“锁定”该图层,如图所示。
(4)美化画面效果
步骤1:插入图层,重命名为“土地”,使用“矩形工具”绘制浅绿色土地。
步骤2:插入图层,重命名为“云彩”,使用“铅笔工具”绘制白云。注意:为了使云彩有远近的感觉,在填充颜色时,可以将“颜色”面板中的Alpha数值降低。制作完成后“锁定”该图层。
步骤3:插入图层,重命名为“花朵”,使用“线条工具”绘制一枝花并填充渐变色。
步骤4:复制花朵。使用“选择单工具”单击“花朵”图层,此时花朵被全部选中。右击选中的花朵,在弹出的快捷菜单中选择“复制”命令后,在舞台上右击,在弹出的快捷菜单中选择“粘贴”命令,此时花朵被复制。最后利用“选择工具”将复制的花朵放置在合适位置。
3.分图层制作动画效果
(1)制作静态效果
分别在土地、花朵、云彩、蜜蜂图层的第2帧上右击,在弹出的快捷菜单中选择“插入帧”命令,使图像显示到第2帧,此时这些图层各自包含两帧。
(2)制作蜜蜂翅膀飞舞的动态效果
步骤1:在“翅膀-内侧”图层的第2帧上右击,在弹出的快捷菜单中选择“插入关键帧”命令。
步骤2:使用“任意变形工具”旋转角度,模拟蜜蜂翅膀张开的效果。制作完成后“锁定”该图层。
4.保存文件
将动画源文件以“蜜蜂采蜜”为文件名保存,并测试生成swf格式的文件。
知识着陆
1.使用“颜色”面板可以调整单色、渐变色的色彩,同时还可以调整色彩的Alpha透明度,使画面由于透明度的不同而更加逼真。
2.“任意变形工具”可以调整图像的大小、角度以及中心点的位置。
3.将不同的内容分成多个图层制作,则在修改某一图层时不会影响其他图层。把动态和静态图像分别在不同的图层中制作,可以让动画变得更有个性。如飞舞的蝴蝶、小鸟,燃烧的火球、太阳……
创作天地
制作分层动画“小飞侠”,随风飘动的衣服感觉像在飞,如图所示。
“小飞侠”效果图
谢 谢
任务导航
郁金香开了,花园呈现了一幅美丽的画面,是什么在动?原来是一只勤劳的小蜜蜂正在忙碌地工作。
本课,我将结合渐变色的使用,继续利用绘图工具分图层绘制图像并制作动画效果。制作完成的动画画面如图所示。
实例效果图
1.新建文件并修改文档属性
执行“文件”→“新建”命令,修改“文档设置”的尺寸为“300像素×300像素”,背景颜色设置为“浅蓝色”,以便突出白云的效果,如图所示。
“文档设置”对话框
2.分图层绘制蜜蜂、花朵、天空、土地等图形
将一幅画面的各部分内容在不同图层中绘制,既便于修改画面,又便于处理不同图层的动画效果。
(1)绘制蜜蜂和花篮
步骤1:双击时间轴中的“图层1”,将其重命名为“蜜蜂”。
步骤2:分别使用“椭圆工具”、“线条工具”、“铅笔工具”绘制蜜蜂和花篮的外轮廓,其中笔触颜色设置为“黑色”,填充颜色为“没有颜色”。注意:为了便于填充,绘制的区域应是一个完全封闭的区域。
步骤3:使用“选择工具”将蜜蜂和花篮移至合适位置。
步骤4:使用“选择工具”单击多余线条,按Delete键将其删除,再使用“颜料桶工具”填充蜜蜂的颜色。
步骤5:单击“颜料桶工具”,设置“颜色”面板中的“类型”为“径向渐变”,双击“色标”选择颜色,如图所示。设置完成后在花篮内部单击,此时花篮内部将填充上渐变的颜色。
调整“颜色”面板并填充渐变色
(2)绘制蜜蜂的红脸蛋
步骤1:单击时间轴下方的“新建图层”按钮,建立一个新图层并将其重命名为“红脸蛋”。
步骤2:单击“椭圆工具”,设置“颜色”面板中的“类型”为“径向渐变”,色标的颜色分别为“红色”、“白色”,并更改白色色标的Alpha数值为0%,使白色完全透明。
绘制“红脸蛋”的效果图
步骤3:使用“椭圆工具”绘制圆形,并将其放置在合适位置。制作完成后“锁定”该图层,如图所示。
(3)绘制蜜蜂的翅膀
步骤1:插入两个图层,分别重命名为“翅膀-内侧”和“翅膀-外侧”。
步骤2:在“翅膀-内侧”图层上,使用“椭圆工具”绘制无边线的深蓝色圆形。在“翅膀-外侧”图层上,绘制无边线的浅蓝色圆形。
步骤3:使用工具面板中的“任意变形工具”对,单击深蓝色圆形,此时图像外围出现“调节点”和“中心点”。
“任意变形工具”调整图像
步骤4:按住鼠标左键拖动“中心点”至椭圆形下方。拖动边角的“调节点”调整蜜蜂翅膀的大小。将鼠标指针稍远离边角的“调节点”,待鼠标指针变为形状时,拖动鼠标,使蜜蜂的翅膀围绕“中心点”旋转角度。制作完成后“锁定”该图层,如图所示。
(4)美化画面效果
步骤1:插入图层,重命名为“土地”,使用“矩形工具”绘制浅绿色土地。
步骤2:插入图层,重命名为“云彩”,使用“铅笔工具”绘制白云。注意:为了使云彩有远近的感觉,在填充颜色时,可以将“颜色”面板中的Alpha数值降低。制作完成后“锁定”该图层。
步骤3:插入图层,重命名为“花朵”,使用“线条工具”绘制一枝花并填充渐变色。
步骤4:复制花朵。使用“选择单工具”单击“花朵”图层,此时花朵被全部选中。右击选中的花朵,在弹出的快捷菜单中选择“复制”命令后,在舞台上右击,在弹出的快捷菜单中选择“粘贴”命令,此时花朵被复制。最后利用“选择工具”将复制的花朵放置在合适位置。
3.分图层制作动画效果
(1)制作静态效果
分别在土地、花朵、云彩、蜜蜂图层的第2帧上右击,在弹出的快捷菜单中选择“插入帧”命令,使图像显示到第2帧,此时这些图层各自包含两帧。
(2)制作蜜蜂翅膀飞舞的动态效果
步骤1:在“翅膀-内侧”图层的第2帧上右击,在弹出的快捷菜单中选择“插入关键帧”命令。
步骤2:使用“任意变形工具”旋转角度,模拟蜜蜂翅膀张开的效果。制作完成后“锁定”该图层。
4.保存文件
将动画源文件以“蜜蜂采蜜”为文件名保存,并测试生成swf格式的文件。
知识着陆
1.使用“颜色”面板可以调整单色、渐变色的色彩,同时还可以调整色彩的Alpha透明度,使画面由于透明度的不同而更加逼真。
2.“任意变形工具”可以调整图像的大小、角度以及中心点的位置。
3.将不同的内容分成多个图层制作,则在修改某一图层时不会影响其他图层。把动态和静态图像分别在不同的图层中制作,可以让动画变得更有个性。如飞舞的蝴蝶、小鸟,燃烧的火球、太阳……
创作天地
制作分层动画“小飞侠”,随风飘动的衣服感觉像在飞,如图所示。
“小飞侠”效果图
谢 谢
