清华大学版信息技术七下 3.7 企鹅相随——新建图片和填充工具 课件 (共19张PPT)
文档属性
| 名称 | 清华大学版信息技术七下 3.7 企鹅相随——新建图片和填充工具 课件 (共19张PPT) |  | |
| 格式 | pptx | ||
| 文件大小 | 1.9MB | ||
| 资源类型 | 教案 | ||
| 版本资源 | 清华大学版 | ||
| 科目 | 信息科技(信息技术) | ||
| 更新时间 | 2020-12-04 11:01:32 | ||
图片预览



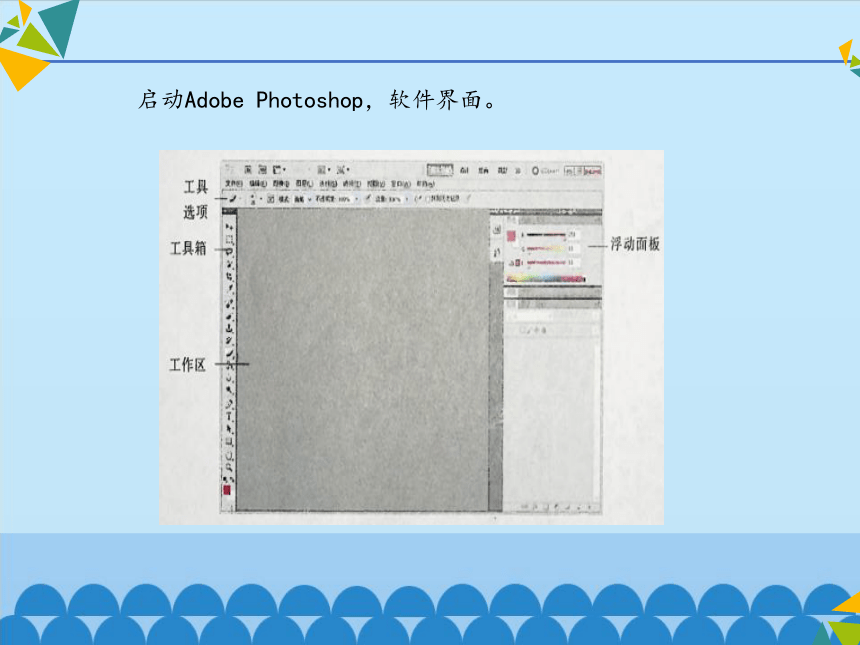
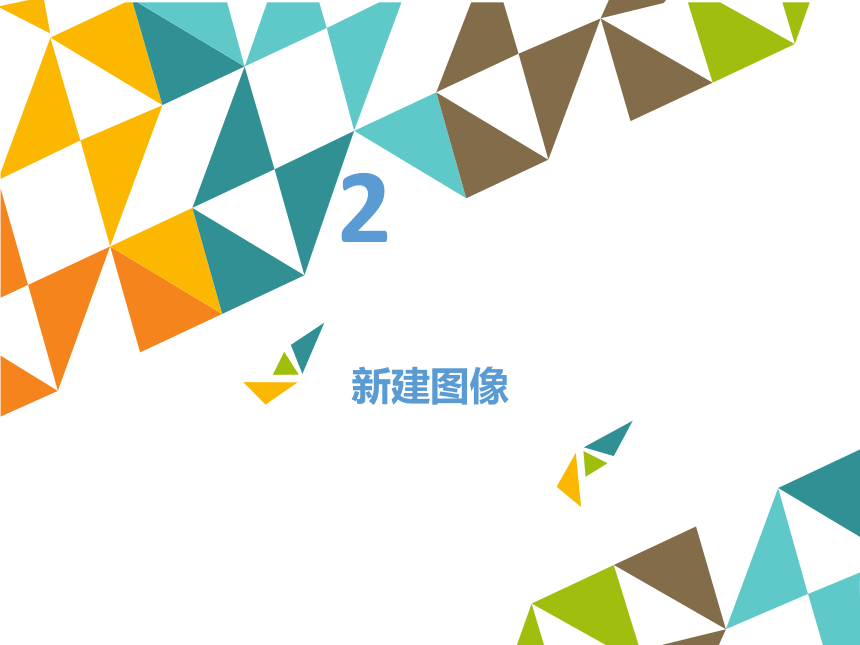
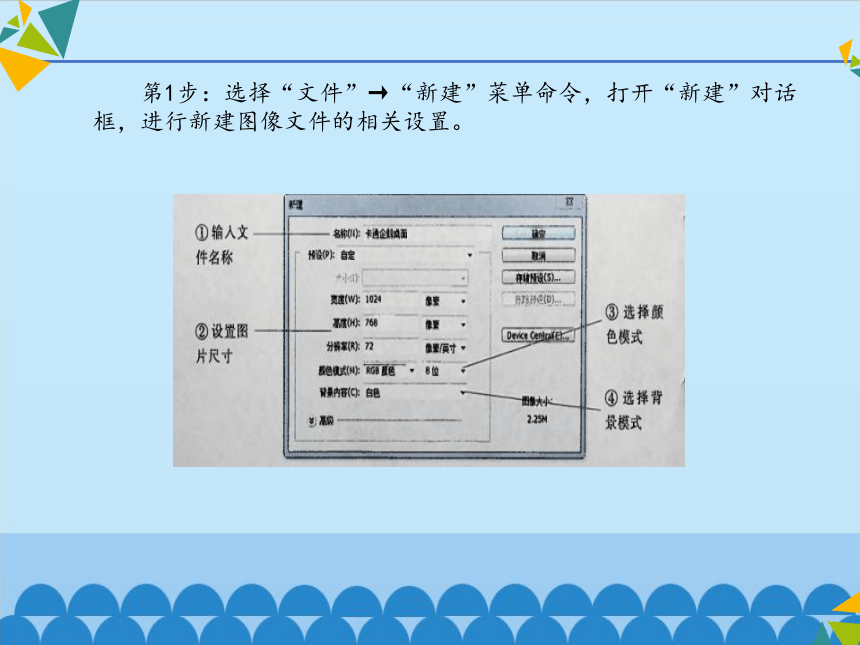

文档简介
企鹅相随——新建图片和填充工具
同学们都很喜欢卡通画,卡通动物造型别致有趣、表情生动,用卡通形象做桌面,能使我们的计算机衷现出鲜明的个性,表达热情、乐观向上的情感。
制作图形图像,需要使用图像处理软件。图像处理软件有很多,如我们以前学习使用过的ACD See、“画图”等。今天我们开始学习一个功能更强、效果更好的工具Adobe Photoshop。
1
初识Adobe Photoshop
启动Adobe Photoshop,软件界面。
2
新建图像
第1步:选择“文件”→“新建”菜单命令,打开“新建”对话框,进行新建图像文件的相关设置。
第2步:单击“确定”按钮,新建图像的“背景”图层出现在工作区中。
3
置入“卡通企鹅”图片
第1步:选择“文件”→“置入”菜单命令。
第2步:在打开的“置入”对话框中,选择事先准备的“卡通企鹅.jpg”图片,单击“置入”按钮,置入的图片会新建一个图层,并以该图像文件名为图层名,出现在新建图像中。
第3步:置入的图片外边沿会有黑色实线调整框。通过调整框线上的8个控制点,可以分别对图片的大小、长宽比例进行调整,调整后,将它拖动到右下角合适的位置,双击图片,取消调整框线。
4
填充背景
第1步:单击选择工具箱中的“吸管工具” ,在图片的蓝色背景中,单击鼠标取色。
第2步:右击工具箱中的“渐变工具” ,在下级菜单中,单击选择“油漆桶工具” 。
第3步:在“图层”窗口中,单击选择“背景”图层。
第4步:将鼠标指针移动到画面上,鼠标指针会变成 状,单击鼠标,填充背景。
4
保存文件
第1步:选择“文件”→“存储为”菜单命令,打开“存储为”对话框,我们在新建文件时所命名的文件名,已自动出现在文件名输入框中。首先选择好保存位置,再打开格式列表,选择“JPEG(*.JPG;*.JPEG;*.JPE)”格式。
第2步:单击“保存”按钮,在弹出的“JPEG选项”对话框中对保存文件的品质、大小进行设置,然后单击“确定”按钮保存文件。
THE END
同学们都很喜欢卡通画,卡通动物造型别致有趣、表情生动,用卡通形象做桌面,能使我们的计算机衷现出鲜明的个性,表达热情、乐观向上的情感。
制作图形图像,需要使用图像处理软件。图像处理软件有很多,如我们以前学习使用过的ACD See、“画图”等。今天我们开始学习一个功能更强、效果更好的工具Adobe Photoshop。
1
初识Adobe Photoshop
启动Adobe Photoshop,软件界面。
2
新建图像
第1步:选择“文件”→“新建”菜单命令,打开“新建”对话框,进行新建图像文件的相关设置。
第2步:单击“确定”按钮,新建图像的“背景”图层出现在工作区中。
3
置入“卡通企鹅”图片
第1步:选择“文件”→“置入”菜单命令。
第2步:在打开的“置入”对话框中,选择事先准备的“卡通企鹅.jpg”图片,单击“置入”按钮,置入的图片会新建一个图层,并以该图像文件名为图层名,出现在新建图像中。
第3步:置入的图片外边沿会有黑色实线调整框。通过调整框线上的8个控制点,可以分别对图片的大小、长宽比例进行调整,调整后,将它拖动到右下角合适的位置,双击图片,取消调整框线。
4
填充背景
第1步:单击选择工具箱中的“吸管工具” ,在图片的蓝色背景中,单击鼠标取色。
第2步:右击工具箱中的“渐变工具” ,在下级菜单中,单击选择“油漆桶工具” 。
第3步:在“图层”窗口中,单击选择“背景”图层。
第4步:将鼠标指针移动到画面上,鼠标指针会变成 状,单击鼠标,填充背景。
4
保存文件
第1步:选择“文件”→“存储为”菜单命令,打开“存储为”对话框,我们在新建文件时所命名的文件名,已自动出现在文件名输入框中。首先选择好保存位置,再打开格式列表,选择“JPEG(*.JPG;*.JPEG;*.JPE)”格式。
第2步:单击“保存”按钮,在弹出的“JPEG选项”对话框中对保存文件的品质、大小进行设置,然后单击“确定”按钮保存文件。
THE END
同课章节目录
- 第1单元 信息大世界
- 第1课 信息新概念——信息与信息技术
- 第2课 信息新技术——计算机的硬件与软件
- 第2单元 动物新视野
- 第3课 动物的速度——工作表、单元格、填充柄
- 第4课 动物的力量——认识高效运算的函数
- 第5课 动物的体重——编辑数据、修饰数据表
- 第6课 动物的聚会——数据排序、分类及图表处理
- 第3单元 桌面DIY
- 第7课 企鹅相随——新建图片和填充工具
- 第8课 窗外风景——矩形选框工具和图案填充
- 第9课 猫咪凑趣——魔棒工具和模糊工具
- 第10课 悦目月历——添加文字图层和设置图层样式
- 第4单元 设计的魅力
- 第11课 花团锦簇——使用画笔工具和色相调整
- 第12课 方寸美图——图层面板和橡皮工具
- 第13课 诗情画意——使用仿制图章工具和图层变形
- 第14课 生日祝福——形状工具和图层复制
- *第15课 多彩标志——钢笔工具
- *第16课 魅力文字——滤镜
