西南师大版八下信息技术 5.曲径通幽--引导层与遮罩层 课件(11ppt)
文档属性
| 名称 | 西南师大版八下信息技术 5.曲径通幽--引导层与遮罩层 课件(11ppt) |  | |
| 格式 | ppt | ||
| 文件大小 | 1.0MB | ||
| 资源类型 | 教案 | ||
| 版本资源 | 通用版 | ||
| 科目 | 信息技术(信息科技) | ||
| 更新时间 | 2020-12-10 10:30:08 | ||
图片预览

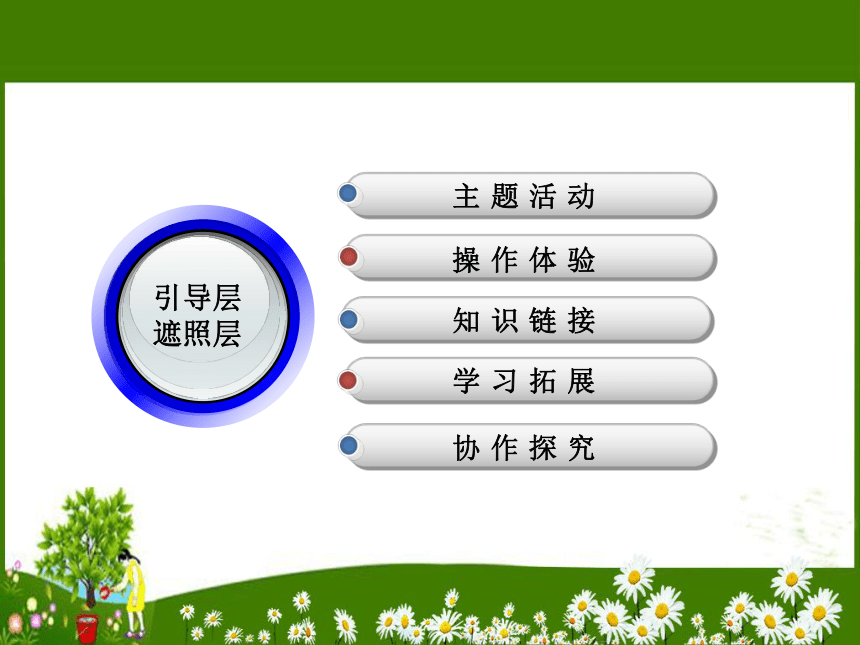



文档简介
引导层
遮照层
主题活动
操作体验
知识链接
学习拓展
协作探究
同学们看过Flash动画作品吗?想一想Flash是如何实现动画的,你能用动画软件实现其动画效果吗?
又要过节了,小鸟倩倩想飞到表姐家做客,表姐乔乔为了欢迎倩倩的到来,想做一个欢迎标语,它们的想法怎么才能实现呢?希望同学们提供一些帮助,让它们实现各自的想法吧!
返回
1、创建引导层与被引导层:引导路径简单动画有两个图层组成,上面一层是引导层,下面一层是被引导层。在普通图层上单击鼠标右键,选择添加传统运动引导层,即可给动画添加引导层和被引导层。
2、在引导层中绘制路径:点击“引导层”第1帧,在工具箱中选择铅笔工具,选择铅笔模式为平滑,在舞台任意绘制出一条弯曲的线段,右键单击“引导层”第35帧,插入帧。
3、在被引导层中添加元件:单击文件—导入—导入到库(找到事先保存到电脑中的鸟图片)。点击“场景”回到场景1,点击被“引导层的第1帧”,选择窗口—库,将小鸟图片拖入到编辑区,然后点击第35帧插入关键帧,这样可以使第1帧中的小鸟元件在第35帧的同一位置显示出来,在第1帧到35帧之间单击鼠标右键,选择创建传统补间动画,即可在第1帧到第35帧之间产生动画。
1、新建Flash文档。
2、创建文字图层。选择工具—文本工具,在工作区中输入文字“欢迎来到我的小窝”。在属性面板中设置好字体、字号、颜色,并在时间轴第40帧处单击右键,添加一个普通帧。
3、创建遮罩层,新建图层2,选择椭圆工具,在属性面板中设置颜色。在图层2的第1帧中绘制椭圆,并将置于图层1所示文字“欢迎来到我的小窝!”的左边。在图层2第40帧处插入关键帧,使第1帧中的椭圆在第40帧的同一位置显示出来,然后将第40帧中的椭圆拖到文字“欢迎来到我的小窝!”的右边,在图层2的第一帧之第40帧中间单击鼠标右键,选择“创建补间形状”。
4、设置遮照层。在图层2的图标上单击鼠标右键,在弹出的快捷菜单中选择“遮照层”。
5、完成制作,预览观看。
4、把元件吸附于路径上:单击选择工具,拖动“被引导层”第1帧的小鸟元件,让小圈圈与路径的起点重合在一起,在托动过程中,可以看到其中心点有一个小圆圈,当中心点的小圆圈靠近路径的起点时,它们会自动吸附。同理,点击“被引导层”第35帧,用同样的方法将小鸟拖到路径的终点,使元件的中心点与路径的终点结合在一起。
5、完成制作,预览观看。
返回
一、引导动画
1、引导路径动画:将一个或多个图层链接到一个运动引导层上,使一个或多个对象沿同一条路径运动的动画被称为“引导路径动画”。
2、引导层:用来指示元件运行路径的,其内容是用钢笔、铅笔、线条、椭圆工具、矩形工具或画笔工具等绘制出来的线段。
3、被引导层:“被引导层”中的对象是跟着引导线走的,可以使用影片剪辑、图形元件、按钮、文字等,但不能应用形状。
二、遮照动画
遮照动画是Flash中一个很重要的类型,很多效果丰富的动画都是通过遮照动画来完成的。在Flash的图层中有一个遮罩层类型,为了得到特殊的显示效果,可以在遮罩图层上创建一个任意形状的“视窗”,在遮罩图层下方的对象可以通过“视窗”显示出来,而“视窗”之外的对象则不能显示。
遮罩层中的图形对象在播放时是看不到的。在遮罩层中可以使用按钮、影片剪辑、图形、位图、文字等,但不能使用线条。被遮罩层中的对象只能透过遮罩层的对象才能看到。在被遮罩层中,可以使用按钮、影片剪辑、图形、位图、文字、线条。
返回
学习拓展
(1)要在场景中显示遮罩效果,可以锁定遮罩层和被遮罩层。
(2)可以用“Actions”动作语句建立遮罩层,但在这种情况下只能有一个“被遮罩层”同时还不能设置_Alpha的属性。
(3)不能试用一个遮罩层遮蔽另一个遮罩层。
(4)遮罩层可以应用在gif动画上。
(5)在制作过程中,遮罩层经常会挡住下层元件,影响视线,无法进行编辑,这时可以按下遮罩层时间面板的显示图层轮廓按钮,使遮罩层只显示边框形状。在这种情况下,还可以通过拖动边框来调整遮罩图形的外形和位置。
(6)在被遮罩层中不能放置动态文本。
返回
1 、请同学们利用前面所学的引导路径动画,完成一个让小球沿任意路径运动的动画。
2、请同学们利用前面所学的遮罩动画,写成下面的五彩文字的动画效果。
协作探究
返回
遮照层
主题活动
操作体验
知识链接
学习拓展
协作探究
同学们看过Flash动画作品吗?想一想Flash是如何实现动画的,你能用动画软件实现其动画效果吗?
又要过节了,小鸟倩倩想飞到表姐家做客,表姐乔乔为了欢迎倩倩的到来,想做一个欢迎标语,它们的想法怎么才能实现呢?希望同学们提供一些帮助,让它们实现各自的想法吧!
返回
1、创建引导层与被引导层:引导路径简单动画有两个图层组成,上面一层是引导层,下面一层是被引导层。在普通图层上单击鼠标右键,选择添加传统运动引导层,即可给动画添加引导层和被引导层。
2、在引导层中绘制路径:点击“引导层”第1帧,在工具箱中选择铅笔工具,选择铅笔模式为平滑,在舞台任意绘制出一条弯曲的线段,右键单击“引导层”第35帧,插入帧。
3、在被引导层中添加元件:单击文件—导入—导入到库(找到事先保存到电脑中的鸟图片)。点击“场景”回到场景1,点击被“引导层的第1帧”,选择窗口—库,将小鸟图片拖入到编辑区,然后点击第35帧插入关键帧,这样可以使第1帧中的小鸟元件在第35帧的同一位置显示出来,在第1帧到35帧之间单击鼠标右键,选择创建传统补间动画,即可在第1帧到第35帧之间产生动画。
1、新建Flash文档。
2、创建文字图层。选择工具—文本工具,在工作区中输入文字“欢迎来到我的小窝”。在属性面板中设置好字体、字号、颜色,并在时间轴第40帧处单击右键,添加一个普通帧。
3、创建遮罩层,新建图层2,选择椭圆工具,在属性面板中设置颜色。在图层2的第1帧中绘制椭圆,并将置于图层1所示文字“欢迎来到我的小窝!”的左边。在图层2第40帧处插入关键帧,使第1帧中的椭圆在第40帧的同一位置显示出来,然后将第40帧中的椭圆拖到文字“欢迎来到我的小窝!”的右边,在图层2的第一帧之第40帧中间单击鼠标右键,选择“创建补间形状”。
4、设置遮照层。在图层2的图标上单击鼠标右键,在弹出的快捷菜单中选择“遮照层”。
5、完成制作,预览观看。
4、把元件吸附于路径上:单击选择工具,拖动“被引导层”第1帧的小鸟元件,让小圈圈与路径的起点重合在一起,在托动过程中,可以看到其中心点有一个小圆圈,当中心点的小圆圈靠近路径的起点时,它们会自动吸附。同理,点击“被引导层”第35帧,用同样的方法将小鸟拖到路径的终点,使元件的中心点与路径的终点结合在一起。
5、完成制作,预览观看。
返回
一、引导动画
1、引导路径动画:将一个或多个图层链接到一个运动引导层上,使一个或多个对象沿同一条路径运动的动画被称为“引导路径动画”。
2、引导层:用来指示元件运行路径的,其内容是用钢笔、铅笔、线条、椭圆工具、矩形工具或画笔工具等绘制出来的线段。
3、被引导层:“被引导层”中的对象是跟着引导线走的,可以使用影片剪辑、图形元件、按钮、文字等,但不能应用形状。
二、遮照动画
遮照动画是Flash中一个很重要的类型,很多效果丰富的动画都是通过遮照动画来完成的。在Flash的图层中有一个遮罩层类型,为了得到特殊的显示效果,可以在遮罩图层上创建一个任意形状的“视窗”,在遮罩图层下方的对象可以通过“视窗”显示出来,而“视窗”之外的对象则不能显示。
遮罩层中的图形对象在播放时是看不到的。在遮罩层中可以使用按钮、影片剪辑、图形、位图、文字等,但不能使用线条。被遮罩层中的对象只能透过遮罩层的对象才能看到。在被遮罩层中,可以使用按钮、影片剪辑、图形、位图、文字、线条。
返回
学习拓展
(1)要在场景中显示遮罩效果,可以锁定遮罩层和被遮罩层。
(2)可以用“Actions”动作语句建立遮罩层,但在这种情况下只能有一个“被遮罩层”同时还不能设置_Alpha的属性。
(3)不能试用一个遮罩层遮蔽另一个遮罩层。
(4)遮罩层可以应用在gif动画上。
(5)在制作过程中,遮罩层经常会挡住下层元件,影响视线,无法进行编辑,这时可以按下遮罩层时间面板的显示图层轮廓按钮,使遮罩层只显示边框形状。在这种情况下,还可以通过拖动边框来调整遮罩图形的外形和位置。
(6)在被遮罩层中不能放置动态文本。
返回
1 、请同学们利用前面所学的引导路径动画,完成一个让小球沿任意路径运动的动画。
2、请同学们利用前面所学的遮罩动画,写成下面的五彩文字的动画效果。
协作探究
返回
同课章节目录
