活动3 路径和蒙版的应用 教案(3课时)
文档属性
| 名称 | 活动3 路径和蒙版的应用 教案(3课时) | 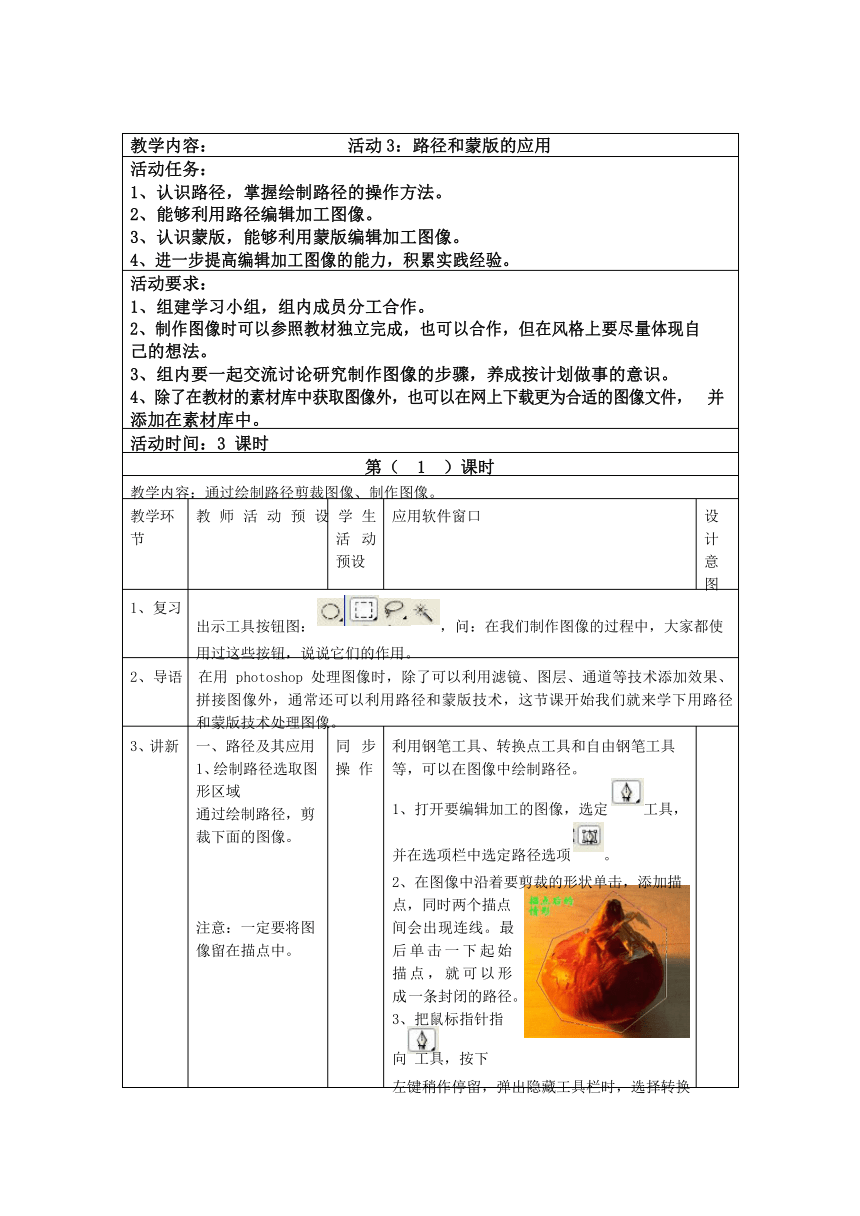 | |
| 格式 | docx | ||
| 文件大小 | 530.5KB | ||
| 资源类型 | 教案 | ||
| 版本资源 | 人教版 | ||
| 科目 | 信息技术(信息科技) | ||
| 更新时间 | 2020-12-11 13:45:46 | ||
图片预览
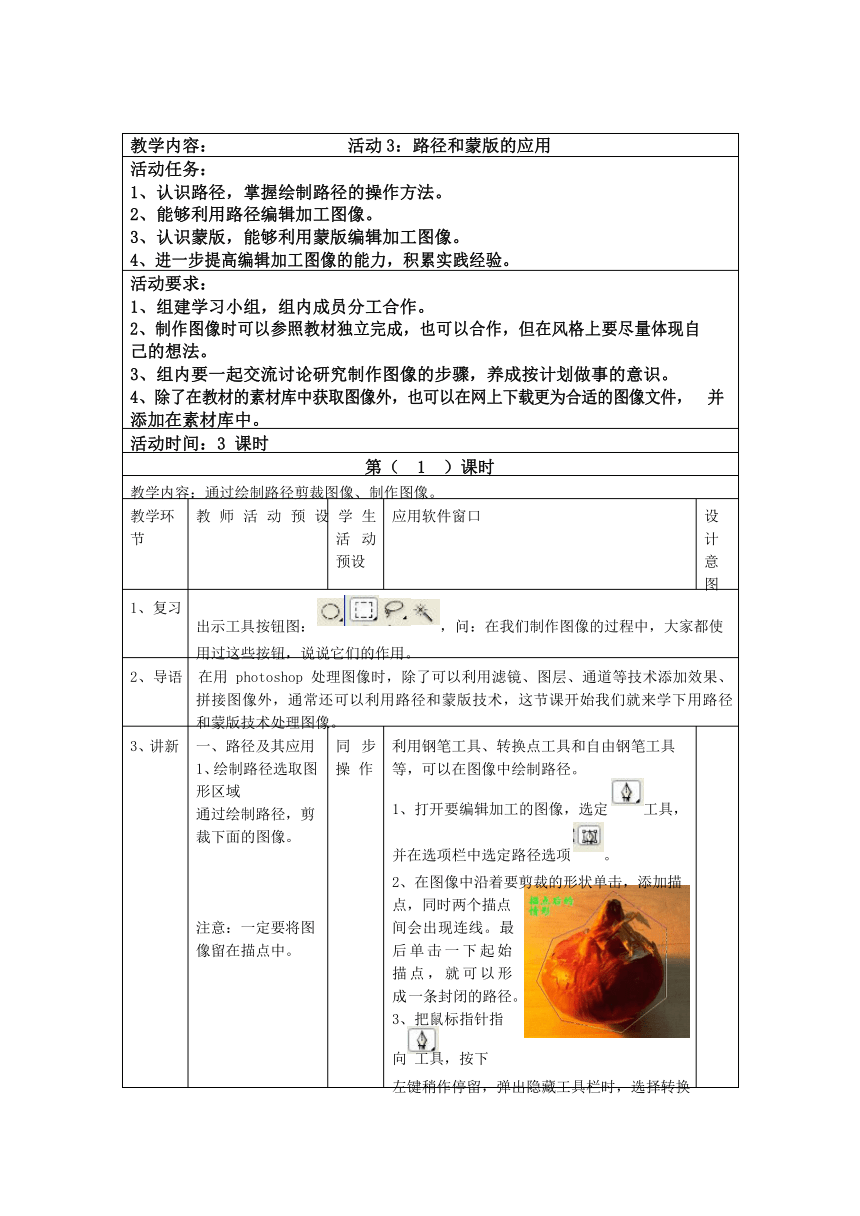
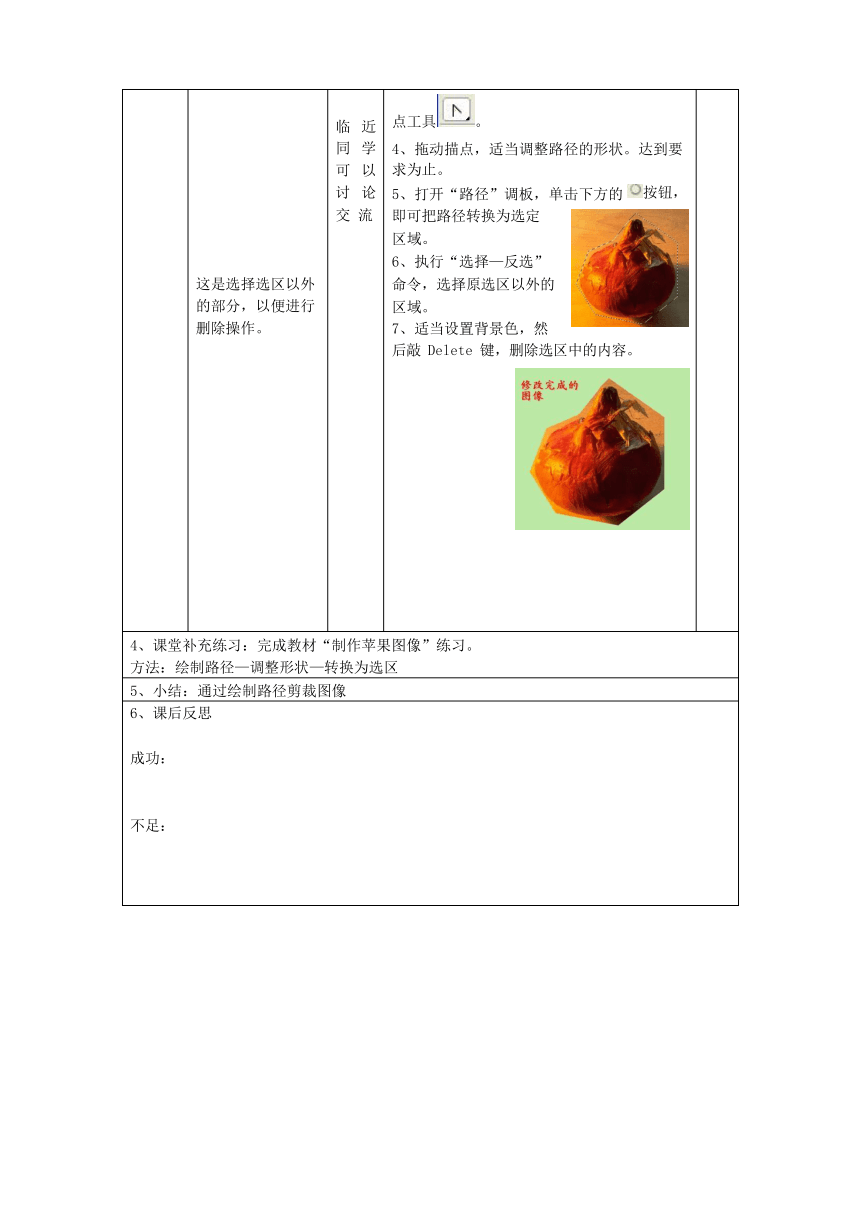
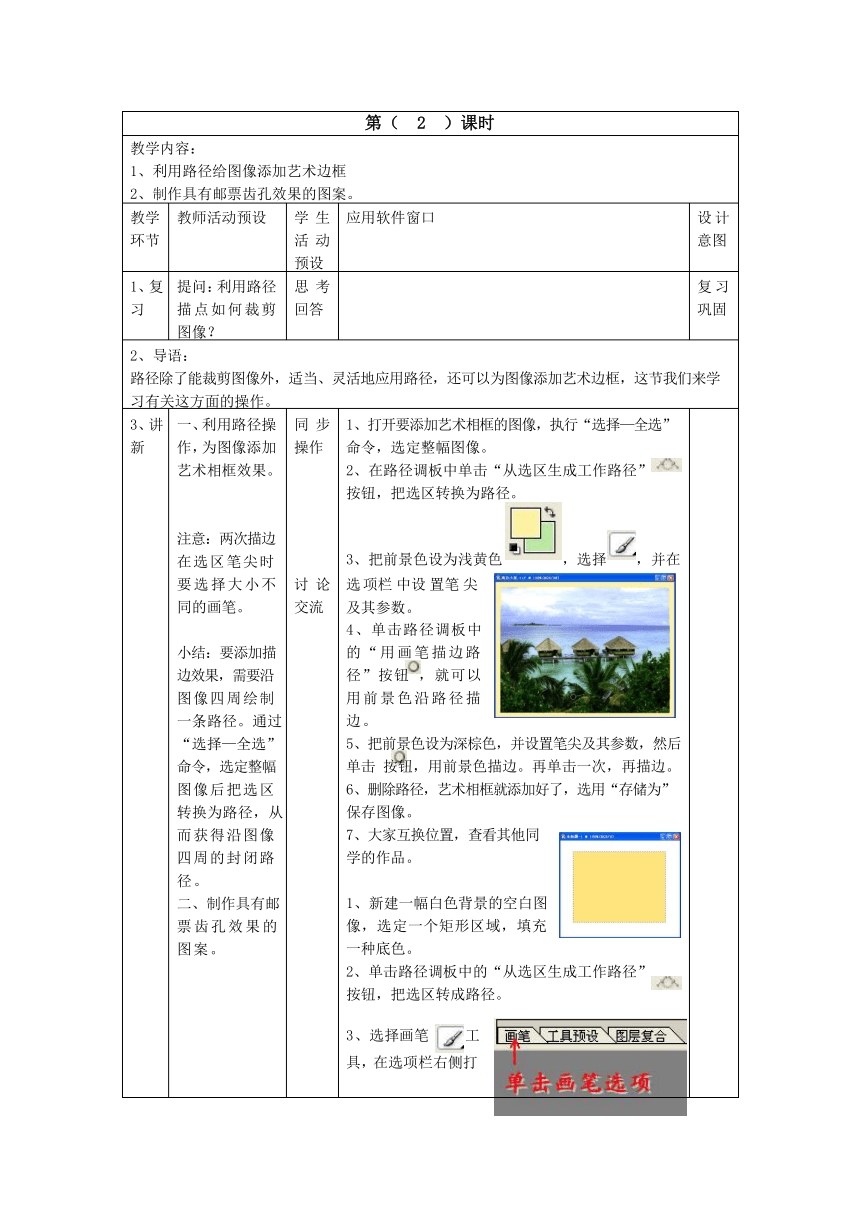
文档简介
教学内容: 活动 3:路径和蒙版的应用活动任务:
1、认识路径,掌握绘制路径的操作方法。
2、能够利用路径编辑加工图像。
3、认识蒙版,能够利用蒙版编辑加工图像。
4、进一步提高编辑加工图像的能力,积累实践经验。 活动要求:
1、组建学习小组,组内成员分工合作。
2、制作图像时可以参照教材独立完成,也可以合作,但在风格上要尽量体现自 己的想法。
3、组内要一起交流讨论研究制作图像的步骤,养成按计划做事的意识。
4、除了在教材的素材库中获取图像外,也可以在网上下载更为合适的图像文件, 并添加在素材库中。
活动时间:3 课时
第( 1 )课时
教学内容:通过绘制路径剪裁图像、制作图像。
教学环节
1、复习
教 师 活 动 预 设 学 生活 动预设
出示工具按钮图:
应用软件窗口 设
计意图
,问:在我们制作图像的过程中,大家都使
用过这些按钮,说说它们的作用。
2、导语 在用 photoshop 处理图像时,除了可以利用滤镜、图层、通道等技术添加效果、拼接图像外,通常还可以利用路径和蒙版技术,这节课开始我们就来学下用路径和蒙版技术处理图像。
3、讲新 一、路径及其应用 同 步
1、绘制路径选取图 操 作形区域
利用钢笔工具、转换点工具和自由钢笔工具等,可以在图像中绘制路径。
通过绘制路径,剪裁下面的图像。
1、打开要编辑加工的图像,选定
并在选项栏中选定路径选项 。
工具,
注意:一定要将图像留在描点中。
2、在图像中沿着要剪裁的形状单击,添加描点,同时两个描点
间会出现连线。最后单击一下起始描点,就可以形成一条封闭的路径。
3、把鼠标指针指
向 工具,按下
左键稍作停留,弹出隐藏工具栏时,选择转换
临
同可讨
近
学以论
点工具
。
4、拖动描点,适当调整路径的形状。达到要
求为止。
这是选择选区以外
的部分,以便进行删除操作。
5、打开“路径”调板,单击下方的
即可把路径转换为选定区域。
6、执行“选择—反选” 命令,选择原选区以外的区域。
7、适当设置背景色,然
按钮,
交 流
后敲 Delete 键,删除选区中的内容。
4、课堂补充练习:完成教材“制作苹果图像”练习。
方法:绘制路径—调整形状—转换为选区
5、小结:通过绘制路径剪裁图像
6、课后反思
成功:
不足:
第( 2 )课时
教学内容:
1、利用路径给图像添加艺术边框
2、制作具有邮票齿孔效果的图案。
教学 教师活动预设环节
学 生 应用软件窗口 设计
活 动 意图
预设
1、复习
提问:利用路径 思 考 复习
描点如何裁剪 回答 巩固
图像?
2、导语:
路径除了能裁剪图像外,适当、灵活地应用路径,还可以为图像添加艺术边框,这节我们来学习有关这方面的操作。
3、讲新
一、利用路径操 同 步作,为图像添加 操作艺术相框效果。
注意:两次描边在选区笔尖时
要选择大小不 讨 论同的画笔。 交流
小结:要添加描边效果,需要沿图像四周绘制一条路径。通过“选择—全选” 命令,选定整幅图像后把选区转换为路径,从而获得沿图像四周的封闭路径。
二、制作具有邮票齿孔效果的图案。
1、打开要添加艺术相框的图像,执行“选择—全选” 命令,选定整幅图像。
2、在路径调板中单击“从选区生成工作路径” 按钮,把选区转换为路径。
3、把前景色设为浅黄色 ,选择 ,并在选项栏中设置笔尖
及其参数。
4、单击路径调板中的“用画笔描边路径”按钮 ,就可以用前景色沿路径描边。
5、把前景色设为深棕色,并设置笔尖及其参数,然后单击 按钮,用前景色描边。再单击一次,再描边。
6、删除路径,艺术相框就添加好了,选用“存储为” 保存图像。
7、大家互换位置,查看其他同学的作品。
1、新建一幅白色背景的空白图像,选定一个矩形区域,填充一种底色。
2、单击路径调板中的“从选区生成工作路径” 按钮,把选区转成路径。
3、选择画笔 工具,在选项栏右侧打
开“画笔”设
注意:刚点击后
置框
出现的是第一
同 步
设定笔尖及其
个“画笔预设”
操作
属性,其中“间
这一项,这时候
距”设为 180%
要单击下一项
左右。
“ 画笔笔尖形
4、把 前 景 色
状”,否则会不
设为白色,单
出现“间距”等
击两次路径调
设置内容。
板中的 按钮,表示用白
色沿路径描边,得到有齿孔的画面。
5、在路径调板中,单击删除按钮,删除路径。
6、打开“图层”调板,双击背景图层,把它转换为普通图层。
7、用魔棒工具在画面周围的白色处单击,选定这个区域,然后敲 Delete 键,漏出透明背景,再取消选定区域。
8、执行“图层—图层样式—投影”命令,在“图层样式”对话框中设定参数,为图层添加投影效果。
9、在邮票画面上添加文字、贴入图像,设定裁剪图像并保存起来。
这样就完成了邮票的制作。
4、课堂补充练习:完成“沿路径绕排文字”内容。
5、小结:路径的描边效果。
7、课后反思成功:
不足:
第(3)课时
教学内容: 活动任务:
1、知道什么是蒙版,蒙版有什么作用。
2、能利用蒙版选择图像区域,以便加工处理图像。
教学过程:
教学 教师活动预设环节
学 生 应用软件窗口 设计
活 动 意图
预设
1、复习
说说路径在编 复习
辑图像中的作 巩固
用
2、导语:处理图像时,如果要改变图像某个区域的颜色,或者要对该区域应用滤镜、调整色彩等时,蒙版可以隔离并保护图像的其余部分,以免被编辑修改。另外蒙版还可以把选定区域存储为Alpha 通道以便重复使用。这节我们学习蒙版的有关知识。
3、讲
一,用快速蒙版
跟
踪
新
确定选区。
操
作
1、打 开 名 为
“热带鱼”的图
像,用套锁工具
选定画面中央的热带鱼。
2、执行“选择反选”命令,选定其它区域 。
3、单击工具箱
中的 工具,
进入快速蒙版模式。
4、选择绘画工具,如 或者
,绘制或清
除红色区域,使边缘更清晰流畅。
5、单击工具箱
中的 工具, 退出蒙版模式,
仔 细
观 察图像, 看 看
这时可以看到“热带鱼” 被透明的红色遮罩起来, 表示是受保护的区域。同时,通道调板中出现快速蒙版通道。
图像中会出现 前 后重新选定的区 有 什域。 么 变
6、执行“滤镜 化模糊动态模糊”
命令,为选区添加动态模糊效果。
二、利用图层
蒙版拼接图像。 在 photoshop 中,还可以利用图层蒙版来融合、拼
A、制作擦除效 接图像,在实现更自然过渡和衔接的同时,操作也果 同 步 更加简单。
1、打开并显示 操 作 使两个图层中的图像重叠并覆盖。 出两幅图像,将 将红色图像拖到直至覆盖海岸图像。红色背景图像
拖到海岸图像中。
2、单击图层调板中的“添加图层蒙版”按钮
,创建蒙版图层。
3、选择画笔工 这样操作后就可以获得所需图像效果。
具 ,设定适当笔尖大小。
4、在画面上拖
到、单击,逐渐
“擦”出底层画面 。 B、利用图层蒙
版拼接图像。 上面这个操作是通过用画笔工具在图层蒙版上绘
图,擦除上面图层中的内容,露出底层图像。从而实现特殊效果。所以,图层蒙版相当于在某个图层上添加蒙版,使图层中的图像按指定的方式显露出来。
1、打开两幅图 同 步像,把蓝天图像 操 作拖动到田野图
像中,覆盖天空背景。
2、单击图层调
板 中 的 按钮,创建蒙版图
层。 注意:一定要“自下
3、选择渐变工 而上”拖动,不能反过来,否则就是另一
4、课堂补充练习:完成上面制作内容。查看教材思考并回答提出的问题。
5、小结:图层蒙版的作用,操作方法。
7、课后反思
“实践探究” “思考与练习”内容,
成功:
不足:
1、认识路径,掌握绘制路径的操作方法。
2、能够利用路径编辑加工图像。
3、认识蒙版,能够利用蒙版编辑加工图像。
4、进一步提高编辑加工图像的能力,积累实践经验。 活动要求:
1、组建学习小组,组内成员分工合作。
2、制作图像时可以参照教材独立完成,也可以合作,但在风格上要尽量体现自 己的想法。
3、组内要一起交流讨论研究制作图像的步骤,养成按计划做事的意识。
4、除了在教材的素材库中获取图像外,也可以在网上下载更为合适的图像文件, 并添加在素材库中。
活动时间:3 课时
第( 1 )课时
教学内容:通过绘制路径剪裁图像、制作图像。
教学环节
1、复习
教 师 活 动 预 设 学 生活 动预设
出示工具按钮图:
应用软件窗口 设
计意图
,问:在我们制作图像的过程中,大家都使
用过这些按钮,说说它们的作用。
2、导语 在用 photoshop 处理图像时,除了可以利用滤镜、图层、通道等技术添加效果、拼接图像外,通常还可以利用路径和蒙版技术,这节课开始我们就来学下用路径和蒙版技术处理图像。
3、讲新 一、路径及其应用 同 步
1、绘制路径选取图 操 作形区域
利用钢笔工具、转换点工具和自由钢笔工具等,可以在图像中绘制路径。
通过绘制路径,剪裁下面的图像。
1、打开要编辑加工的图像,选定
并在选项栏中选定路径选项 。
工具,
注意:一定要将图像留在描点中。
2、在图像中沿着要剪裁的形状单击,添加描点,同时两个描点
间会出现连线。最后单击一下起始描点,就可以形成一条封闭的路径。
3、把鼠标指针指
向 工具,按下
左键稍作停留,弹出隐藏工具栏时,选择转换
临
同可讨
近
学以论
点工具
。
4、拖动描点,适当调整路径的形状。达到要
求为止。
这是选择选区以外
的部分,以便进行删除操作。
5、打开“路径”调板,单击下方的
即可把路径转换为选定区域。
6、执行“选择—反选” 命令,选择原选区以外的区域。
7、适当设置背景色,然
按钮,
交 流
后敲 Delete 键,删除选区中的内容。
4、课堂补充练习:完成教材“制作苹果图像”练习。
方法:绘制路径—调整形状—转换为选区
5、小结:通过绘制路径剪裁图像
6、课后反思
成功:
不足:
第( 2 )课时
教学内容:
1、利用路径给图像添加艺术边框
2、制作具有邮票齿孔效果的图案。
教学 教师活动预设环节
学 生 应用软件窗口 设计
活 动 意图
预设
1、复习
提问:利用路径 思 考 复习
描点如何裁剪 回答 巩固
图像?
2、导语:
路径除了能裁剪图像外,适当、灵活地应用路径,还可以为图像添加艺术边框,这节我们来学习有关这方面的操作。
3、讲新
一、利用路径操 同 步作,为图像添加 操作艺术相框效果。
注意:两次描边在选区笔尖时
要选择大小不 讨 论同的画笔。 交流
小结:要添加描边效果,需要沿图像四周绘制一条路径。通过“选择—全选” 命令,选定整幅图像后把选区转换为路径,从而获得沿图像四周的封闭路径。
二、制作具有邮票齿孔效果的图案。
1、打开要添加艺术相框的图像,执行“选择—全选” 命令,选定整幅图像。
2、在路径调板中单击“从选区生成工作路径” 按钮,把选区转换为路径。
3、把前景色设为浅黄色 ,选择 ,并在选项栏中设置笔尖
及其参数。
4、单击路径调板中的“用画笔描边路径”按钮 ,就可以用前景色沿路径描边。
5、把前景色设为深棕色,并设置笔尖及其参数,然后单击 按钮,用前景色描边。再单击一次,再描边。
6、删除路径,艺术相框就添加好了,选用“存储为” 保存图像。
7、大家互换位置,查看其他同学的作品。
1、新建一幅白色背景的空白图像,选定一个矩形区域,填充一种底色。
2、单击路径调板中的“从选区生成工作路径” 按钮,把选区转成路径。
3、选择画笔 工具,在选项栏右侧打
开“画笔”设
注意:刚点击后
置框
出现的是第一
同 步
设定笔尖及其
个“画笔预设”
操作
属性,其中“间
这一项,这时候
距”设为 180%
要单击下一项
左右。
“ 画笔笔尖形
4、把 前 景 色
状”,否则会不
设为白色,单
出现“间距”等
击两次路径调
设置内容。
板中的 按钮,表示用白
色沿路径描边,得到有齿孔的画面。
5、在路径调板中,单击删除按钮,删除路径。
6、打开“图层”调板,双击背景图层,把它转换为普通图层。
7、用魔棒工具在画面周围的白色处单击,选定这个区域,然后敲 Delete 键,漏出透明背景,再取消选定区域。
8、执行“图层—图层样式—投影”命令,在“图层样式”对话框中设定参数,为图层添加投影效果。
9、在邮票画面上添加文字、贴入图像,设定裁剪图像并保存起来。
这样就完成了邮票的制作。
4、课堂补充练习:完成“沿路径绕排文字”内容。
5、小结:路径的描边效果。
7、课后反思成功:
不足:
第(3)课时
教学内容: 活动任务:
1、知道什么是蒙版,蒙版有什么作用。
2、能利用蒙版选择图像区域,以便加工处理图像。
教学过程:
教学 教师活动预设环节
学 生 应用软件窗口 设计
活 动 意图
预设
1、复习
说说路径在编 复习
辑图像中的作 巩固
用
2、导语:处理图像时,如果要改变图像某个区域的颜色,或者要对该区域应用滤镜、调整色彩等时,蒙版可以隔离并保护图像的其余部分,以免被编辑修改。另外蒙版还可以把选定区域存储为Alpha 通道以便重复使用。这节我们学习蒙版的有关知识。
3、讲
一,用快速蒙版
跟
踪
新
确定选区。
操
作
1、打 开 名 为
“热带鱼”的图
像,用套锁工具
选定画面中央的热带鱼。
2、执行“选择反选”命令,选定其它区域 。
3、单击工具箱
中的 工具,
进入快速蒙版模式。
4、选择绘画工具,如 或者
,绘制或清
除红色区域,使边缘更清晰流畅。
5、单击工具箱
中的 工具, 退出蒙版模式,
仔 细
观 察图像, 看 看
这时可以看到“热带鱼” 被透明的红色遮罩起来, 表示是受保护的区域。同时,通道调板中出现快速蒙版通道。
图像中会出现 前 后重新选定的区 有 什域。 么 变
6、执行“滤镜 化模糊动态模糊”
命令,为选区添加动态模糊效果。
二、利用图层
蒙版拼接图像。 在 photoshop 中,还可以利用图层蒙版来融合、拼
A、制作擦除效 接图像,在实现更自然过渡和衔接的同时,操作也果 同 步 更加简单。
1、打开并显示 操 作 使两个图层中的图像重叠并覆盖。 出两幅图像,将 将红色图像拖到直至覆盖海岸图像。红色背景图像
拖到海岸图像中。
2、单击图层调板中的“添加图层蒙版”按钮
,创建蒙版图层。
3、选择画笔工 这样操作后就可以获得所需图像效果。
具 ,设定适当笔尖大小。
4、在画面上拖
到、单击,逐渐
“擦”出底层画面 。 B、利用图层蒙
版拼接图像。 上面这个操作是通过用画笔工具在图层蒙版上绘
图,擦除上面图层中的内容,露出底层图像。从而实现特殊效果。所以,图层蒙版相当于在某个图层上添加蒙版,使图层中的图像按指定的方式显露出来。
1、打开两幅图 同 步像,把蓝天图像 操 作拖动到田野图
像中,覆盖天空背景。
2、单击图层调
板 中 的 按钮,创建蒙版图
层。 注意:一定要“自下
3、选择渐变工 而上”拖动,不能反过来,否则就是另一
4、课堂补充练习:完成上面制作内容。查看教材思考并回答提出的问题。
5、小结:图层蒙版的作用,操作方法。
7、课后反思
“实践探究” “思考与练习”内容,
成功:
不足:
