活动2 剪裁与拼接图像 教案(2课时)
文档属性
| 名称 | 活动2 剪裁与拼接图像 教案(2课时) | 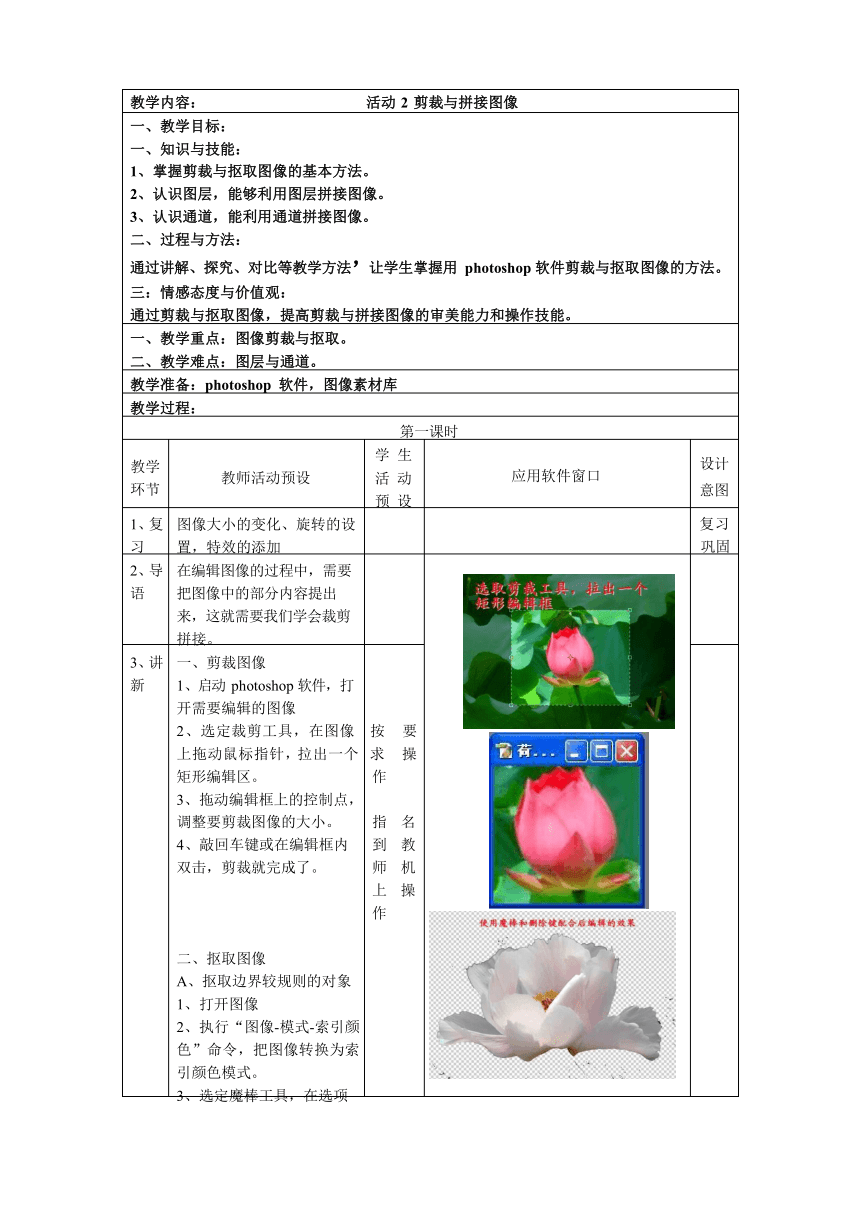 | |
| 格式 | docx | ||
| 文件大小 | 457.0KB | ||
| 资源类型 | 教案 | ||
| 版本资源 | 人教版 | ||
| 科目 | 信息技术(信息科技) | ||
| 更新时间 | 2020-12-11 13:46:02 | ||
图片预览
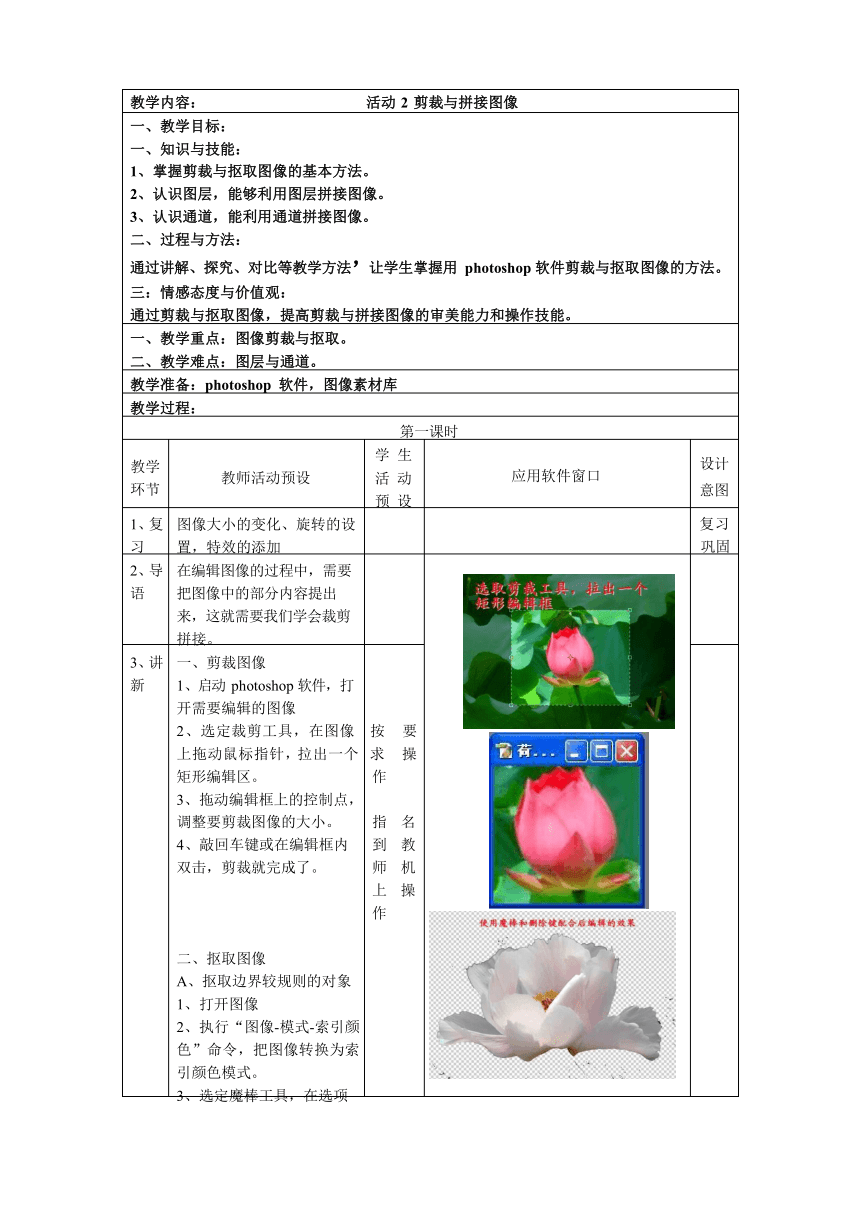
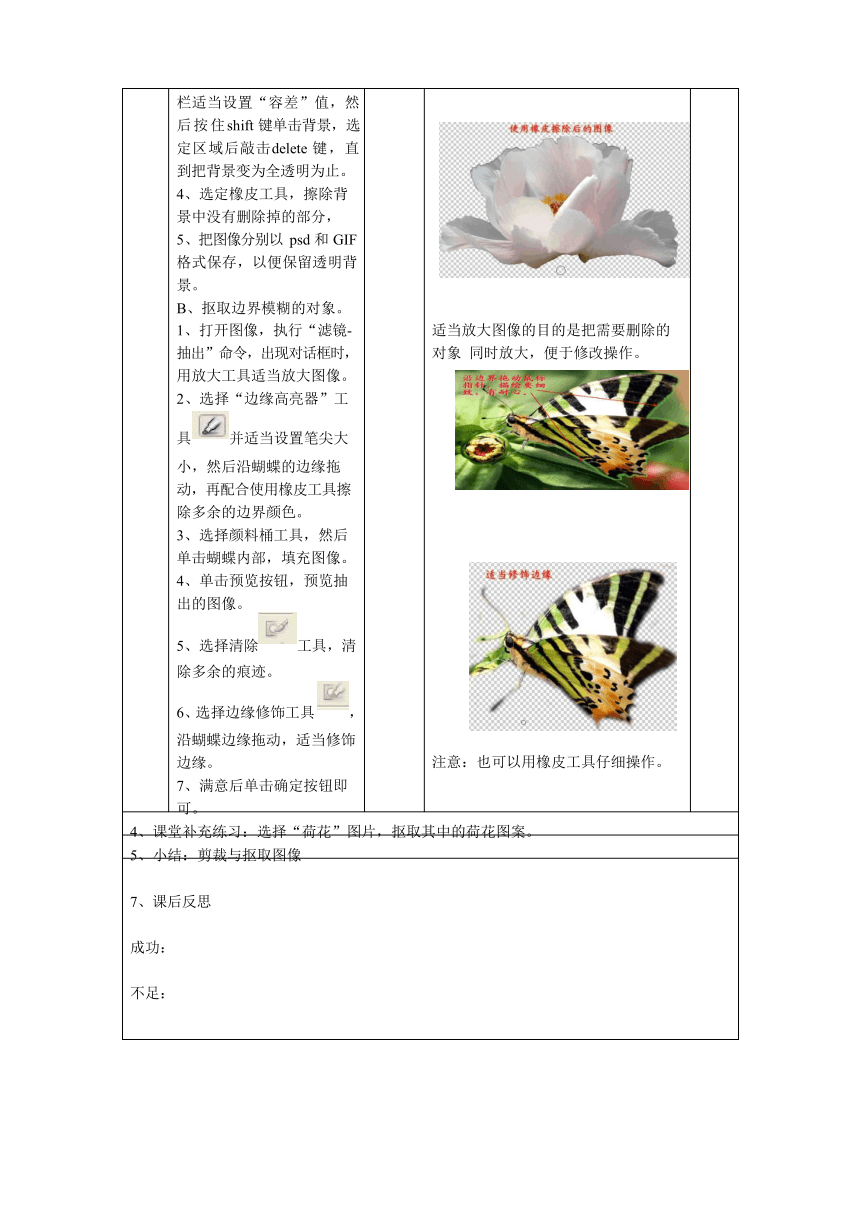
文档简介
教学内容: 活动 2 剪裁与拼接图像一、教学目标:
一、知识与技能:
1、掌握剪裁与抠取图像的基本方法。
2、认识图层,能够利用图层拼接图像。
3、认识通道,能利用通道拼接图像。二、过程与方法:
通过讲解、探究、对比等教学方法,让学生掌握用 photoshop 软件剪裁与抠取图像的方法。
三:情感态度与价值观:
通过剪裁与抠取图像,提高剪裁与拼接图像的审美能力和操作技能。一、教学重点:图像剪裁与抠取。
二、教学难点:图层与通道。
教学准备:photoshop 软件,图像素材库教学过程:
教学环节
1、复习
2、导语
3、讲新
教师活动预设
图像大小的变化、旋转的设置,特效的添加
在编辑图像的过程中,需要把图像中的部分内容提出 来,这就需要我们学会裁剪拼接。
一、剪裁图像
1、启动 photoshop 软件,打开需要编辑的图像
第一课时学 生
活 动预 设
设计
应用软件窗口
意图
复习巩固
2、选定裁剪工具,在图像 按 要上拖动鼠标指针,拉出一个 求 操矩形编辑区。 作
3、拖动编辑框上的控制点,
调整要剪裁图像的大小。 指 名
4、敲回车键或在编辑框内 到 教双击,剪裁就完成了。 师 机
上 操作
二、抠取图像
A、抠取边界较规则的对象
1、打开图像
2、执行“图像-模式-索引颜色”命令,把图像转换为索引颜色模式。
3、选定魔棒工具,在选项
栏适当设置“容差”值,然后按住shift 键单击背景,选定区域后敲击delete 键,直到把背景变为全透明为止。
4、选定橡皮工具,擦除背景中没有删除掉的部分,
5、把图像分别以 psd 和GIF 格式保存,以便保留透明背景。
B、抠取边界模糊的对象。
1、打开图像,执行“滤镜- 抽出”命令,出现对话框时, 用放大工具适当放大图像。
2、选择“边缘高亮器”工
具 并适当设置笔尖大
小,然后沿蝴蝶的边缘拖 动,再配合使用橡皮工具擦除多余的边界颜色。
3、选择颜料桶工具,然后单击蝴蝶内部,填充图像。
4、单击预览按钮,预览抽出的图像。
适当放大图像的目的是把需要删除的对象 同时放大,便于修改操作。
5、选择清除
除多余的痕迹。
工具,清
6、选择边缘修饰工具 ,
沿蝴蝶边缘拖动,适当修饰边缘。
7、满意后单击确定按钮即可。
注意:也可以用橡皮工具仔细操作。
4、课堂补充练习:选择“荷花”图片,抠取其中的荷花图案。
5、小结:剪裁与抠取图像
7、课后反思成功:
不足:
第二课时
教学内容:拼接图像
教学过程:
教 教师活动预设
学 生
应用软件窗口
设计
学
活 动
意图
环
预设
节
1 、 如何进行图像的剪裁
出示图像,指名到教师机上操作,大家观察
复习
复 与抠取?
大屏幕,如何给出评价。
巩固
习
2 、 图像的剪裁与抠取我
导 们已经学过了,那么
语 剪裁、抠取下来的图
像最终目的是为了和
其它图像的拼接。
3 、 一、认识图层
讲 1、打开名为“鸡猫鸭”
打开图像以后,观察图层调板,看看有几个图层。
熟练图层
新 的图像文件。
2、执行“窗口-图层”
单击图层左侧边缘的隐藏按钮,查看各个图
层的情况。
的基
本操
命令,打开图层调板,
可以看到,这幅图像由四个图层组成:背景
作
观察其中包含的图
层、公鸡层、小猫层、鸭子层。
层。
3、练习:
新建图层、选定图层、
自 主
调整图层顺序、设置
练 习
透明度、锁定图层、
删除图层。
二、图层拼接图像
1、打开一幅能够用
打开背景后将背景层改名为“背景层”
作背景的图像
2、打开“公鸡”图像,
将公鸡图像放到合适位置后,观察图像,可
用移动按钮将公鸡拖
根据需要修改图像大小。
到背景层中,放到合
合 作
适的位置。
3、同样再打开“猫”
完 成
按照同样的方法修改图像大小,并放置到合
和“鸭子”的图像,
4、观察图像,看看该
适的位置。
图像由几个图层组
调整好以后执行“图层—合并图层”命令,
成。
把各个图层与背景层合并到一起,然后即可
保存图像。
三、通道拼接图像
1、打开名为“公园一
然后选定魔棒工具,按住shift 键在图像的上
部单击多次,选定天空背景区域。
景”的图像,选择
工具,按住 shift 键在图像的上部单击多
跟
踪
次,选定天空背景区
操
作
域。可以看到热带树
的上面缺少蓝天白云
景色,需要添加。
临
近
2、执行“选择-存储选
同
学
区”命令,出现对话
可
以
框时,把选定区域保
讨
论
存到Alphal 通道中。
这时,可以看到通道
交
流
调板中多了一个名为
“天空”的通道。
3、打开一幅有蓝天
白云的图像, 选择
这个通道在之后的设置中使用。
工具,把“蓝天
白云”图像拖到“公园一景”图像中,并做适当调整。
4、执行“选择—载入选区”命令,在对话 框中适当设置,把先 前保存起来的“天空” 选区“反相”载入当 前图像中。
5、敲 delete 键,删除选中区域的图像,然后再取消选定状态, 拼接操作就完成了。
6、观察通道调板中包含的通道,然后隐藏颜色通道,观察显示效果。
如果操作正确,可以看到后插入的图片中有
一片区域被选中,也就是将要被删除的区域。
4、课堂补充练习:继续完成“公园一景”图像的拼接。
5、小结:利用通道拼接图像的方法。
7、课后反思成功:
不足
一、知识与技能:
1、掌握剪裁与抠取图像的基本方法。
2、认识图层,能够利用图层拼接图像。
3、认识通道,能利用通道拼接图像。二、过程与方法:
通过讲解、探究、对比等教学方法,让学生掌握用 photoshop 软件剪裁与抠取图像的方法。
三:情感态度与价值观:
通过剪裁与抠取图像,提高剪裁与拼接图像的审美能力和操作技能。一、教学重点:图像剪裁与抠取。
二、教学难点:图层与通道。
教学准备:photoshop 软件,图像素材库教学过程:
教学环节
1、复习
2、导语
3、讲新
教师活动预设
图像大小的变化、旋转的设置,特效的添加
在编辑图像的过程中,需要把图像中的部分内容提出 来,这就需要我们学会裁剪拼接。
一、剪裁图像
1、启动 photoshop 软件,打开需要编辑的图像
第一课时学 生
活 动预 设
设计
应用软件窗口
意图
复习巩固
2、选定裁剪工具,在图像 按 要上拖动鼠标指针,拉出一个 求 操矩形编辑区。 作
3、拖动编辑框上的控制点,
调整要剪裁图像的大小。 指 名
4、敲回车键或在编辑框内 到 教双击,剪裁就完成了。 师 机
上 操作
二、抠取图像
A、抠取边界较规则的对象
1、打开图像
2、执行“图像-模式-索引颜色”命令,把图像转换为索引颜色模式。
3、选定魔棒工具,在选项
栏适当设置“容差”值,然后按住shift 键单击背景,选定区域后敲击delete 键,直到把背景变为全透明为止。
4、选定橡皮工具,擦除背景中没有删除掉的部分,
5、把图像分别以 psd 和GIF 格式保存,以便保留透明背景。
B、抠取边界模糊的对象。
1、打开图像,执行“滤镜- 抽出”命令,出现对话框时, 用放大工具适当放大图像。
2、选择“边缘高亮器”工
具 并适当设置笔尖大
小,然后沿蝴蝶的边缘拖 动,再配合使用橡皮工具擦除多余的边界颜色。
3、选择颜料桶工具,然后单击蝴蝶内部,填充图像。
4、单击预览按钮,预览抽出的图像。
适当放大图像的目的是把需要删除的对象 同时放大,便于修改操作。
5、选择清除
除多余的痕迹。
工具,清
6、选择边缘修饰工具 ,
沿蝴蝶边缘拖动,适当修饰边缘。
7、满意后单击确定按钮即可。
注意:也可以用橡皮工具仔细操作。
4、课堂补充练习:选择“荷花”图片,抠取其中的荷花图案。
5、小结:剪裁与抠取图像
7、课后反思成功:
不足:
第二课时
教学内容:拼接图像
教学过程:
教 教师活动预设
学 生
应用软件窗口
设计
学
活 动
意图
环
预设
节
1 、 如何进行图像的剪裁
出示图像,指名到教师机上操作,大家观察
复习
复 与抠取?
大屏幕,如何给出评价。
巩固
习
2 、 图像的剪裁与抠取我
导 们已经学过了,那么
语 剪裁、抠取下来的图
像最终目的是为了和
其它图像的拼接。
3 、 一、认识图层
讲 1、打开名为“鸡猫鸭”
打开图像以后,观察图层调板,看看有几个图层。
熟练图层
新 的图像文件。
2、执行“窗口-图层”
单击图层左侧边缘的隐藏按钮,查看各个图
层的情况。
的基
本操
命令,打开图层调板,
可以看到,这幅图像由四个图层组成:背景
作
观察其中包含的图
层、公鸡层、小猫层、鸭子层。
层。
3、练习:
新建图层、选定图层、
自 主
调整图层顺序、设置
练 习
透明度、锁定图层、
删除图层。
二、图层拼接图像
1、打开一幅能够用
打开背景后将背景层改名为“背景层”
作背景的图像
2、打开“公鸡”图像,
将公鸡图像放到合适位置后,观察图像,可
用移动按钮将公鸡拖
根据需要修改图像大小。
到背景层中,放到合
合 作
适的位置。
3、同样再打开“猫”
完 成
按照同样的方法修改图像大小,并放置到合
和“鸭子”的图像,
4、观察图像,看看该
适的位置。
图像由几个图层组
调整好以后执行“图层—合并图层”命令,
成。
把各个图层与背景层合并到一起,然后即可
保存图像。
三、通道拼接图像
1、打开名为“公园一
然后选定魔棒工具,按住shift 键在图像的上
部单击多次,选定天空背景区域。
景”的图像,选择
工具,按住 shift 键在图像的上部单击多
跟
踪
次,选定天空背景区
操
作
域。可以看到热带树
的上面缺少蓝天白云
景色,需要添加。
临
近
2、执行“选择-存储选
同
学
区”命令,出现对话
可
以
框时,把选定区域保
讨
论
存到Alphal 通道中。
这时,可以看到通道
交
流
调板中多了一个名为
“天空”的通道。
3、打开一幅有蓝天
白云的图像, 选择
这个通道在之后的设置中使用。
工具,把“蓝天
白云”图像拖到“公园一景”图像中,并做适当调整。
4、执行“选择—载入选区”命令,在对话 框中适当设置,把先 前保存起来的“天空” 选区“反相”载入当 前图像中。
5、敲 delete 键,删除选中区域的图像,然后再取消选定状态, 拼接操作就完成了。
6、观察通道调板中包含的通道,然后隐藏颜色通道,观察显示效果。
如果操作正确,可以看到后插入的图片中有
一片区域被选中,也就是将要被删除的区域。
4、课堂补充练习:继续完成“公园一景”图像的拼接。
5、小结:利用通道拼接图像的方法。
7、课后反思成功:
不足
