桂教版七年级下册信息技术 2.6统计问卷数据 教案
文档属性
| 名称 | 桂教版七年级下册信息技术 2.6统计问卷数据 教案 | 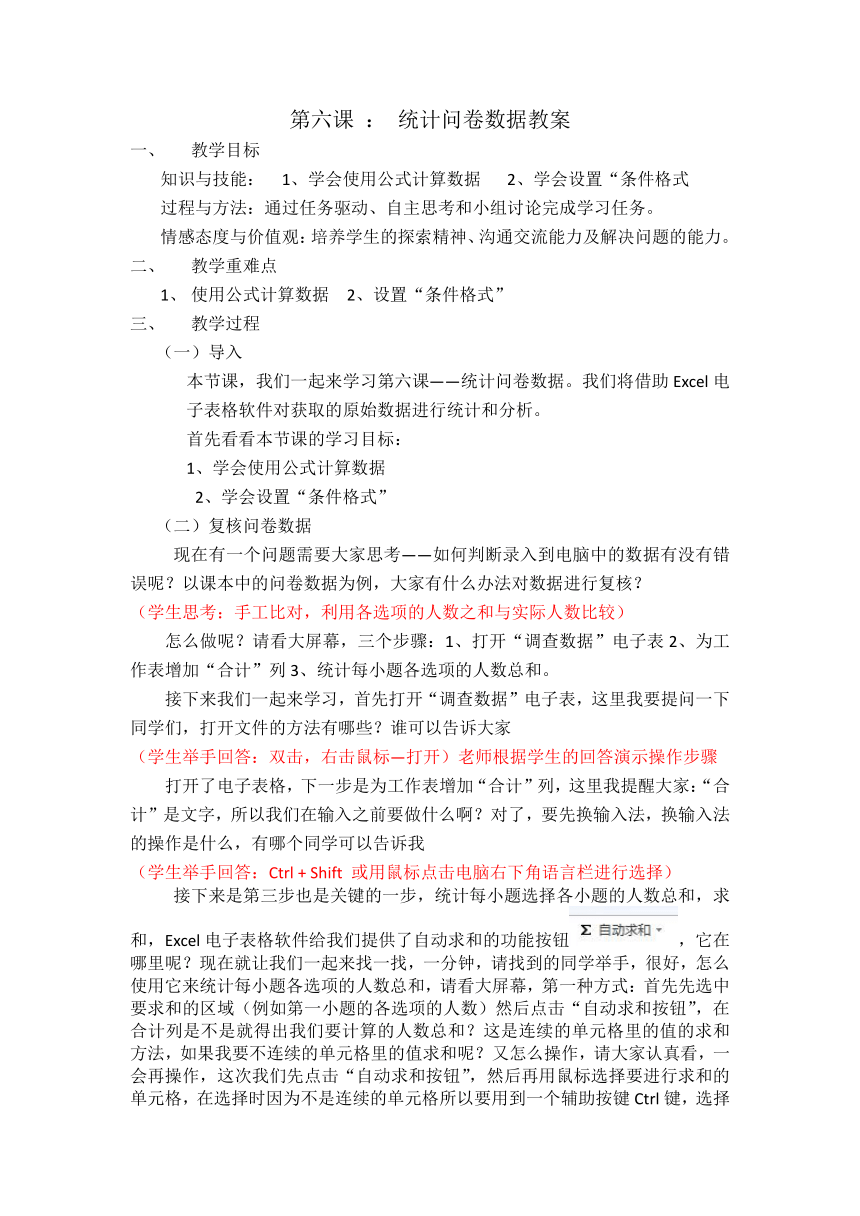 | |
| 格式 | doc | ||
| 文件大小 | 44.5KB | ||
| 资源类型 | 教案 | ||
| 版本资源 | 桂教版 | ||
| 科目 | 信息科技(信息技术) | ||
| 更新时间 | 2020-12-16 22:50:00 | ||
图片预览
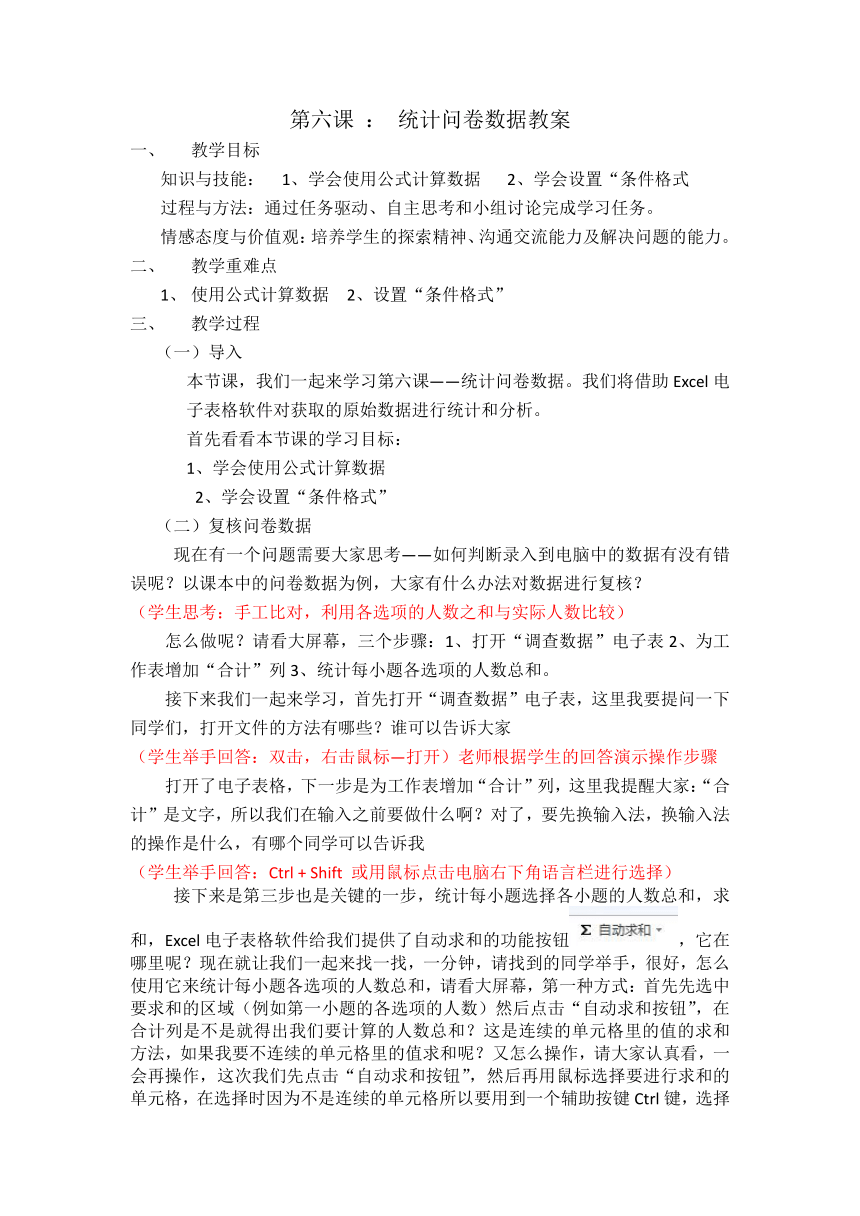
文档简介
第六课 : 统计问卷数据教案
教学目标
知识与技能: 1、学会使用公式计算数据 2、学会设置“条件格式
过程与方法:通过任务驱动、自主思考和小组讨论完成学习任务。
情感态度与价值观:培养学生的探索精神、沟通交流能力及解决问题的能力。
教学重难点
使用公式计算数据 2、设置“条件格式”
教学过程
(一)导入
本节课,我们一起来学习第六课——统计问卷数据。我们将借助Excel电子表格软件对获取的原始数据进行统计和分析。
首先看看本节课的学习目标:
1、学会使用公式计算数据
2、学会设置“条件格式”
(二)复核问卷数据
现在有一个问题需要大家思考——如何判断录入到电脑中的数据有没有错误呢?以课本中的问卷数据为例,大家有什么办法对数据进行复核?
(学生思考:手工比对,利用各选项的人数之和与实际人数比较)
怎么做呢?请看大屏幕,三个步骤:1、打开“调查数据”电子表2、为工作表增加“合计”列3、统计每小题各选项的人数总和。
接下来我们一起来学习,首先打开“调查数据”电子表,这里我要提问一下同学们,打开文件的方法有哪些?谁可以告诉大家
(学生举手回答:双击,右击鼠标—打开)老师根据学生的回答演示操作步骤
打开了电子表格,下一步是为工作表增加“合计”列,这里我提醒大家:“合计”是文字,所以我们在输入之前要做什么啊?对了,要先换输入法,换输入法的操作是什么,有哪个同学可以告诉我
(学生举手回答:Ctrl + Shift 或用鼠标点击电脑右下角语言栏进行选择)
接下来是第三步也是关键的一步,统计每小题选择各小题的人数总和,求和,Excel电子表格软件给我们提供了自动求和的功能按钮,它在哪里呢?现在就让我们一起来找一找,一分钟,请找到的同学举手,很好,怎么使用它来统计每小题各选项的人数总和,请看大屏幕,第一种方式:首先先选中要求和的区域(例如第一小题的各选项的人数)然后点击“自动求和按钮”,在合计列是不是就得出我们要计算的人数总和?这是连续的单元格里的值的求和方法,如果我要不连续的单元格里的值求和呢?又怎么操作,请大家认真看,一会再操作,这次我们先点击“自动求和按钮”,然后再用鼠标选择要进行求和的单元格,在选择时因为不是连续的单元格所以要用到一个辅助按键Ctrl键,选择第一个单元格后按住Ctrl键不放继续选择其他的单元格,选择结束时放掉Ctrl键,按一下回车键,就完成了我们的求和,好,我们总结一下使用公式求和的步骤:1、选中作求和的区域2、点击“自动求和按钮”;或者1、点击“自动求和按钮”2、选择第一个作求和的单元格 3、按住Ctrl键不放 4、依次用鼠标选择其他要作求和的单元格 5、按回车键
(现在给大家5分钟时间自由练习,同组之间可以互相帮助,还有不懂的可以举手)教师巡堂指导
好时间到,大家都掌握了嘛?现在老师要请同学来展示一下,有没有自告奋勇的同学?
(请学生上台演示)掌声鼓励,看来大家掌握的很好。
那我们再来观察一下这个表格的数据,是不是有些凌乱,怎么把比较一致或是突出的数据信息显示出来呢?这里我们可以用Excel电子表格提供的“条件格式”功能来实现,看看具体步骤:
1、选中要设置格式的区域 2、打开“条件格式”对话框 3、按有求设置具体的值,例如将40到50的数值颜色设为深蓝、字体设为倾斜,超过50的数值颜色设为红色,字体设为加粗。
一起来看具体操作:首先选中各小题的人数单元格,然后看到最上面的菜单栏中的“开始”选项卡下的“条件格式”,点击它,会弹出一个下拉菜单,选择第一个下的按钮,回到题目中的要求,是要我们将40到50的数值颜色设为深蓝、字体设为倾斜,超过50的数值颜色设为红色,字体设为加粗,所以我们需要用到哪个功能,对了分别是“介于”和“大于”这两个功能。点击“介于”功能,会弹出一个对话框,输入40和50,然后在设置为后面的框中点击下拉三角,选择最后一个自定义格式,又弹出一个对话框,然后设置颜色和字体,单击确定—确定,完成我们的第一操作。
第二个设置请同学们参考刚刚的步骤完成,可以小组讨论,给大家10分钟时间完成,一会请同学上台展示。自由操作开始——自由练习时间结束,请学生上台展示,展示结束后小节课堂。
小节:提问——本节课你的收获是?(学会了使用公式计算数据,设置条件格式)
这节课就上到这里,下课,同学们再见。
教学目标
知识与技能: 1、学会使用公式计算数据 2、学会设置“条件格式
过程与方法:通过任务驱动、自主思考和小组讨论完成学习任务。
情感态度与价值观:培养学生的探索精神、沟通交流能力及解决问题的能力。
教学重难点
使用公式计算数据 2、设置“条件格式”
教学过程
(一)导入
本节课,我们一起来学习第六课——统计问卷数据。我们将借助Excel电子表格软件对获取的原始数据进行统计和分析。
首先看看本节课的学习目标:
1、学会使用公式计算数据
2、学会设置“条件格式”
(二)复核问卷数据
现在有一个问题需要大家思考——如何判断录入到电脑中的数据有没有错误呢?以课本中的问卷数据为例,大家有什么办法对数据进行复核?
(学生思考:手工比对,利用各选项的人数之和与实际人数比较)
怎么做呢?请看大屏幕,三个步骤:1、打开“调查数据”电子表2、为工作表增加“合计”列3、统计每小题各选项的人数总和。
接下来我们一起来学习,首先打开“调查数据”电子表,这里我要提问一下同学们,打开文件的方法有哪些?谁可以告诉大家
(学生举手回答:双击,右击鼠标—打开)老师根据学生的回答演示操作步骤
打开了电子表格,下一步是为工作表增加“合计”列,这里我提醒大家:“合计”是文字,所以我们在输入之前要做什么啊?对了,要先换输入法,换输入法的操作是什么,有哪个同学可以告诉我
(学生举手回答:Ctrl + Shift 或用鼠标点击电脑右下角语言栏进行选择)
接下来是第三步也是关键的一步,统计每小题选择各小题的人数总和,求和,Excel电子表格软件给我们提供了自动求和的功能按钮,它在哪里呢?现在就让我们一起来找一找,一分钟,请找到的同学举手,很好,怎么使用它来统计每小题各选项的人数总和,请看大屏幕,第一种方式:首先先选中要求和的区域(例如第一小题的各选项的人数)然后点击“自动求和按钮”,在合计列是不是就得出我们要计算的人数总和?这是连续的单元格里的值的求和方法,如果我要不连续的单元格里的值求和呢?又怎么操作,请大家认真看,一会再操作,这次我们先点击“自动求和按钮”,然后再用鼠标选择要进行求和的单元格,在选择时因为不是连续的单元格所以要用到一个辅助按键Ctrl键,选择第一个单元格后按住Ctrl键不放继续选择其他的单元格,选择结束时放掉Ctrl键,按一下回车键,就完成了我们的求和,好,我们总结一下使用公式求和的步骤:1、选中作求和的区域2、点击“自动求和按钮”;或者1、点击“自动求和按钮”2、选择第一个作求和的单元格 3、按住Ctrl键不放 4、依次用鼠标选择其他要作求和的单元格 5、按回车键
(现在给大家5分钟时间自由练习,同组之间可以互相帮助,还有不懂的可以举手)教师巡堂指导
好时间到,大家都掌握了嘛?现在老师要请同学来展示一下,有没有自告奋勇的同学?
(请学生上台演示)掌声鼓励,看来大家掌握的很好。
那我们再来观察一下这个表格的数据,是不是有些凌乱,怎么把比较一致或是突出的数据信息显示出来呢?这里我们可以用Excel电子表格提供的“条件格式”功能来实现,看看具体步骤:
1、选中要设置格式的区域 2、打开“条件格式”对话框 3、按有求设置具体的值,例如将40到50的数值颜色设为深蓝、字体设为倾斜,超过50的数值颜色设为红色,字体设为加粗。
一起来看具体操作:首先选中各小题的人数单元格,然后看到最上面的菜单栏中的“开始”选项卡下的“条件格式”,点击它,会弹出一个下拉菜单,选择第一个下的按钮,回到题目中的要求,是要我们将40到50的数值颜色设为深蓝、字体设为倾斜,超过50的数值颜色设为红色,字体设为加粗,所以我们需要用到哪个功能,对了分别是“介于”和“大于”这两个功能。点击“介于”功能,会弹出一个对话框,输入40和50,然后在设置为后面的框中点击下拉三角,选择最后一个自定义格式,又弹出一个对话框,然后设置颜色和字体,单击确定—确定,完成我们的第一操作。
第二个设置请同学们参考刚刚的步骤完成,可以小组讨论,给大家10分钟时间完成,一会请同学上台展示。自由操作开始——自由练习时间结束,请学生上台展示,展示结束后小节课堂。
小节:提问——本节课你的收获是?(学会了使用公式计算数据,设置条件格式)
这节课就上到这里,下课,同学们再见。
