川教版(2019)九年级上册信息技术 5.图像的简单处理 课件(20张PPT)
文档属性
| 名称 | 川教版(2019)九年级上册信息技术 5.图像的简单处理 课件(20张PPT) |  | |
| 格式 | ppt | ||
| 文件大小 | 6.8MB | ||
| 资源类型 | 教案 | ||
| 版本资源 | 川教版 | ||
| 科目 | 信息技术(信息科技) | ||
| 更新时间 | 2020-12-18 11:07:31 | ||
图片预览




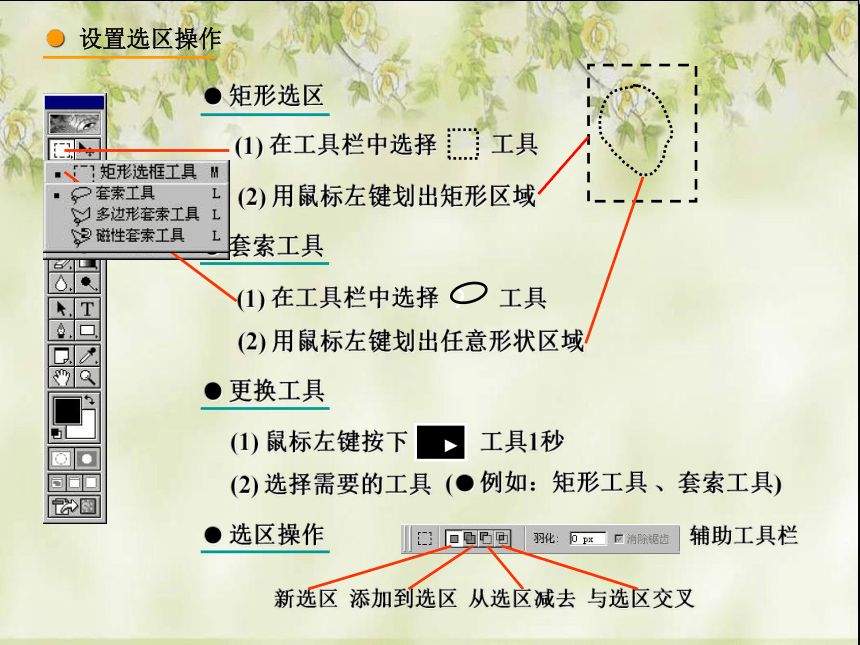
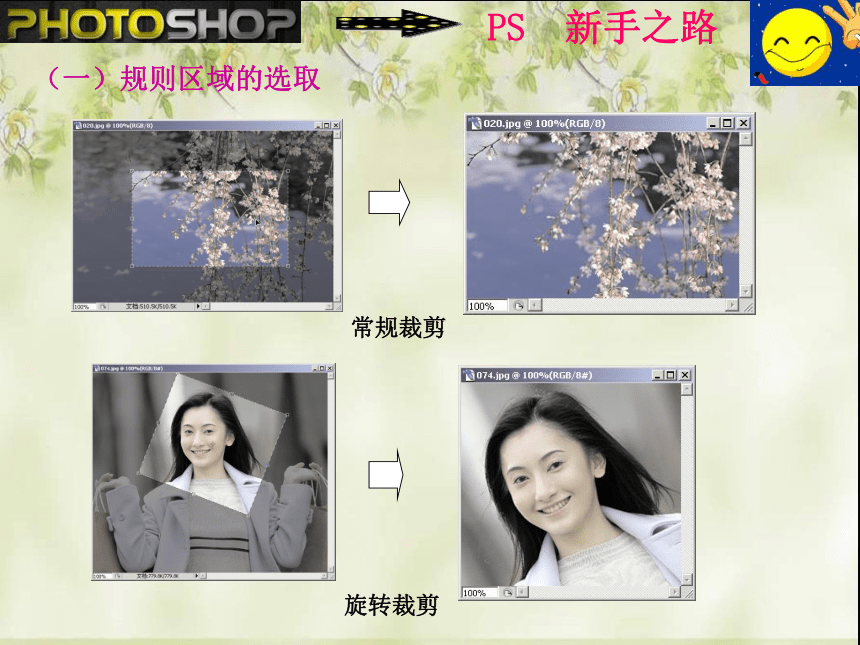
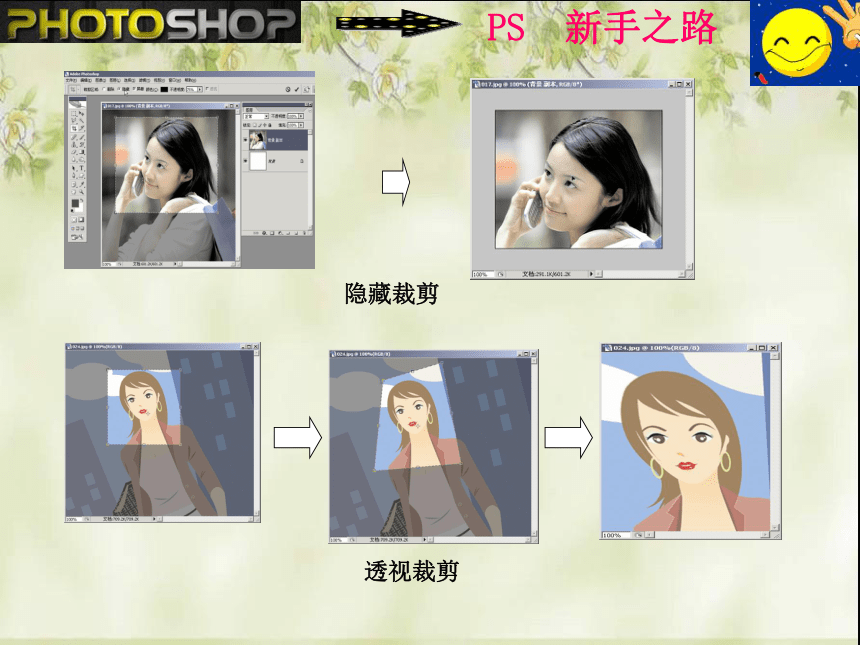

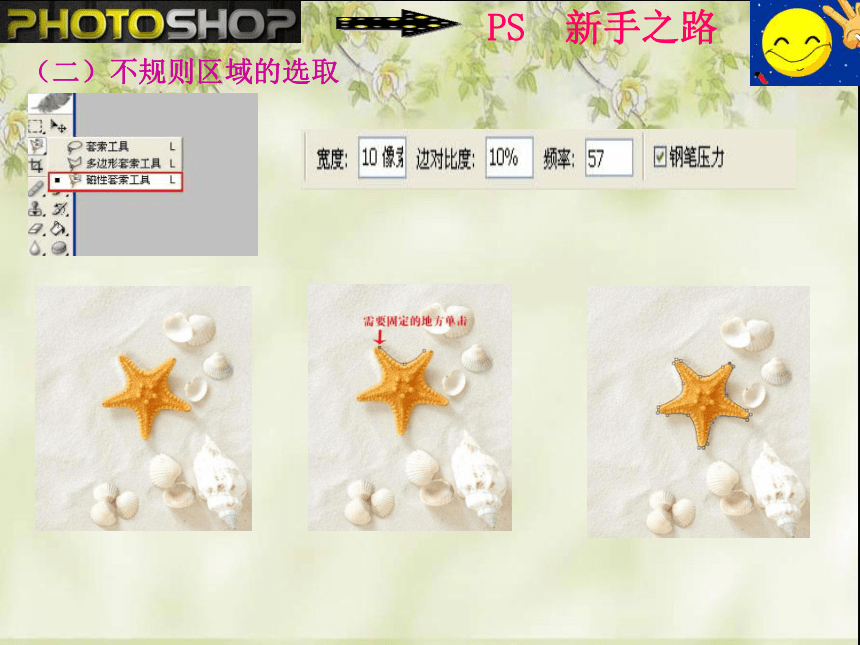
文档简介
PS 新手之路
请 你 欣 赏
请 你 欣 赏
PS 新手之路
PS 新手之路
PS 新手之路
5.1图像的选取和裁剪
认识选择工具组
选框工具
套索工具
切片工具
移动工具
魔棒
裁切工具
●
设置选区操作
● 矩形选区
(1) 在工具栏中选择 工具
(2) 用鼠标左键划出矩形区域
(1) 在工具栏中选择 工具
● 套索工具
(2) 用鼠标左键划出任意形状区域
(2) 选择需要的工具
(1) 鼠标左键按下 工具1秒
● 更换工具
(● 例如:矩形工具
、套索工具)
新选区 添加到选区 从选区减去 与选区交叉
● 选区操作
辅助工具栏
PS 新手之路
常规裁剪
旋转裁剪
(一)规则区域的选取
PS 新手之路
隐藏裁剪
透视裁剪
PS 新手之路
不规则选框工具
名称
特点
适用情况
套索工具
根据手绘快速创建不规则选区
大致选择不规则区域,对掌控鼠标的要求较高
多边形套索工具
创建直线形的多边形选区
轮廓清晰,直线条为主的选区
磁性套索工具
根据画面的颜色自动选定区域
快速选择对比强烈,轮廓清晰,线条复杂的区域
PS 新手之路
(二)不规则区域的选取
● 移动选区轮廓
单击 工具,鼠标拖曳选区移动
● 剪切选区图像
选择 工具,光标 ,鼠标拖曳
● 复制选区图像
选择 工具,光标 ,
[Alt]+鼠标拖曳
● 使用剪贴板
复制 —— 选择“编辑 / 拷贝”
或按〈Ctrl〉+〈C〉键
粘贴 —— 选择“编辑 / 粘贴”
或按〈Ctrl〉+〈V〉键
● 粘贴将形成新的图层
5.2复制图像
PS 新手之路
5.3图像大小变化及旋转
认 识 菜 单
PS 新手之路
(一)缩放图像
选择“变换”-“缩放”,小熊图层上就出现了一个变换框,我们可以拉动四角的控制方块,就行图像的缩小和放大。同时按住shift键,就可以等比例缩放,不会让图像变形。
PS 新手之路
(二)旋转图像
PS 新手之路
(二)旋转图像
旋转这里有三种旋转方式,旋转180度、顺时针旋转90度和逆时针旋转90度。可以对当前图层的对象进行旋转,这个大家自己试一下就明白了,比较简单,不用多说。
翻转有两种形式,一种是水平翻转,一种是垂直翻转。
这个也很简单,请大家自己尝试一下。
●
图像翻转
(1) 用选区设置工具画出图像范围
(2) 选择“编辑/变换/水平翻转”菜单
或“编辑/变换/垂直翻转”菜单
(3) 图像自动翻转
● [操作步骤]
正常 水平翻转
正常
垂直翻转
(1) 用选区设置工具画出图像范围
(2) 选择“编辑/变换/旋转”菜单
(3) 鼠标左键拖动,做任意角度旋转
(4) 需要按照角度旋转时,在辅助工
具栏的“设置旋转”框内输入角度
值即可
● 图像旋转
PS 新手之路
(二)旋转图像
选择“变换”-“斜切”,我们可以对图像进行斜方向的变换。
也可以直接用CTRL+T,然后按住CTRL键,对图像进行斜切变换。
PS 新手之路
(二)旋转图像
选择“变换”-“扭曲”,我们可以对图像进行扭曲。
PS 新手之路
(二)旋转图像
选择“变换”-“变形”,我们可以对图像进行变形。PS预置了很多变形。
我们选择“扇形”,并调整其变形的属性。就得到了一个扇面的效果。
PS 新手之路
5.4调整图像色彩
观察下面两幅照片,你认为哪一幅照片更好?
调整图像的亮度与对比度
(2) 调整“△”,改变亮度和对比度
(3) 单击“好”按钮
(1) 选择“图像/调整
/亮度/对比度”菜单
● [操作步骤]
● 目的:使图像更醒目,修复灰暗图像
● 原图
● 调整后
● 技巧
(1) 亮度可增加多一些
(2) 对比度稍做增加即可
● 对比度不能过度增加,
否则严重丢失颜色
●
请 你 欣 赏
请 你 欣 赏
PS 新手之路
PS 新手之路
PS 新手之路
5.1图像的选取和裁剪
认识选择工具组
选框工具
套索工具
切片工具
移动工具
魔棒
裁切工具
●
设置选区操作
● 矩形选区
(1) 在工具栏中选择 工具
(2) 用鼠标左键划出矩形区域
(1) 在工具栏中选择 工具
● 套索工具
(2) 用鼠标左键划出任意形状区域
(2) 选择需要的工具
(1) 鼠标左键按下 工具1秒
● 更换工具
(● 例如:矩形工具
、套索工具)
新选区 添加到选区 从选区减去 与选区交叉
● 选区操作
辅助工具栏
PS 新手之路
常规裁剪
旋转裁剪
(一)规则区域的选取
PS 新手之路
隐藏裁剪
透视裁剪
PS 新手之路
不规则选框工具
名称
特点
适用情况
套索工具
根据手绘快速创建不规则选区
大致选择不规则区域,对掌控鼠标的要求较高
多边形套索工具
创建直线形的多边形选区
轮廓清晰,直线条为主的选区
磁性套索工具
根据画面的颜色自动选定区域
快速选择对比强烈,轮廓清晰,线条复杂的区域
PS 新手之路
(二)不规则区域的选取
● 移动选区轮廓
单击 工具,鼠标拖曳选区移动
● 剪切选区图像
选择 工具,光标 ,鼠标拖曳
● 复制选区图像
选择 工具,光标 ,
[Alt]+鼠标拖曳
● 使用剪贴板
复制 —— 选择“编辑 / 拷贝”
或按〈Ctrl〉+〈C〉键
粘贴 —— 选择“编辑 / 粘贴”
或按〈Ctrl〉+〈V〉键
● 粘贴将形成新的图层
5.2复制图像
PS 新手之路
5.3图像大小变化及旋转
认 识 菜 单
PS 新手之路
(一)缩放图像
选择“变换”-“缩放”,小熊图层上就出现了一个变换框,我们可以拉动四角的控制方块,就行图像的缩小和放大。同时按住shift键,就可以等比例缩放,不会让图像变形。
PS 新手之路
(二)旋转图像
PS 新手之路
(二)旋转图像
旋转这里有三种旋转方式,旋转180度、顺时针旋转90度和逆时针旋转90度。可以对当前图层的对象进行旋转,这个大家自己试一下就明白了,比较简单,不用多说。
翻转有两种形式,一种是水平翻转,一种是垂直翻转。
这个也很简单,请大家自己尝试一下。
●
图像翻转
(1) 用选区设置工具画出图像范围
(2) 选择“编辑/变换/水平翻转”菜单
或“编辑/变换/垂直翻转”菜单
(3) 图像自动翻转
● [操作步骤]
正常 水平翻转
正常
垂直翻转
(1) 用选区设置工具画出图像范围
(2) 选择“编辑/变换/旋转”菜单
(3) 鼠标左键拖动,做任意角度旋转
(4) 需要按照角度旋转时,在辅助工
具栏的“设置旋转”框内输入角度
值即可
● 图像旋转
PS 新手之路
(二)旋转图像
选择“变换”-“斜切”,我们可以对图像进行斜方向的变换。
也可以直接用CTRL+T,然后按住CTRL键,对图像进行斜切变换。
PS 新手之路
(二)旋转图像
选择“变换”-“扭曲”,我们可以对图像进行扭曲。
PS 新手之路
(二)旋转图像
选择“变换”-“变形”,我们可以对图像进行变形。PS预置了很多变形。
我们选择“扇形”,并调整其变形的属性。就得到了一个扇面的效果。
PS 新手之路
5.4调整图像色彩
观察下面两幅照片,你认为哪一幅照片更好?
调整图像的亮度与对比度
(2) 调整“△”,改变亮度和对比度
(3) 单击“好”按钮
(1) 选择“图像/调整
/亮度/对比度”菜单
● [操作步骤]
● 目的:使图像更醒目,修复灰暗图像
● 原图
● 调整后
● 技巧
(1) 亮度可增加多一些
(2) 对比度稍做增加即可
● 对比度不能过度增加,
否则严重丢失颜色
●
