第14课 认识地震(一)——PowerPoint超级链接 教学设计
文档属性
| 名称 | 第14课 认识地震(一)——PowerPoint超级链接 教学设计 | 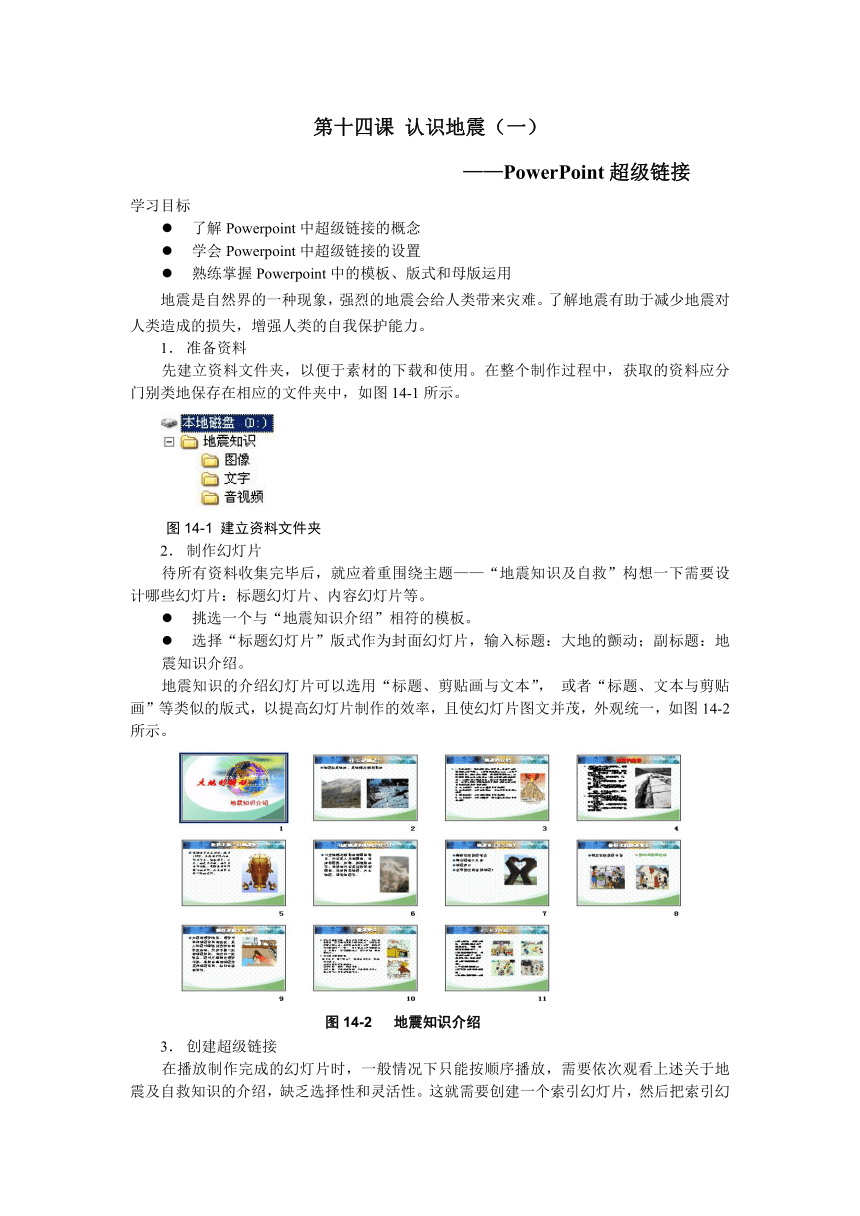 | |
| 格式 | doc | ||
| 文件大小 | 467.9KB | ||
| 资源类型 | 教案 | ||
| 版本资源 | 浙教版 | ||
| 科目 | 信息科技(信息技术) | ||
| 更新时间 | 2021-01-16 10:46:49 | ||
图片预览
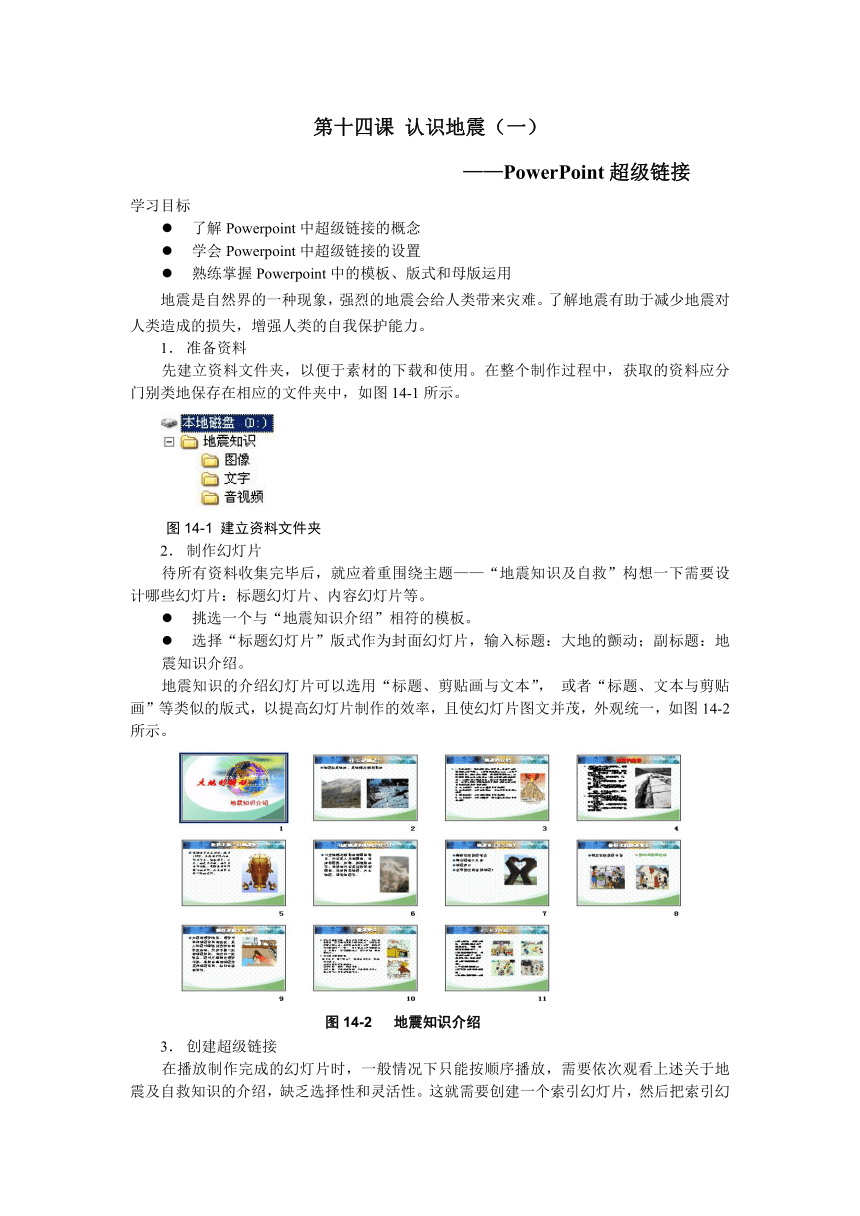
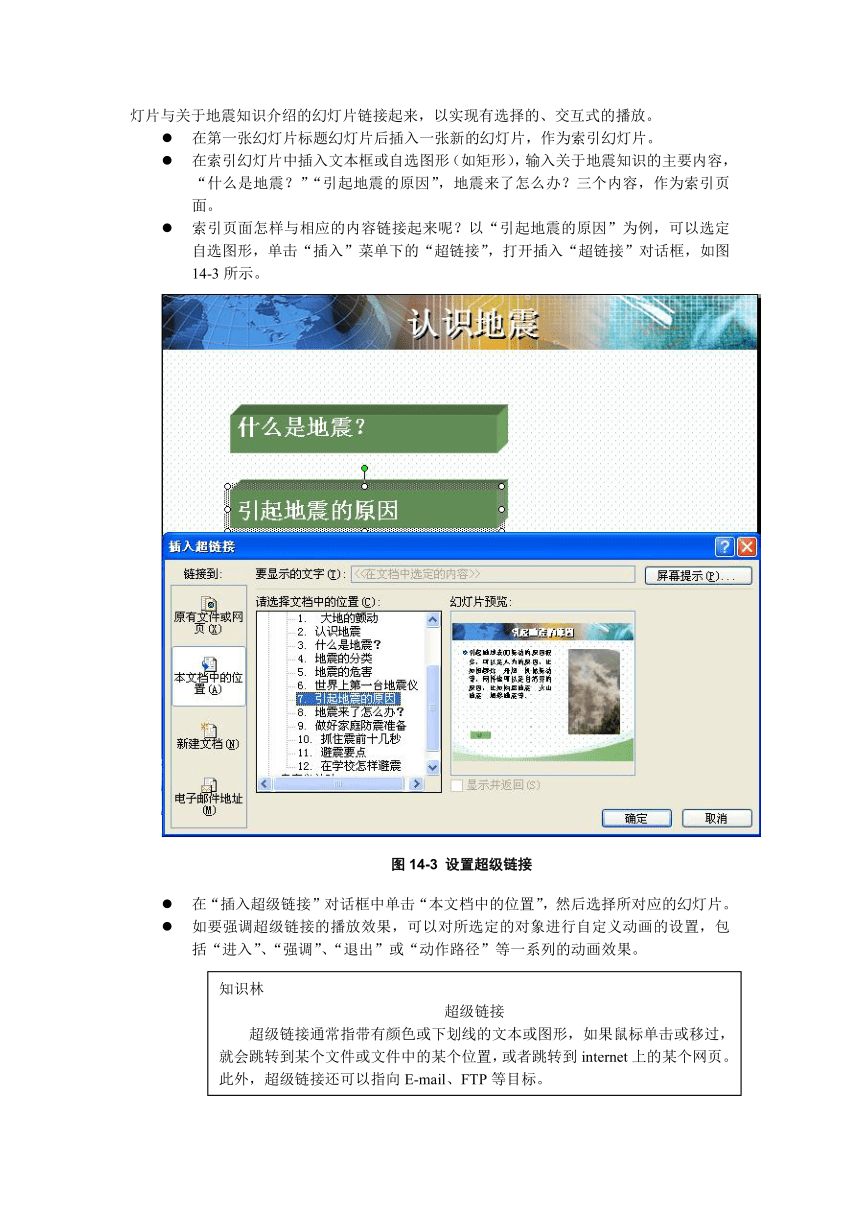
文档简介
第十四课
认识地震(一)
——PowerPoint超级链接
学习目标
了解Powerpoint中超级链接的概念
学会Powerpoint中超级链接的设置
熟练掌握Powerpoint中的模板、版式和母版运用
地震是自然界的一种现象,强烈的地震会给人类带来灾难。了解地震有助于减少地震对人类造成的损失,增强人类的自我保护能力。
准备资料
先建立资料文件夹,以便于素材的下载和使用。在整个制作过程中,获取的资料应分门别类地保存在相应的文件夹中,如图14-1所示。
图14-1
建立资料文件夹
制作幻灯片
待所有资料收集完毕后,就应着重围绕主题——“地震知识及自救”构想一下需要设计哪些幻灯片:标题幻灯片、内容幻灯片等。
挑选一个与“地震知识介绍”相符的模板。
选择“标题幻灯片”版式作为封面幻灯片,输入标题:大地的颤动;副标题:地震知识介绍。
地震知识的介绍幻灯片可以选用“标题、剪贴画与文本”,
或者“标题、文本与剪贴画”等类似的版式,以提高幻灯片制作的效率,且使幻灯片图文并茂,外观统一,如图14-2所示。
图14-2
地震知识介绍
创建超级链接
在播放制作完成的幻灯片时,一般情况下只能按顺序播放,需要依次观看上述关于地震及自救知识的介绍,缺乏选择性和灵活性。这就需要创建一个索引幻灯片,然后把索引幻灯片与关于地震知识介绍的幻灯片链接起来,以实现有选择的、交互式的播放。
在第一张幻灯片标题幻灯片后插入一张新的幻灯片,作为索引幻灯片。
在索引幻灯片中插入文本框或自选图形(如矩形),输入关于地震知识的主要内容,“什么是地震?”“引起地震的原因”,地震来了怎么办?三个内容,作为索引页面。
索引页面怎样与相应的内容链接起来呢?以“引起地震的原因”为例,可以选定自选图形,单击“插入”菜单下的“超链接”,打开插入“超链接”对话框,如图14-3所示。
图14-3
设置超级链接
在“插入超级链接”对话框中单击“本文档中的位置”,然后选择所对应的幻灯片。
如要强调超级链接的播放效果,可以对所选定的对象进行自定义动画的设置,包括“进入”、“强调”、“退出”或“动作路径”等一系列的动画效果。
知识林
超级链接
超级链接通常指带有颜色或下划线的文本或图形,如果鼠标单击或移过,就会跳转到某个文件或文件中的某个位置,或者跳转到internet上的某个网页。此外,超级链接还可以指向E-mail、FTP等目标。
灵活跳转
创建索引页面后,继续播放幻灯片,发现关于“地震知识的介绍“各部分内容已能像“点菜”似的有选择地演播,但每次通过超级链接访问某张幻灯片后,不能再次返回到索引幻灯片。利用动作按钮,可以使幻灯片返回到索引幻灯片。
选择第七张幻灯片,打开绘图工具栏,选择“自选图形”、“动作按钮”下的一个适当的动作按钮。如图14-4所示。
图14-4选择动作按钮
知识林
动作按钮
Powerpoint带有一些制作好的超级链接,并可以图形按钮的形式插入到演示文稿中。动作按钮能比较形象地说明超级链接的方向或内容,例如为超级链接到帮助页面的动作按钮。
图表
1
在第七张幻灯片的适当位置绘制一个动作按钮后,会弹出一个“动作设置”的对话框,在动作设置对话框里,提供了两种响应超级链接的选择:一种是单击鼠标响应,另一种是鼠标移过时响应,“单击鼠标”响应是较常用的一种,如图14-5所示。
图14-5
动作设置
在动作设置对话框中依次选择“超链接到”、“幻灯片”,打开“超链接到幻灯片”对话框,选择要返回到的幻灯片,这里就是返回到索引幻灯片,即第二张幻灯片。如图14-6所示。
图14-6
返回到索引页
根据本演示文稿的内容,还可以在第六张、第十二张幻灯片中分别设置跳转到索引页面的动作按钮。
试一试:
利用幻灯片的母版一次性地在除标题幻灯片外的所有幻灯片中设置“前进”、“后退”的动作按钮。
练一练:
访问中国科普博览网站“http://www..cn”,以“地震自救”为主题,制作一个多媒体演示文稿。
要求:
把资料收集到资料文件夹(D:\地震自救资料)。
建立标题幻灯片。
要求介绍人们在不同的场合进行自救的方法,做到语句通顺、图文并茂。
建立索引页幻灯片,并设置好超级链接。
模板必须与主题相符。
文件保存为“D:\作品\地震自救.ppt”。
认识地震(一)
——PowerPoint超级链接
学习目标
了解Powerpoint中超级链接的概念
学会Powerpoint中超级链接的设置
熟练掌握Powerpoint中的模板、版式和母版运用
地震是自然界的一种现象,强烈的地震会给人类带来灾难。了解地震有助于减少地震对人类造成的损失,增强人类的自我保护能力。
准备资料
先建立资料文件夹,以便于素材的下载和使用。在整个制作过程中,获取的资料应分门别类地保存在相应的文件夹中,如图14-1所示。
图14-1
建立资料文件夹
制作幻灯片
待所有资料收集完毕后,就应着重围绕主题——“地震知识及自救”构想一下需要设计哪些幻灯片:标题幻灯片、内容幻灯片等。
挑选一个与“地震知识介绍”相符的模板。
选择“标题幻灯片”版式作为封面幻灯片,输入标题:大地的颤动;副标题:地震知识介绍。
地震知识的介绍幻灯片可以选用“标题、剪贴画与文本”,
或者“标题、文本与剪贴画”等类似的版式,以提高幻灯片制作的效率,且使幻灯片图文并茂,外观统一,如图14-2所示。
图14-2
地震知识介绍
创建超级链接
在播放制作完成的幻灯片时,一般情况下只能按顺序播放,需要依次观看上述关于地震及自救知识的介绍,缺乏选择性和灵活性。这就需要创建一个索引幻灯片,然后把索引幻灯片与关于地震知识介绍的幻灯片链接起来,以实现有选择的、交互式的播放。
在第一张幻灯片标题幻灯片后插入一张新的幻灯片,作为索引幻灯片。
在索引幻灯片中插入文本框或自选图形(如矩形),输入关于地震知识的主要内容,“什么是地震?”“引起地震的原因”,地震来了怎么办?三个内容,作为索引页面。
索引页面怎样与相应的内容链接起来呢?以“引起地震的原因”为例,可以选定自选图形,单击“插入”菜单下的“超链接”,打开插入“超链接”对话框,如图14-3所示。
图14-3
设置超级链接
在“插入超级链接”对话框中单击“本文档中的位置”,然后选择所对应的幻灯片。
如要强调超级链接的播放效果,可以对所选定的对象进行自定义动画的设置,包括“进入”、“强调”、“退出”或“动作路径”等一系列的动画效果。
知识林
超级链接
超级链接通常指带有颜色或下划线的文本或图形,如果鼠标单击或移过,就会跳转到某个文件或文件中的某个位置,或者跳转到internet上的某个网页。此外,超级链接还可以指向E-mail、FTP等目标。
灵活跳转
创建索引页面后,继续播放幻灯片,发现关于“地震知识的介绍“各部分内容已能像“点菜”似的有选择地演播,但每次通过超级链接访问某张幻灯片后,不能再次返回到索引幻灯片。利用动作按钮,可以使幻灯片返回到索引幻灯片。
选择第七张幻灯片,打开绘图工具栏,选择“自选图形”、“动作按钮”下的一个适当的动作按钮。如图14-4所示。
图14-4选择动作按钮
知识林
动作按钮
Powerpoint带有一些制作好的超级链接,并可以图形按钮的形式插入到演示文稿中。动作按钮能比较形象地说明超级链接的方向或内容,例如为超级链接到帮助页面的动作按钮。
图表
1
在第七张幻灯片的适当位置绘制一个动作按钮后,会弹出一个“动作设置”的对话框,在动作设置对话框里,提供了两种响应超级链接的选择:一种是单击鼠标响应,另一种是鼠标移过时响应,“单击鼠标”响应是较常用的一种,如图14-5所示。
图14-5
动作设置
在动作设置对话框中依次选择“超链接到”、“幻灯片”,打开“超链接到幻灯片”对话框,选择要返回到的幻灯片,这里就是返回到索引幻灯片,即第二张幻灯片。如图14-6所示。
图14-6
返回到索引页
根据本演示文稿的内容,还可以在第六张、第十二张幻灯片中分别设置跳转到索引页面的动作按钮。
试一试:
利用幻灯片的母版一次性地在除标题幻灯片外的所有幻灯片中设置“前进”、“后退”的动作按钮。
练一练:
访问中国科普博览网站“http://www..cn”,以“地震自救”为主题,制作一个多媒体演示文稿。
要求:
把资料收集到资料文件夹(D:\地震自救资料)。
建立标题幻灯片。
要求介绍人们在不同的场合进行自救的方法,做到语句通顺、图文并茂。
建立索引页幻灯片,并设置好超级链接。
模板必须与主题相符。
文件保存为“D:\作品\地震自救.ppt”。
同课章节目录
- 第一课 计算机的过去与未来——计算机的发展历程
- 第二课 学会组装计算机——认识计算机的各个部位
- 第三课 计算机的好管家——计算机操作系统
- 第四课 负责任地使用计算机——计算机安全与使用道德
- 第五课 资源管理的利器——资源管理器的应用
- 第六课 太阳能热水器——文档的编排
- 第七课 太阳能研究报告——查找与替换
- 第八课 经济效益分析表——表格制作
- 第九课 太阳能能源调查——电子表格的制作
- 第十课 太阳能能源统计——数据统计、排序、筛选
- 第十一课 形象的统计图——图表创建
- 第十二课 太空生命的探索(一)——幻灯片的模板、版式和母版
- 第十三课 太空生命的探索(二)——插入图表和多媒体对象
- 第十四课 认识地震(一)——PowerPoint超级链接
- 第十五课 认识地震(二)——幻灯片放映的高级设置
