第13课 太空生命的探索(二) ——插入图表和多媒体对象 教学设计
文档属性
| 名称 | 第13课 太空生命的探索(二) ——插入图表和多媒体对象 教学设计 |  | |
| 格式 | doc | ||
| 文件大小 | 1.2MB | ||
| 资源类型 | 教案 | ||
| 版本资源 | 浙教版 | ||
| 科目 | 信息技术(信息科技) | ||
| 更新时间 | 2021-01-16 10:47:00 | ||
图片预览

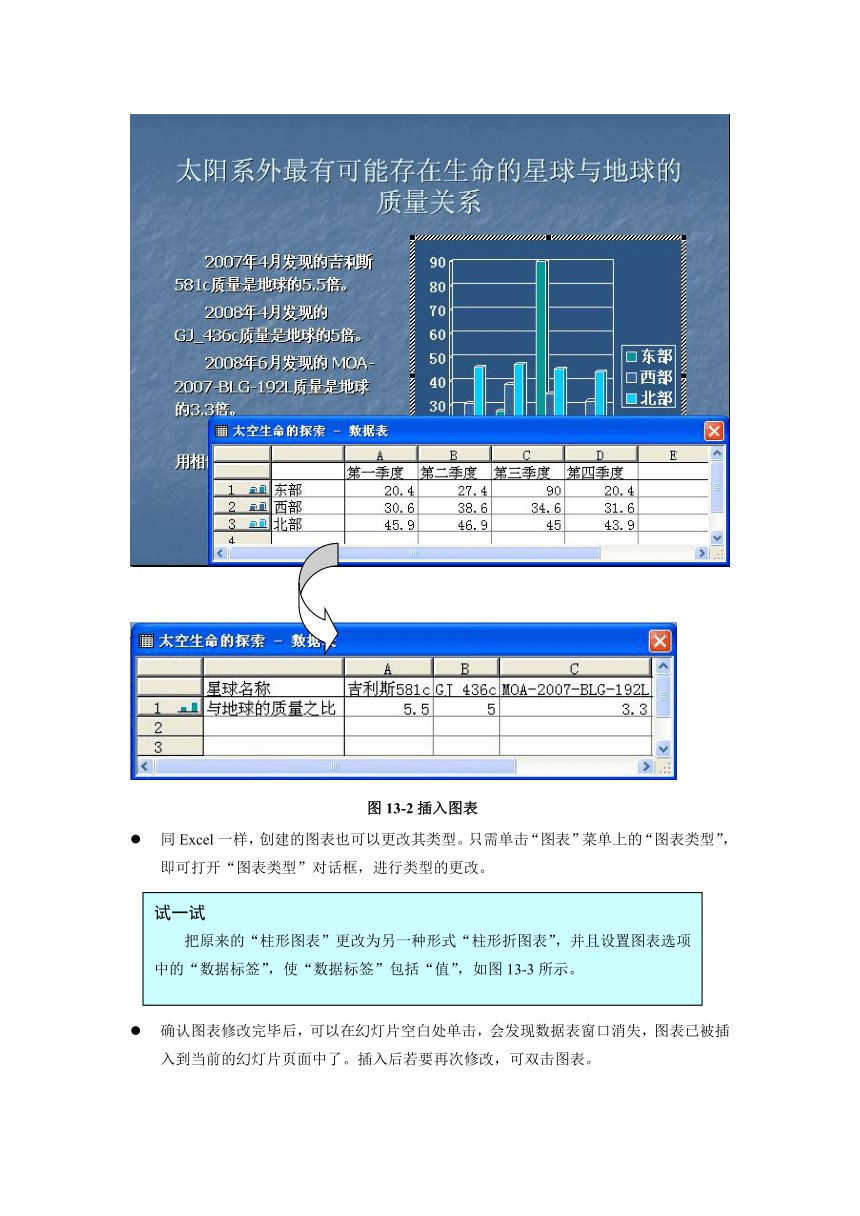

文档简介
第十三课 太空生命的探索(二)
——插入图表和多媒体对象
学习目标
学会在PowerPoint中插入图表
学会在PowerPoint中插入影片、声音等多媒体对象并进行设置。
科学家普遍认为,一颗适宜生命生存的行星必须具备液态水、大气和与地球相近的质量。迄今为止,天文学家已经在太阳系外发现了若干颗结构类似于我们地球的行星。
为更形象、直观地表示这些行星与地球之间的质量关系,我们可以用图表来表示。跟Excel一样,利用PowerPoint也可以制作图表。
插入图表
利用搜索引擎查找太阳系外可能孕育生命的星球资料,把相关的网页、图片、音视频等资料保存到专用的文件夹中。
在上节课已制作的演示文稿的第一张幻灯片中增加“太阳系外的类地行星”的内容,在最后插入三张关于上述三颗行星的幻灯片,如图13-1所示。
图13-1插入幻灯片
在幻灯片视图下,在最后一张幻灯片后插入一张版式为“标题,文本与图表”的新幻灯片。
在新幻灯片中单击“插入”菜单上的“图表”,插入一个缺省的柱形图。
删除第2、3行和D列,然后修改数据表中单元格的数据为行星与地球质量比值的数据,如图13-2所示。
图13-2插入图表
同Excel一样,创建的图表也可以更改其类型。只需单击“图表”菜单上的“图表类型”,即可打开“图表类型”对话框,进行类型的更改。
试一试
把原来的“柱形图表”更改为另一种形式“柱形折图表”,并且设置图表选项中的“数据标签”,使“数据标签”包括“值”,如图13-3所示。
确认图表修改完毕后,可以在幻灯片空白处单击,会发现数据表窗口消失,图表已被插入到当前的幻灯片页面中了。插入后若要再次修改,可双击图表。
图13-3更改为“三维簇状柱形图”
插入影片
在“太空生命探索”演示文稿中插入相关的科学研究影片,会使幻灯片内容更为丰富,更加精彩。
在幻灯片浏览视图下,选择第八张幻灯片(“GJ_436c行星介绍”的幻灯片)。
单击“插入”菜单,依次选择“影片和声音“、“文件中的影片”,打开“插入影片”对话框。
选择“视频资料”专用文件夹,选择“GJ436c行星”的影片,选择后单击“确定”,如图13-4所示。
图13-4 插入影片
插入影片时PowerPoint会提示是否设置为自动播放,可以根据需要进行选择,如图13-5所示。插入的影片除了能更改位置外,还能像图像一样更改大小、设置阴影等。在幻灯片视图下,影片只显示第一桢画面,若要预览,则可双击影片。
图13-5 设置自动播放
3.插入音乐
图表和影片使文稿更加生动和形象,若再加上音乐则可以使演示文稿图、文、声并茂,更添情趣。插入声音与插入影片的方法相类似,我们可以在合适的幻灯片中插入声音。
在幻灯片视图中选择第一张幻灯片,选择“插入”菜单下的“影片和声音”、“剪辑管理器中的声音”,选择MuTheme.mp3作为背景音乐,插入的声音以其图标 显示,双击,则可以预览声音效果。如图13-6所示。
图13-6插入声音
在播放幻灯片时,我们发现,插入的声音只能在当前幻灯片播放。为了能使背景音乐在放映幻灯片时持续播放,我们需要进行更高级的设置:选定声音对象,打开“自定义动画”任务窗格后,再选择“效果选项”, 就可以进行声音的持续播放设置。
在“自定义动画”对话框中还可以进行更多的设置:调整对象的显示顺序;设置对象的动画效果,并预览动画效果等,如图13-7所示。
声音对象
可以设置到最后一张
图13-7自定义动画设置
4.展示作品
至此,一份精美的演示文稿已制作完成,最终效果如图13-8所示,我们可以展示自己的作品了。
图13-8 太空生命探索研究报告——幻灯片的最终效果
练一练:
以“国际空间站”为主题制作一个图、文、声并茂的的演示文稿。
打开上次保存的“D:\作品\国际空间站.ppt”。
在幻灯片的最后插入两张新的幻灯片,其中一张内容为各空间站建站时间的图表,另一张为有关国际空间站的科教影片。
在标题幻灯片中插入提供的背景音乐“D:\背景音乐\back.mid”,并进行设置,使其在幻灯片放映时能持续播放。
——插入图表和多媒体对象
学习目标
学会在PowerPoint中插入图表
学会在PowerPoint中插入影片、声音等多媒体对象并进行设置。
科学家普遍认为,一颗适宜生命生存的行星必须具备液态水、大气和与地球相近的质量。迄今为止,天文学家已经在太阳系外发现了若干颗结构类似于我们地球的行星。
为更形象、直观地表示这些行星与地球之间的质量关系,我们可以用图表来表示。跟Excel一样,利用PowerPoint也可以制作图表。
插入图表
利用搜索引擎查找太阳系外可能孕育生命的星球资料,把相关的网页、图片、音视频等资料保存到专用的文件夹中。
在上节课已制作的演示文稿的第一张幻灯片中增加“太阳系外的类地行星”的内容,在最后插入三张关于上述三颗行星的幻灯片,如图13-1所示。
图13-1插入幻灯片
在幻灯片视图下,在最后一张幻灯片后插入一张版式为“标题,文本与图表”的新幻灯片。
在新幻灯片中单击“插入”菜单上的“图表”,插入一个缺省的柱形图。
删除第2、3行和D列,然后修改数据表中单元格的数据为行星与地球质量比值的数据,如图13-2所示。
图13-2插入图表
同Excel一样,创建的图表也可以更改其类型。只需单击“图表”菜单上的“图表类型”,即可打开“图表类型”对话框,进行类型的更改。
试一试
把原来的“柱形图表”更改为另一种形式“柱形折图表”,并且设置图表选项中的“数据标签”,使“数据标签”包括“值”,如图13-3所示。
确认图表修改完毕后,可以在幻灯片空白处单击,会发现数据表窗口消失,图表已被插入到当前的幻灯片页面中了。插入后若要再次修改,可双击图表。
图13-3更改为“三维簇状柱形图”
插入影片
在“太空生命探索”演示文稿中插入相关的科学研究影片,会使幻灯片内容更为丰富,更加精彩。
在幻灯片浏览视图下,选择第八张幻灯片(“GJ_436c行星介绍”的幻灯片)。
单击“插入”菜单,依次选择“影片和声音“、“文件中的影片”,打开“插入影片”对话框。
选择“视频资料”专用文件夹,选择“GJ436c行星”的影片,选择后单击“确定”,如图13-4所示。
图13-4 插入影片
插入影片时PowerPoint会提示是否设置为自动播放,可以根据需要进行选择,如图13-5所示。插入的影片除了能更改位置外,还能像图像一样更改大小、设置阴影等。在幻灯片视图下,影片只显示第一桢画面,若要预览,则可双击影片。
图13-5 设置自动播放
3.插入音乐
图表和影片使文稿更加生动和形象,若再加上音乐则可以使演示文稿图、文、声并茂,更添情趣。插入声音与插入影片的方法相类似,我们可以在合适的幻灯片中插入声音。
在幻灯片视图中选择第一张幻灯片,选择“插入”菜单下的“影片和声音”、“剪辑管理器中的声音”,选择MuTheme.mp3作为背景音乐,插入的声音以其图标 显示,双击,则可以预览声音效果。如图13-6所示。
图13-6插入声音
在播放幻灯片时,我们发现,插入的声音只能在当前幻灯片播放。为了能使背景音乐在放映幻灯片时持续播放,我们需要进行更高级的设置:选定声音对象,打开“自定义动画”任务窗格后,再选择“效果选项”, 就可以进行声音的持续播放设置。
在“自定义动画”对话框中还可以进行更多的设置:调整对象的显示顺序;设置对象的动画效果,并预览动画效果等,如图13-7所示。
声音对象
可以设置到最后一张
图13-7自定义动画设置
4.展示作品
至此,一份精美的演示文稿已制作完成,最终效果如图13-8所示,我们可以展示自己的作品了。
图13-8 太空生命探索研究报告——幻灯片的最终效果
练一练:
以“国际空间站”为主题制作一个图、文、声并茂的的演示文稿。
打开上次保存的“D:\作品\国际空间站.ppt”。
在幻灯片的最后插入两张新的幻灯片,其中一张内容为各空间站建站时间的图表,另一张为有关国际空间站的科教影片。
在标题幻灯片中插入提供的背景音乐“D:\背景音乐\back.mid”,并进行设置,使其在幻灯片放映时能持续播放。
同课章节目录
- 第一课 计算机的过去与未来——计算机的发展历程
- 第二课 学会组装计算机——认识计算机的各个部位
- 第三课 计算机的好管家——计算机操作系统
- 第四课 负责任地使用计算机——计算机安全与使用道德
- 第五课 资源管理的利器——资源管理器的应用
- 第六课 太阳能热水器——文档的编排
- 第七课 太阳能研究报告——查找与替换
- 第八课 经济效益分析表——表格制作
- 第九课 太阳能能源调查——电子表格的制作
- 第十课 太阳能能源统计——数据统计、排序、筛选
- 第十一课 形象的统计图——图表创建
- 第十二课 太空生命的探索(一)——幻灯片的模板、版式和母版
- 第十三课 太空生命的探索(二)——插入图表和多媒体对象
- 第十四课 认识地震(一)——PowerPoint超级链接
- 第十五课 认识地震(二)——幻灯片放映的高级设置
