冀教版五年级上册信息技术 7.神奇的放大镜 教案
文档属性
| 名称 | 冀教版五年级上册信息技术 7.神奇的放大镜 教案 | 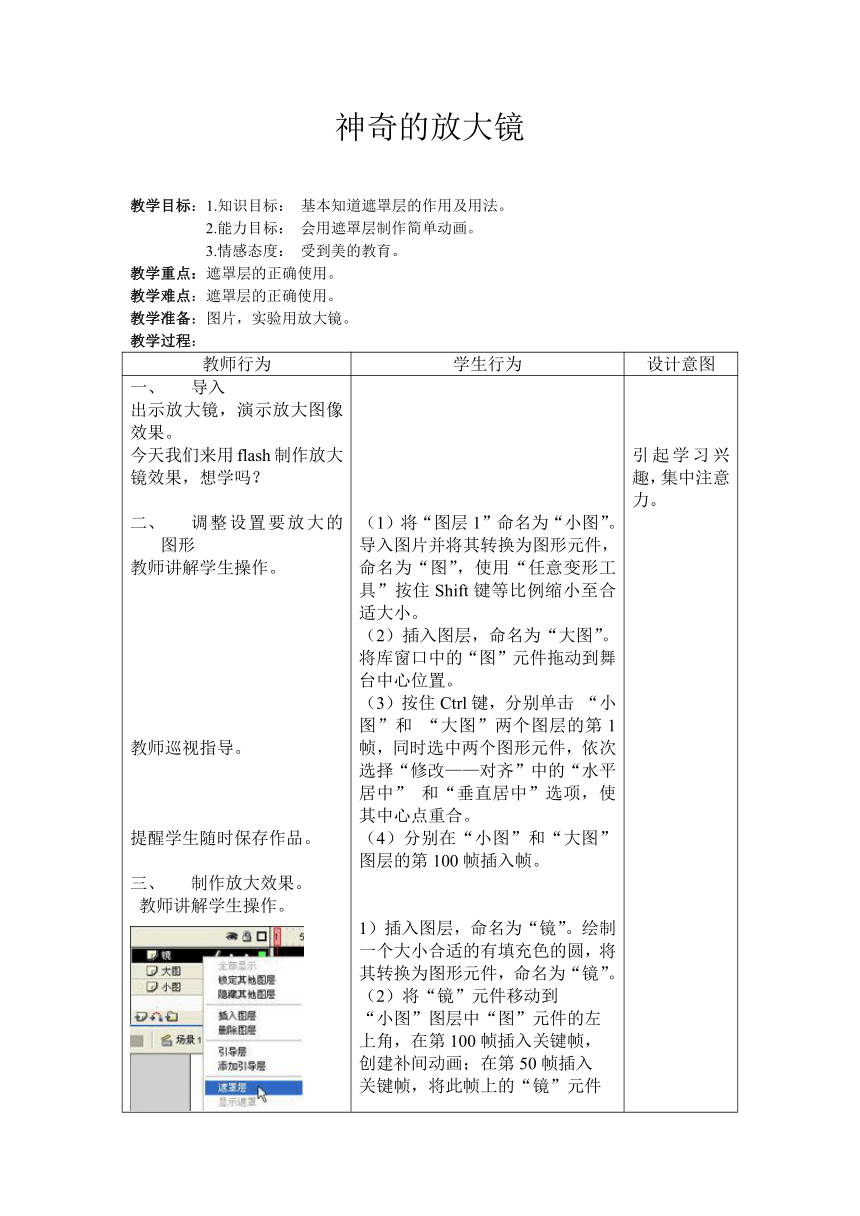 | |
| 格式 | doc | ||
| 文件大小 | 81.0KB | ||
| 资源类型 | 教案 | ||
| 版本资源 | 冀教版 | ||
| 科目 | 信息技术(信息科技) | ||
| 更新时间 | 2021-01-23 10:48:38 | ||
图片预览
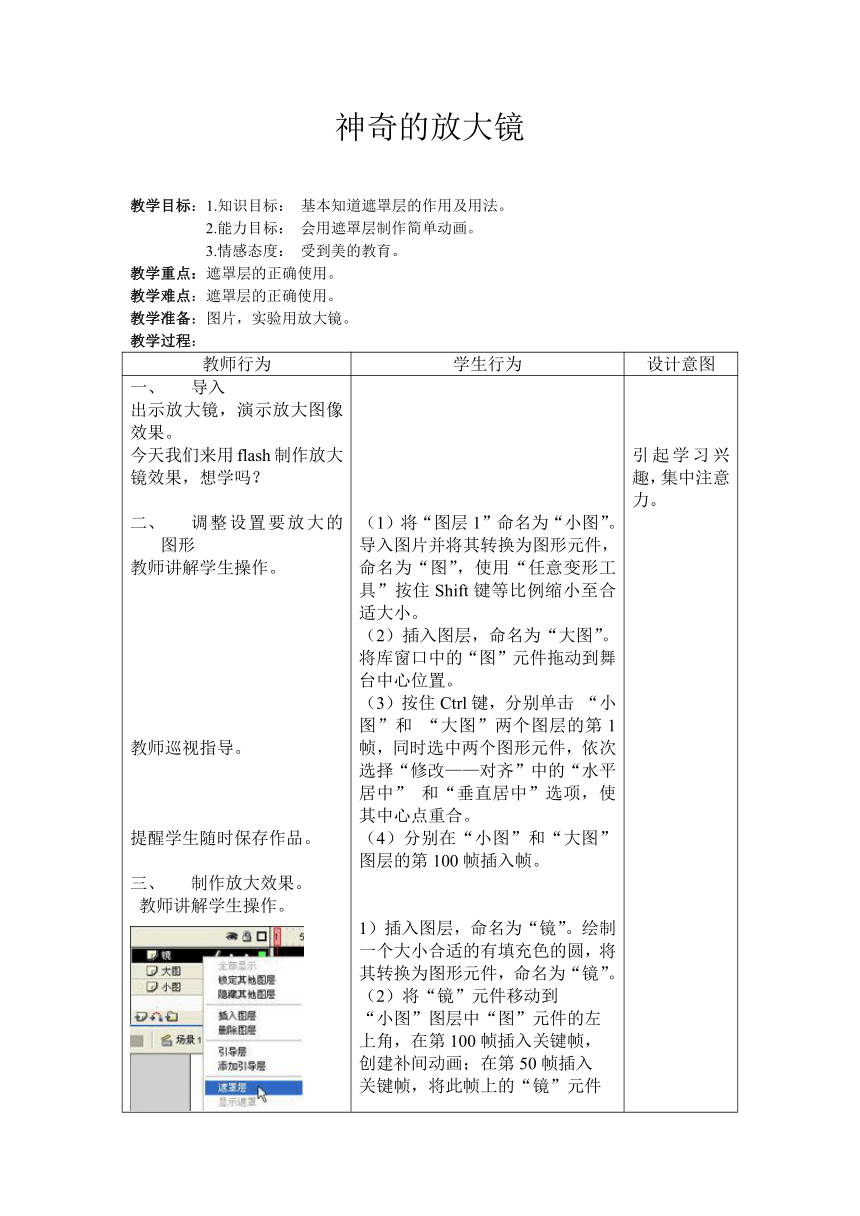
文档简介
神奇的放大镜
教学目标:1.知识目标: 基本知道遮罩层的作用及用法。
2.能力目标: 会用遮罩层制作简单动画。
3.情感态度: 受到美的教育。
教学重点:遮罩层的正确使用。
教学难点:遮罩层的正确使用。
教学准备:图片,实验用放大镜。
教学过程:
教师行为 学生行为 设计意图
导入 出示放大镜,演示放大图像效果。
今天我们来用flash制作放大镜效果,想学吗?
调整设置要放大的图形
教师讲解学生操作。
教师巡视指导。
提醒学生随时保存作品。
制作放大效果。
教师讲解学生操作。
制作放大镜边框和手柄
(1)在“镜”图层上插入图层,命名为“放大镜”。
(2)选择“椭圆工具”,选中“填充色”,单击“没有颜色”按钮 ,绘制一个圆,作为放大镜的边框。
(3)绘制放大镜的手柄。调整手柄和边框到合适的位置,并全部选中转换为图形元件,命名为“放大镜”。
(4)选中“放大镜”图
层,移动“放大镜”元件到
左上角与“镜”元件重合,
在第100帧插入关键帧,创
建补间动画;在第50帧插
入关键帧,移动“放大镜”
元件到右下角与“镜”元件
重合。
(5)测试影片。
(6)保存源文件,导出影片
五、交流。
(1)将“图层1”命名为“小图”。导入图片并将其转换为图形元件,命名为“图”,使用“任意变形工具”按住Shift键等比例缩小至合适大小。
(2)插入图层,命名为“大图”。将库窗口中的“图”元件拖动到舞台中心位置。
(3)按住Ctrl键,分别单击 “小图”和 “大图”两个图层的第1帧,同时选中两个图形元件,依次选择“修改——对齐”中的“水平居中” 和“垂直居中”选项,使其中心点重合。
(4)分别在“小图”和“大图”图层的第100帧插入帧。
1)插入图层,命名为“镜”。绘制一个大小合适的有填充色的圆,将其转换为图形元件,命名为“镜”。
(2)将“镜”元件移动到
“小图”图层中“图”元件的左
上角,在第100帧插入关键帧,
创建补间动画;在第50帧插入
关键帧,将此帧上的“镜”元件
移动到“小图”图层中“图”元
件的右下角。为了便于制作,可
将“小图”图层锁定,并隐藏
“大图”图层。
(3)右击“镜”图层,选
择“遮罩层”。
(4)测试影片。
边听讲解边操作。
说说遮罩层的作用。
引起学习兴趣,集中注意力。
教学目标:1.知识目标: 基本知道遮罩层的作用及用法。
2.能力目标: 会用遮罩层制作简单动画。
3.情感态度: 受到美的教育。
教学重点:遮罩层的正确使用。
教学难点:遮罩层的正确使用。
教学准备:图片,实验用放大镜。
教学过程:
教师行为 学生行为 设计意图
导入 出示放大镜,演示放大图像效果。
今天我们来用flash制作放大镜效果,想学吗?
调整设置要放大的图形
教师讲解学生操作。
教师巡视指导。
提醒学生随时保存作品。
制作放大效果。
教师讲解学生操作。
制作放大镜边框和手柄
(1)在“镜”图层上插入图层,命名为“放大镜”。
(2)选择“椭圆工具”,选中“填充色”,单击“没有颜色”按钮 ,绘制一个圆,作为放大镜的边框。
(3)绘制放大镜的手柄。调整手柄和边框到合适的位置,并全部选中转换为图形元件,命名为“放大镜”。
(4)选中“放大镜”图
层,移动“放大镜”元件到
左上角与“镜”元件重合,
在第100帧插入关键帧,创
建补间动画;在第50帧插
入关键帧,移动“放大镜”
元件到右下角与“镜”元件
重合。
(5)测试影片。
(6)保存源文件,导出影片
五、交流。
(1)将“图层1”命名为“小图”。导入图片并将其转换为图形元件,命名为“图”,使用“任意变形工具”按住Shift键等比例缩小至合适大小。
(2)插入图层,命名为“大图”。将库窗口中的“图”元件拖动到舞台中心位置。
(3)按住Ctrl键,分别单击 “小图”和 “大图”两个图层的第1帧,同时选中两个图形元件,依次选择“修改——对齐”中的“水平居中” 和“垂直居中”选项,使其中心点重合。
(4)分别在“小图”和“大图”图层的第100帧插入帧。
1)插入图层,命名为“镜”。绘制一个大小合适的有填充色的圆,将其转换为图形元件,命名为“镜”。
(2)将“镜”元件移动到
“小图”图层中“图”元件的左
上角,在第100帧插入关键帧,
创建补间动画;在第50帧插入
关键帧,将此帧上的“镜”元件
移动到“小图”图层中“图”元
件的右下角。为了便于制作,可
将“小图”图层锁定,并隐藏
“大图”图层。
(3)右击“镜”图层,选
择“遮罩层”。
(4)测试影片。
边听讲解边操作。
说说遮罩层的作用。
引起学习兴趣,集中注意力。
