冀教版四年级下册信息技术 20.使用压缩软件 课件(25张PPT)
文档属性
| 名称 | 冀教版四年级下册信息技术 20.使用压缩软件 课件(25张PPT) |  | |
| 格式 | ppt | ||
| 文件大小 | 393.5KB | ||
| 资源类型 | 教案 | ||
| 版本资源 | 冀教版 | ||
| 科目 | 信息技术(信息科技) | ||
| 更新时间 | 2021-02-07 11:38:13 | ||
图片预览


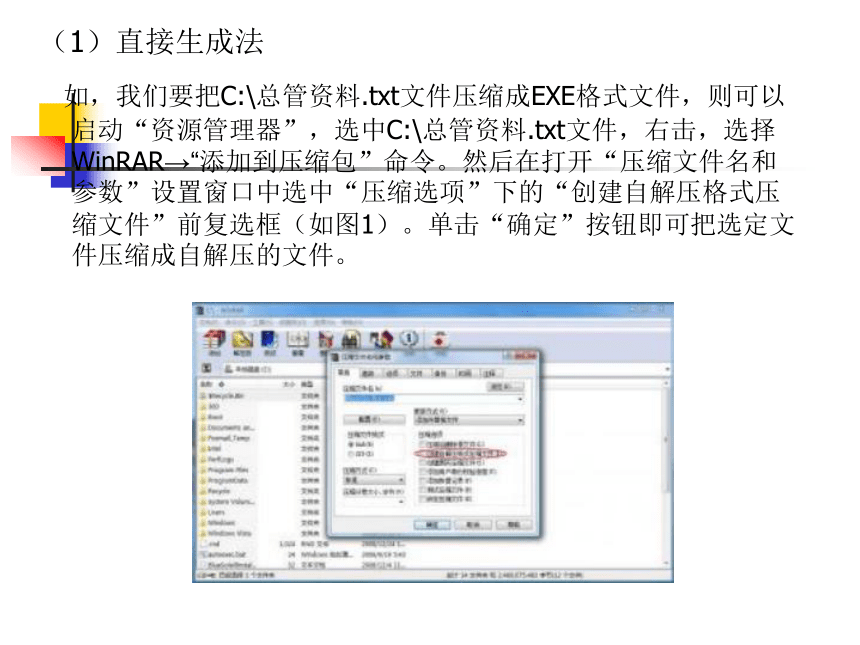


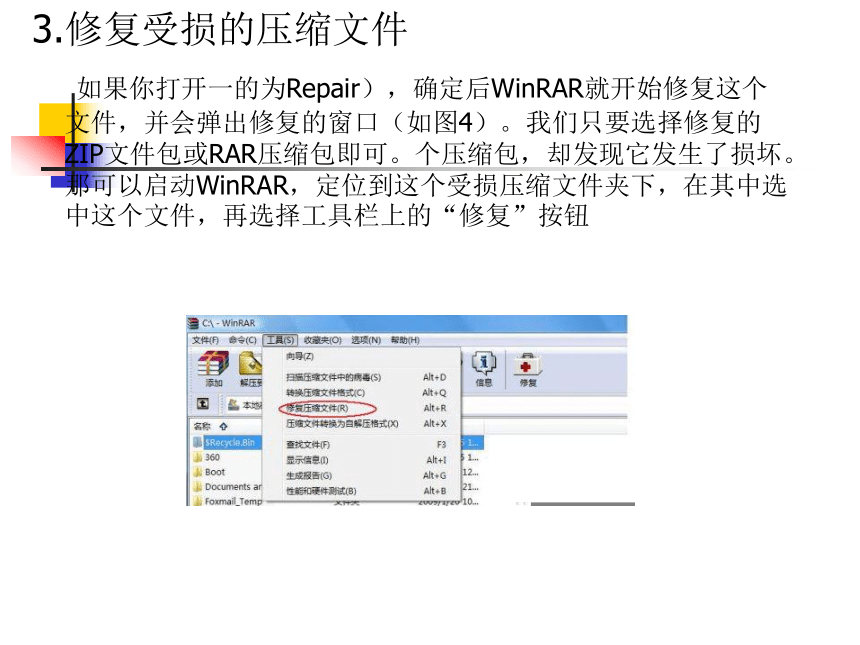
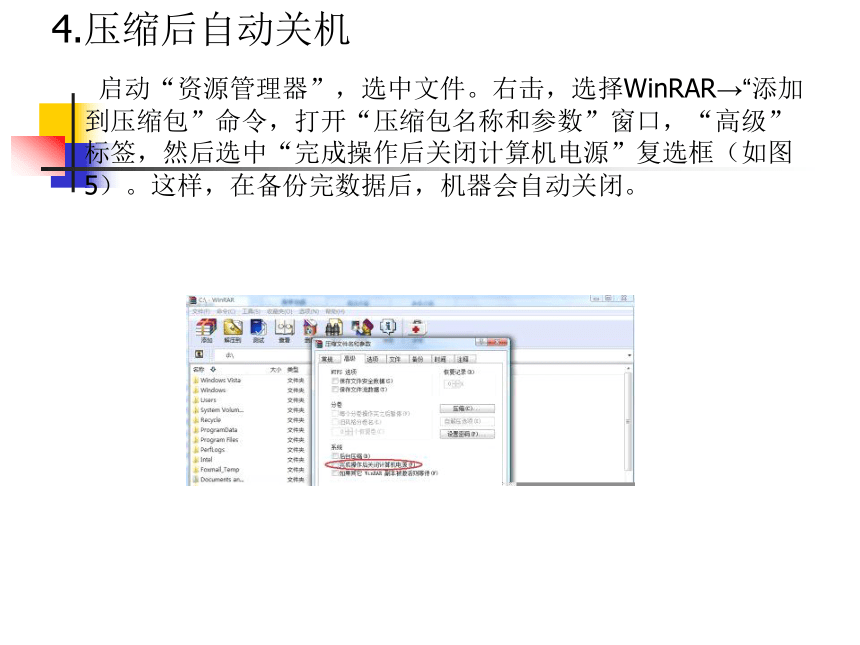
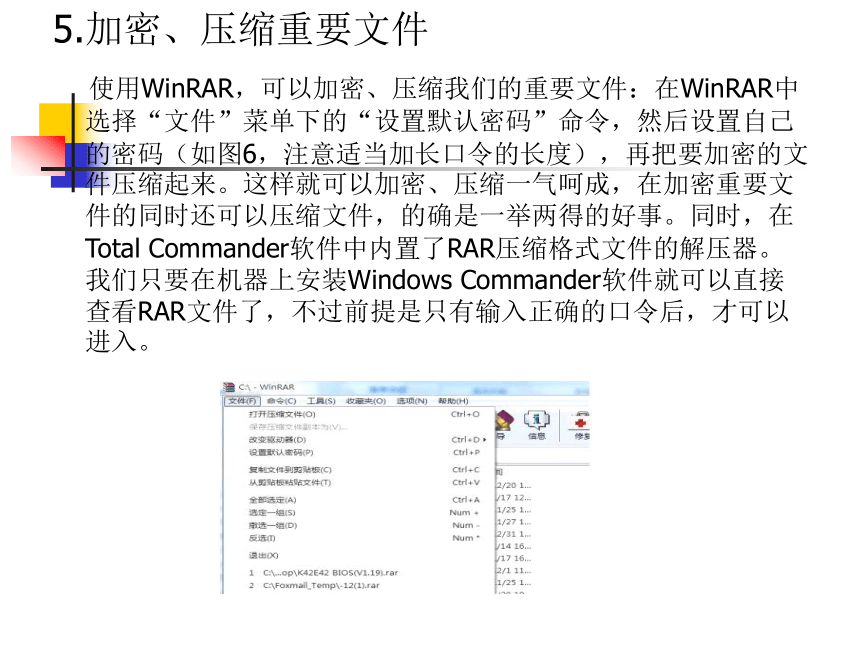
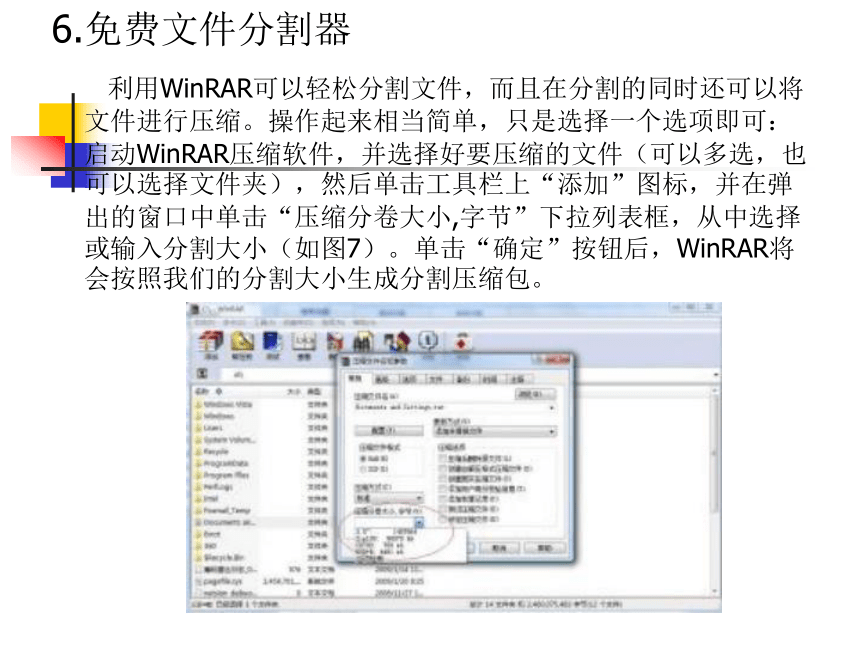
文档简介
第20课 使用压缩软件
Winrar?的使用方法??
操作步骤
1.制作自解压文件
如果你平时使用WinRAR来压缩文件,而你的朋友也不会使用WinRAR,但你的数据又确实必须压缩后才能够给他。这时,我们就可以把RAR压缩包制作成EXE文件。他只要执行生成后EXE文件即可解压。
(1)直接生成法
如,我们要把C:\总管资料.txt文件压缩成EXE格式文件,则可以启动“资源管理器”,选中C:\总管资料.txt文件,右击,选择WinRAR→“添加到压缩包”命令。然后在打开“压缩文件名和参数”设置窗口中选中“压缩选项”下的“创建自解压格式压缩文件”前复选框(如图1)。单击“确定”按钮即可把选定文件压缩成自解压的文件。
(2)转换法
如果我们手头上有RAR压缩包,那也可以通过WinRAR,把它转换为EXE文件:启动WinRAR,再定位到RAR压缩包文件夹下,选中RAR压缩包,再选择“工具”→“压缩文件转换为自解压格式”(如图2)或者按下Alt+X键,单击“确定”按钮即可生成自解压文件。
我们只要把这个生成后的EXE文件通过电子邮件寄给朋友,他们收到后,只要直接双击即可把压缩包中的文件解压到当前文件夹下。
??? 注意:如果发生损坏,无法自解压,那可以把此文件的扩展名改为由EXE改为RAR,双击后即可使用WinRAR打开,并可以自己解压了。
2.把WinRAR当成文件管理器
WinRAR是一个压缩和解压缩工具,但它也是一款相当优秀的文件管理器。只要我们在其地址栏中键入一个文件夹,那其下的所有文件都会被显示出来,甚至连隐藏的文件和文件的扩展名也能够看见!我们完全可以像在“资源管理器”中一样拷贝、删除、移动、运行这些文件(如图3)!
3.修复受损的压缩文件
??? 如果你打开一的为Repair),确定后WinRAR就开始修复这个文件,并会弹出修复的窗口(如图4)。我们只要选择修复的ZIP文件包或RAR压缩包即可。个压缩包,却发现它发生了损坏。那可以启动WinRAR,定位到这个受损压缩文件夹下,在其中选中这个文件,再选择工具栏上的“修复”按钮
4.压缩后自动关机
? 启动“资源管理器”,选中文件。右击,选择WinRAR→“添加到压缩包”命令,打开“压缩包名称和参数”窗口,“高级”标签,然后选中“完成操作后关闭计算机电源”复选框(如图5)。这样,在备份完数据后,机器会自动关闭。
5.加密、压缩重要文件?
使用WinRAR,可以加密、压缩我们的重要文件:在WinRAR中选择“文件”菜单下的“设置默认密码”命令,然后设置自己的密码(如图6,注意适当加长口令的长度),再把要加密的文件压缩起来。这样就可以加密、压缩一气呵成,在加密重要文件的同时还可以压缩文件,的确是一举两得的好事。同时,在Total Commander软件中内置了RAR压缩格式文件的解压器。我们只要在机器上安装Windows Commander软件就可以直接查看RAR文件了,不过前提是只有输入正确的口令后,才可以进入。
6.免费文件分割器
??? 利用WinRAR可以轻松分割文件,而且在分割的同时还可以将文件进行压缩。操作起来相当简单,只是选择一个选项即可:启动WinRAR压缩软件,并选择好要压缩的文件(可以多选,也可以选择文件夹),然后单击工具栏上“添加”图标,并在弹出的窗口中单击“压缩分卷大小,字节”下拉列表框,从中选择或输入分割大小(如图7)。单击“确定”按钮后,WinRAR将会按照我们的分割大小生成分割压缩包。
7.快速释放压缩包文件
??? 我们一般拿到一个压缩包文件总是双击用其关联程序打开,然后点下“解压缩”按钮进行解压缩。其实,在WinRAR中只要打开一个压缩包文件,它里面所包含的文件就会显示在WinRAR的窗口中,这时候只要像“资源管理器”中一样选中,并将它们拖到到一文件夹下即可实现这些文件的快速解压缩。它还可以帮助我们把带有文件夹信息压缩的文件快速解压缩到特定文件夹下。
8.生成ZIP压缩文件
??? 虽然WinRAR不管从压缩速度还是从压缩率比起WinZIP来是有过之而无不及,但由于WinZIP是目前最为流行的压缩软件,所生成的ZIP压缩格式已经成为工业压缩标准,因此我们有时还得用ZIP压缩格式,(如果压缩成别的格式对方打不开,则又要重发,反而不合算了!)不过,在WinRAR中也已经内置有ZIP压缩器,我们只要选中文件后,点下工具栏上的“添加”按钮,并选择压缩包格式为ZIP即可生成ZIP格式的文件(如图9),免去了启动WinZIP的麻烦。
9.更改备份文件
??? 有时候要处理大量的文件,时间一长就不知道该备份哪些文件了,其实利用WinRAR的功能就能够很轻松地备份文件,而且还可以保证是最新的呢!先将备份文件夹下的所有文件压缩在一个backup.rar文件中。以后在WinRAR中选中这个备份文件夹,点下工具栏上的“添加”按钮,并注意这时选择更新模式为“添加新更新文件”,这样该备份文件夹下的所有文件全部加入到backup.rar文件中了,以后只要每天下班之前进行同样的操作,那只要打开这个文件,就能够保证你的文件是最新的。
10.给自己的压缩包加个注释
??? 使用的压缩文件多了,时间一长就会不知道有哪些文件,更不要说文件里有哪些内容了,如果给自己的压缩文件写几句注释的话,以后打开来一看就知道它是何许作用了,在WinRAR中提供了这样功能。具体的方法是:先用WinRAR打开相应的RAR文件,然后点击工具栏上的“注释”钮,在注释窗口中输入自己的注释内容即可(如图11,支持中文输入)。
? 下次想添加或查看时再次点击工具栏上的“注释”按钮即可。以后打开这个文件时,其注释信息会出现在窗口右边,一目了然!
??? 现在压缩软件很多,但是WinRAR以其小巧、实用赢得了大家的喜爱。不过,这个软件有很多的实用技巧。利用它们,可以让我们真正做到事半功倍。
11.用WinRAR连接MP3音乐片段
??? 是不是手头上有一些小的MP3音乐片段想将它们合成到一个文件?只要使用WinRAR就可以搞定:在“资源管理器”中找到几个MP3文件,依次放好,配合Ctrl或Shift键将它们选中,然后右击鼠标,选择“添加到压缩包...”命令,在弹出的窗口点击“压缩方式”下拉框,从中选择“存储”,只要两个文件的格式是一样的,比如都是TXT,比如都是采样频率一样的MP3等,都可以合并,并将默认的压缩文件的扩展名由.ZIP或.RAR改为.MP3或.txt,点击“确定”即可。
???
12.批量安装WinRAR
??? 在一台计算机上安装WinRAR是非常方便的,只要顺着向导一步一步地点击“下一步”按钮即可,但如果你必须安装WinRAR到许多计算机(如某一机房内的所有工作站)时,屡屡的询问安装问题可能令人觉得很烦,在这种情况下你可以运行WinRAR 安装并加上参数:-s,这样可以跳过全部的问题并使用默认值代替。
13.相对路径压缩文件
??? 不知道大家注意到了没有,在WinZip的“Add files”对话框中有一个“Save full path info ”(WinZip 7.0及以前版本为“Save? Extra Folder? Info ”)选项,一旦选中此项,则WinZip会连同文件除盘符外的绝对路径压入ZIP文件包中,下次释放时就会连同所有文件压信息一起释放,有时会给我们带来一些不便。而在WinRAR中我们是可以在“压缩文件名和参数”窗口中单击“文件”标签,然后选择压缩相对路径还是绝对路径甚至不选择路径(如图15),这样用户又有了一个选择的余地了。
14.定制WinRAR的工具栏
??? 在WinRAR的工具栏上有不少的按钮,其实,我们也可以自由地定制它:启动WinRAR,按下Ctrl+S键,并在打开的“设置”对话框中选择“常规”选项卡,点击其中的“按钮”按钮就可以对工具栏上的按钮和选择一个文件后点击右键出现的快捷菜单中的命令进行添加和删除(如图16)。经过一番设置,现在的WinRAR就更体贴你的使用习惯了。
15.方便导入导出设置
??? 使用WinRAR的过程中,难免要对WinRAR根据个人的爱好进行必要的设置,而如果到别的机器上后再运行WinRAR会发现风格与自己的不符,这时候又得重新进行设置,比较麻烦。选择“选项”→“导入导出设置”下相应命令即可非常方便地将自己的设置存为一注册表REG文件(如图17),也可以导入,使用起来更个性化。
16.WinRAR也能收藏精彩
??? 在IE中我们遇到了自己喜欢的网站,可以把此网站加入到收藏夹。其实WinRAR也可以实现类似的功能:打开要加入到收藏夹的文件夹,然后选择“收藏夹”→“添加到收藏夹”(或按快捷键Ctrl+F)就可以将这个文件夹加入到WinRAR的收藏夹(如图18)。以后只要点击“收藏夹”菜单,从中选择要进入的文件夹就可以了。
17.设置WinRAR关联文件
??? 如果哪一天,我们发现一些压缩文件不再与WinRAR关联了,那可以启动WinRAR,再选择“选项”→“设置”,打开“设置”对话框,单击“综合”标签 。再选择相应的关联文件即可(如图19)。当然,面对这么优秀的压缩软件,点击“全部选中”按钮也不错!
18.设置启动文件夹
?? 如果你的某个文件夹中有比较多的压缩文件,每次启动WinRAR你都要选择那个文件夹,是不是非常的麻烦?其实你可以把这个文件夹设为启动文件夹,当启动WinRAR的时候就会打开这个文件夹,这样会方便很多:启动WinRAR,按下Ctrl+S键,单击“设置”对话框中的“路径”标签,取消“在启动时恢复到上次工作的文件夹”复选框。再单击“启动文件夹”中的“浏览”按钮,从弹出的窗口中选择相应文件夹即可(如图20)。
19.重新生成WinRAR的快捷方式
? 为了可以快速的打开一个程序,通常我们都给程序在桌面或是开始菜单中建立一个快捷方式。在WinRAR中建立快捷方式非常简单,你只要按Ctrl+S打开“设置”属性对话框,然后选择“综合选项”选项卡,在“界面设置”项中你就可以选择在桌面、开始菜单等处建立WinRAR的快捷方式(如图21),这样使用起来肯定会方便很多。-
20.将临时文件放至其他分区
?? 很多软件都会产生临时文件,默认情况下它们会放在C盘众多杂乱文件夹中,时间一长,会影响系统性能。同时,有时我们想从临时文件夹中找一些文件时(用于文件恢复),由于分布杂乱,很难找到。在WinRAR中,我们完全可以自行设置其临时文件夹位置:选择“选项→设置”,打开“设置”窗口,单击“路径”标签,在“临时文件解压的文件夹”后面输入或者单击“浏览”按钮选择,同时取消“仅用于可移动磁盘”复选项(如图22)。
特别说明
让WinRAR解压缩再快一些
解压缩RAR格式文件的最经典做法是:双击压缩文件,再单击调出WinRAR程序的“解压到”按钮,然后“确定”就可以解压至当前一个同名文件夹中了。小的压缩文件倒也罢了,而且看着褐色的进度条飞快地前进也怪舒服的,但如果这个待解压的RAR文件比较大的话,我们就只能等待了。虽然可以选择“后台”的运行方式,但终归它在工作。
打开WinRAR,单击“选项→设置”,再选择“路径”选项卡,看到最上面的“临时文件解压的文件夹”了吗?就是它耽误了我们的时间,因为RAR开始解压时是把解压出来的文件先暂时放在这个“C:\DOCUME~1\mxd\LOCALS~1\Temp\”(不同用户的机器此项有所不同)临时文件夹中的,等解压结束后再把它们剪切至我们选择的目的文件夹(一般就是与此RAR文件同级的文件夹)中。由于一般情况下我们解压文件是在非系统盘C中的,而WinRAR默认的这个临时文件夹是C盘的,所以我们可以把这一过程缩短,让WinRAR直接把解压出来的文件放在RAR文件所在的分区根目录,速度当然就快了。方法非常简单:用一个反斜杠“\”(不包括双引号)来代替刚才的那个“C:\DOCUME~1\mxd\LOCALS~1\Temp\”就可以了,最后确定。以后再解压一些比较大的RAR压缩文件时,就会感觉到明显有些快了。
Winrar?的使用方法??
操作步骤
1.制作自解压文件
如果你平时使用WinRAR来压缩文件,而你的朋友也不会使用WinRAR,但你的数据又确实必须压缩后才能够给他。这时,我们就可以把RAR压缩包制作成EXE文件。他只要执行生成后EXE文件即可解压。
(1)直接生成法
如,我们要把C:\总管资料.txt文件压缩成EXE格式文件,则可以启动“资源管理器”,选中C:\总管资料.txt文件,右击,选择WinRAR→“添加到压缩包”命令。然后在打开“压缩文件名和参数”设置窗口中选中“压缩选项”下的“创建自解压格式压缩文件”前复选框(如图1)。单击“确定”按钮即可把选定文件压缩成自解压的文件。
(2)转换法
如果我们手头上有RAR压缩包,那也可以通过WinRAR,把它转换为EXE文件:启动WinRAR,再定位到RAR压缩包文件夹下,选中RAR压缩包,再选择“工具”→“压缩文件转换为自解压格式”(如图2)或者按下Alt+X键,单击“确定”按钮即可生成自解压文件。
我们只要把这个生成后的EXE文件通过电子邮件寄给朋友,他们收到后,只要直接双击即可把压缩包中的文件解压到当前文件夹下。
??? 注意:如果发生损坏,无法自解压,那可以把此文件的扩展名改为由EXE改为RAR,双击后即可使用WinRAR打开,并可以自己解压了。
2.把WinRAR当成文件管理器
WinRAR是一个压缩和解压缩工具,但它也是一款相当优秀的文件管理器。只要我们在其地址栏中键入一个文件夹,那其下的所有文件都会被显示出来,甚至连隐藏的文件和文件的扩展名也能够看见!我们完全可以像在“资源管理器”中一样拷贝、删除、移动、运行这些文件(如图3)!
3.修复受损的压缩文件
??? 如果你打开一的为Repair),确定后WinRAR就开始修复这个文件,并会弹出修复的窗口(如图4)。我们只要选择修复的ZIP文件包或RAR压缩包即可。个压缩包,却发现它发生了损坏。那可以启动WinRAR,定位到这个受损压缩文件夹下,在其中选中这个文件,再选择工具栏上的“修复”按钮
4.压缩后自动关机
? 启动“资源管理器”,选中文件。右击,选择WinRAR→“添加到压缩包”命令,打开“压缩包名称和参数”窗口,“高级”标签,然后选中“完成操作后关闭计算机电源”复选框(如图5)。这样,在备份完数据后,机器会自动关闭。
5.加密、压缩重要文件?
使用WinRAR,可以加密、压缩我们的重要文件:在WinRAR中选择“文件”菜单下的“设置默认密码”命令,然后设置自己的密码(如图6,注意适当加长口令的长度),再把要加密的文件压缩起来。这样就可以加密、压缩一气呵成,在加密重要文件的同时还可以压缩文件,的确是一举两得的好事。同时,在Total Commander软件中内置了RAR压缩格式文件的解压器。我们只要在机器上安装Windows Commander软件就可以直接查看RAR文件了,不过前提是只有输入正确的口令后,才可以进入。
6.免费文件分割器
??? 利用WinRAR可以轻松分割文件,而且在分割的同时还可以将文件进行压缩。操作起来相当简单,只是选择一个选项即可:启动WinRAR压缩软件,并选择好要压缩的文件(可以多选,也可以选择文件夹),然后单击工具栏上“添加”图标,并在弹出的窗口中单击“压缩分卷大小,字节”下拉列表框,从中选择或输入分割大小(如图7)。单击“确定”按钮后,WinRAR将会按照我们的分割大小生成分割压缩包。
7.快速释放压缩包文件
??? 我们一般拿到一个压缩包文件总是双击用其关联程序打开,然后点下“解压缩”按钮进行解压缩。其实,在WinRAR中只要打开一个压缩包文件,它里面所包含的文件就会显示在WinRAR的窗口中,这时候只要像“资源管理器”中一样选中,并将它们拖到到一文件夹下即可实现这些文件的快速解压缩。它还可以帮助我们把带有文件夹信息压缩的文件快速解压缩到特定文件夹下。
8.生成ZIP压缩文件
??? 虽然WinRAR不管从压缩速度还是从压缩率比起WinZIP来是有过之而无不及,但由于WinZIP是目前最为流行的压缩软件,所生成的ZIP压缩格式已经成为工业压缩标准,因此我们有时还得用ZIP压缩格式,(如果压缩成别的格式对方打不开,则又要重发,反而不合算了!)不过,在WinRAR中也已经内置有ZIP压缩器,我们只要选中文件后,点下工具栏上的“添加”按钮,并选择压缩包格式为ZIP即可生成ZIP格式的文件(如图9),免去了启动WinZIP的麻烦。
9.更改备份文件
??? 有时候要处理大量的文件,时间一长就不知道该备份哪些文件了,其实利用WinRAR的功能就能够很轻松地备份文件,而且还可以保证是最新的呢!先将备份文件夹下的所有文件压缩在一个backup.rar文件中。以后在WinRAR中选中这个备份文件夹,点下工具栏上的“添加”按钮,并注意这时选择更新模式为“添加新更新文件”,这样该备份文件夹下的所有文件全部加入到backup.rar文件中了,以后只要每天下班之前进行同样的操作,那只要打开这个文件,就能够保证你的文件是最新的。
10.给自己的压缩包加个注释
??? 使用的压缩文件多了,时间一长就会不知道有哪些文件,更不要说文件里有哪些内容了,如果给自己的压缩文件写几句注释的话,以后打开来一看就知道它是何许作用了,在WinRAR中提供了这样功能。具体的方法是:先用WinRAR打开相应的RAR文件,然后点击工具栏上的“注释”钮,在注释窗口中输入自己的注释内容即可(如图11,支持中文输入)。
? 下次想添加或查看时再次点击工具栏上的“注释”按钮即可。以后打开这个文件时,其注释信息会出现在窗口右边,一目了然!
??? 现在压缩软件很多,但是WinRAR以其小巧、实用赢得了大家的喜爱。不过,这个软件有很多的实用技巧。利用它们,可以让我们真正做到事半功倍。
11.用WinRAR连接MP3音乐片段
??? 是不是手头上有一些小的MP3音乐片段想将它们合成到一个文件?只要使用WinRAR就可以搞定:在“资源管理器”中找到几个MP3文件,依次放好,配合Ctrl或Shift键将它们选中,然后右击鼠标,选择“添加到压缩包...”命令,在弹出的窗口点击“压缩方式”下拉框,从中选择“存储”,只要两个文件的格式是一样的,比如都是TXT,比如都是采样频率一样的MP3等,都可以合并,并将默认的压缩文件的扩展名由.ZIP或.RAR改为.MP3或.txt,点击“确定”即可。
???
12.批量安装WinRAR
??? 在一台计算机上安装WinRAR是非常方便的,只要顺着向导一步一步地点击“下一步”按钮即可,但如果你必须安装WinRAR到许多计算机(如某一机房内的所有工作站)时,屡屡的询问安装问题可能令人觉得很烦,在这种情况下你可以运行WinRAR 安装并加上参数:-s,这样可以跳过全部的问题并使用默认值代替。
13.相对路径压缩文件
??? 不知道大家注意到了没有,在WinZip的“Add files”对话框中有一个“Save full path info ”(WinZip 7.0及以前版本为“Save? Extra Folder? Info ”)选项,一旦选中此项,则WinZip会连同文件除盘符外的绝对路径压入ZIP文件包中,下次释放时就会连同所有文件压信息一起释放,有时会给我们带来一些不便。而在WinRAR中我们是可以在“压缩文件名和参数”窗口中单击“文件”标签,然后选择压缩相对路径还是绝对路径甚至不选择路径(如图15),这样用户又有了一个选择的余地了。
14.定制WinRAR的工具栏
??? 在WinRAR的工具栏上有不少的按钮,其实,我们也可以自由地定制它:启动WinRAR,按下Ctrl+S键,并在打开的“设置”对话框中选择“常规”选项卡,点击其中的“按钮”按钮就可以对工具栏上的按钮和选择一个文件后点击右键出现的快捷菜单中的命令进行添加和删除(如图16)。经过一番设置,现在的WinRAR就更体贴你的使用习惯了。
15.方便导入导出设置
??? 使用WinRAR的过程中,难免要对WinRAR根据个人的爱好进行必要的设置,而如果到别的机器上后再运行WinRAR会发现风格与自己的不符,这时候又得重新进行设置,比较麻烦。选择“选项”→“导入导出设置”下相应命令即可非常方便地将自己的设置存为一注册表REG文件(如图17),也可以导入,使用起来更个性化。
16.WinRAR也能收藏精彩
??? 在IE中我们遇到了自己喜欢的网站,可以把此网站加入到收藏夹。其实WinRAR也可以实现类似的功能:打开要加入到收藏夹的文件夹,然后选择“收藏夹”→“添加到收藏夹”(或按快捷键Ctrl+F)就可以将这个文件夹加入到WinRAR的收藏夹(如图18)。以后只要点击“收藏夹”菜单,从中选择要进入的文件夹就可以了。
17.设置WinRAR关联文件
??? 如果哪一天,我们发现一些压缩文件不再与WinRAR关联了,那可以启动WinRAR,再选择“选项”→“设置”,打开“设置”对话框,单击“综合”标签 。再选择相应的关联文件即可(如图19)。当然,面对这么优秀的压缩软件,点击“全部选中”按钮也不错!
18.设置启动文件夹
?? 如果你的某个文件夹中有比较多的压缩文件,每次启动WinRAR你都要选择那个文件夹,是不是非常的麻烦?其实你可以把这个文件夹设为启动文件夹,当启动WinRAR的时候就会打开这个文件夹,这样会方便很多:启动WinRAR,按下Ctrl+S键,单击“设置”对话框中的“路径”标签,取消“在启动时恢复到上次工作的文件夹”复选框。再单击“启动文件夹”中的“浏览”按钮,从弹出的窗口中选择相应文件夹即可(如图20)。
19.重新生成WinRAR的快捷方式
? 为了可以快速的打开一个程序,通常我们都给程序在桌面或是开始菜单中建立一个快捷方式。在WinRAR中建立快捷方式非常简单,你只要按Ctrl+S打开“设置”属性对话框,然后选择“综合选项”选项卡,在“界面设置”项中你就可以选择在桌面、开始菜单等处建立WinRAR的快捷方式(如图21),这样使用起来肯定会方便很多。-
20.将临时文件放至其他分区
?? 很多软件都会产生临时文件,默认情况下它们会放在C盘众多杂乱文件夹中,时间一长,会影响系统性能。同时,有时我们想从临时文件夹中找一些文件时(用于文件恢复),由于分布杂乱,很难找到。在WinRAR中,我们完全可以自行设置其临时文件夹位置:选择“选项→设置”,打开“设置”窗口,单击“路径”标签,在“临时文件解压的文件夹”后面输入或者单击“浏览”按钮选择,同时取消“仅用于可移动磁盘”复选项(如图22)。
特别说明
让WinRAR解压缩再快一些
解压缩RAR格式文件的最经典做法是:双击压缩文件,再单击调出WinRAR程序的“解压到”按钮,然后“确定”就可以解压至当前一个同名文件夹中了。小的压缩文件倒也罢了,而且看着褐色的进度条飞快地前进也怪舒服的,但如果这个待解压的RAR文件比较大的话,我们就只能等待了。虽然可以选择“后台”的运行方式,但终归它在工作。
打开WinRAR,单击“选项→设置”,再选择“路径”选项卡,看到最上面的“临时文件解压的文件夹”了吗?就是它耽误了我们的时间,因为RAR开始解压时是把解压出来的文件先暂时放在这个“C:\DOCUME~1\mxd\LOCALS~1\Temp\”(不同用户的机器此项有所不同)临时文件夹中的,等解压结束后再把它们剪切至我们选择的目的文件夹(一般就是与此RAR文件同级的文件夹)中。由于一般情况下我们解压文件是在非系统盘C中的,而WinRAR默认的这个临时文件夹是C盘的,所以我们可以把这一过程缩短,让WinRAR直接把解压出来的文件放在RAR文件所在的分区根目录,速度当然就快了。方法非常简单:用一个反斜杠“\”(不包括双引号)来代替刚才的那个“C:\DOCUME~1\mxd\LOCALS~1\Temp\”就可以了,最后确定。以后再解压一些比较大的RAR压缩文件时,就会感觉到明显有些快了。
