闽教版信息技术五年级下册 第2课《平面草图手巧绘》课件(17张ppt)
文档属性
| 名称 | 闽教版信息技术五年级下册 第2课《平面草图手巧绘》课件(17张ppt) | 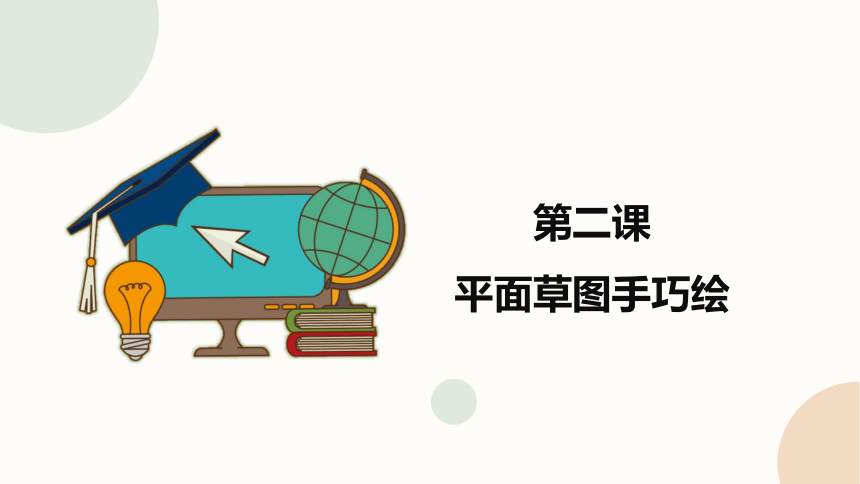 | |
| 格式 | pptx | ||
| 文件大小 | 2.6MB | ||
| 资源类型 | 教案 | ||
| 版本资源 | 闽教版 | ||
| 科目 | 信息技术(信息科技) | ||
| 更新时间 | 2021-03-03 18:32:01 | ||
图片预览
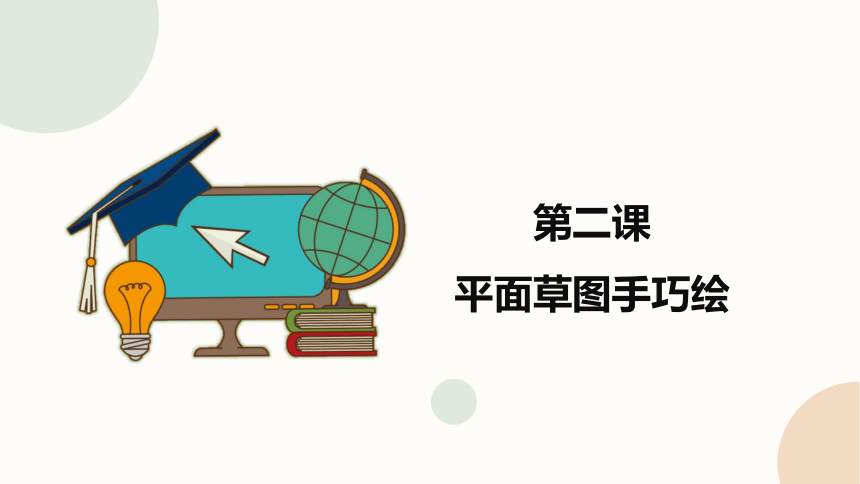



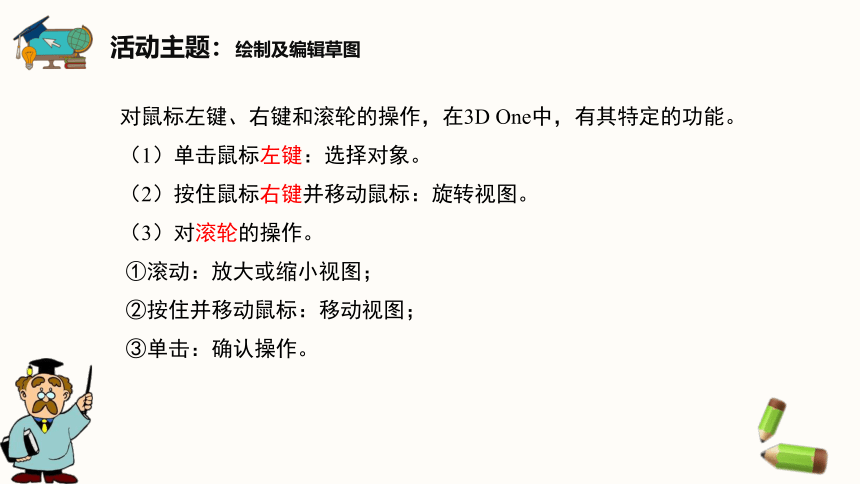

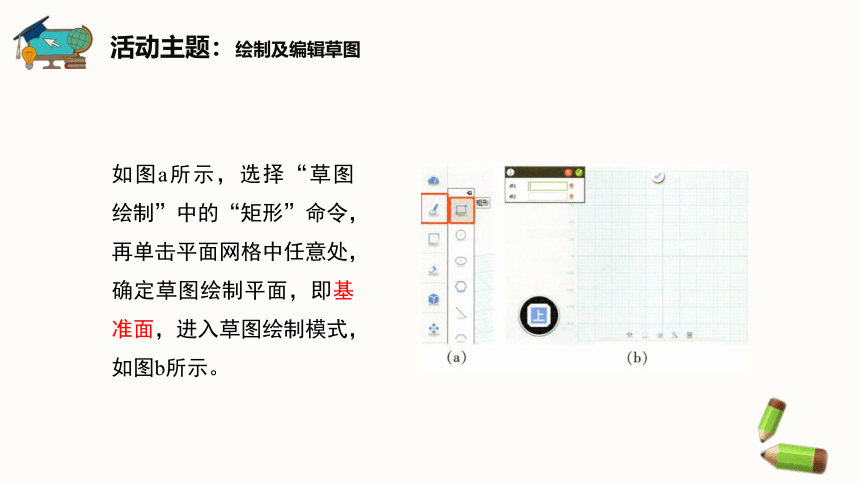
文档简介
第二课
平面草图手巧绘
学习任务
1.应用草图绘制命令绘制矩形、圆形、椭圆形、正多边形。
2.应用草图绘制命令绘制直线、圆弧、多段线。
3.应用草图绘制命令通过点绘制曲线。
4.应用草图编辑命令修改图形
开阔视野
用草图绘制命令绘制各种形状后,再用草图编辑命令创作出三维模型,例如:立体的“L”形体、倡导献爱心的青年志愿者标志、五角星图标挂饰等。
探究活动
使用3D One软件绘制草图时,不需要一笔一画地把草图中的每个组成图形都绘制出来,而是可以直接点选草图绘制命令中的现有命令,将基本组成图形直接导入工作区,实现“搭积木”式的模型构建。
活动主题:绘制及编辑草图
对鼠标左键、右键和滚轮的操作,在3D One中,有其特定的功能。
(1)单击鼠标左键:选择对象。
(2)按住鼠标右键并移动鼠标:旋转视图。
(3)对滚轮的操作。
①滚动:放大或缩小视图;
②按住并移动鼠标:移动视图;
③单击:确认操作。
活动主题:绘制及编辑草图
1.绘制草图
通过草图绘制命令,可以绘制规则图形、自定义线段和输入文字等。
(1)绘制规则图形在“视图导航上单击“上”,将视图切换到上视图。
活动主题:绘制及编辑草图
如图a所示,选择“草图绘制”中的“矩形”命令,再单击平面网格中任意处,确定草图绘制平面,即基准面,进入草图绘制模式,如图b所示。
活动主题:绘制及编辑草图
绘制矩形时,位置和尺寸的设置有两种方式:粗略设定和精确设定。
粗略设定:在基准面上任意两个不同位置各单击一次,确定两点(点1和点2,即矩形对角的两点)的位置,绘制出矩形,通过拖拽矩形边上的箭头可更改矩形的尺寸。
精确设定:在对话框内分别输入两个点的坐标值,再按回车键确定;也可以单击矩形边上的数值,直接修改为所需的长和宽的尺寸,再按回车键确定。
活动主题:绘制及编辑草图
当绘制完成后可单击对话框中的 按钮,完成绘制。若单击基准面上方的 按钮,可退出草图绘制模式,此时,封闭的矩形线框会变成蓝色的面,如图下所示。用鼠标左键双击矩形的线段又会重新进入草图绘制模式。
活动主题:绘制及编辑草图
绘制其他形状,如椭圆形、正多边形等,操作步骤基本相同。自己尝试绘制出更多的图形吧!
(2)绘制自定义线段。
单击“草图绘制”中的“多段线”命令,如图(a)所示。确定基准面后,在基准面上依次单击,确定多段线的端点位置,进行“L”形图案的绘制。按下键盘上的ESC键或单击鼠标滚轮可确认操作,结束绘制。图(b)为绘制完成后的界面,可以通过拖拽图形端点改变形状。最后,单击基准面上方的 按钮,退出草图绘制模式,如图(c)所示。
活动主题:绘制及编辑草图
注意:若线框不封闭,不会显示蓝色的面。
活动主题:绘制及编辑草图
选择“草图绘制”中的“通过点绘制曲线”命令”,在基准面上依次单击,确定曲线各点的位置,绘制出曲线。也可以在对话框内输入点的坐标值。
还可以通过移动点的位置修改曲线的形状。曲线绘制完成后,单击对话框中的 按钮,完成绘制,如图(b)所示。
活动主题:绘制及编辑草图
通过草图编辑命令,可以对平面草图进行修剪、偏移、更改图形边角弧度等操作,从而进一步修改草图的细节,使草图更准确。
用草图编辑功能绘制三角尺:
(1)选择“草图编辑”中的“单击修剪”命令,单击需要修剪的线段,就可以删除线条。要绘制三角尺图形,可以先沿着正方形对角线绘制直线,然后应用“单击修剪”命令,删除多余线条,即可得到正三角形。
2.编辑草图
活动主题:绘制及编辑草图
(2)选择“草图编辑”中的“偏移曲线”命令,选择需要偏移的曲线,在对话框中输入偏移距离,单击对话框中的 按钮完成线的偏移。
勾选或取消对话框中的
“翻转方向”“在两个方向偏移”“在凸角插入圆弧”等选项,观察草图的变化。
(3)之后结合“单击修剪”命令,完成三角尺的绘制,如图所示。
创新活动
试一试,绘制如图所示的三角尺的平面草图。
提示:绘制圆后,修剪成半圆形,通过“草图编辑”中的“链状圆角”命令调整三角尺的圆弧状边角。
活动评价
{5C22544A-7EE6-4342-B048-85BDC9FD1C3A}用草图绘制命令绘制矩形、圆形、椭圆形、正多边形
☆☆☆
用草图绘制命令绘制直线、圆弧、曲线
☆☆☆
用草图编辑命令偏移曲线
☆☆☆
用草图编辑命令删除线条
☆☆☆
遇到困难时的表现:
□自己解决 □请教同学 □请教老师 □参考教材 □小组讨论
通过本节课的学习,谈一谈你有哪些收获呢?
你的收获
课堂小结
平面草图手巧绘
学习任务
1.应用草图绘制命令绘制矩形、圆形、椭圆形、正多边形。
2.应用草图绘制命令绘制直线、圆弧、多段线。
3.应用草图绘制命令通过点绘制曲线。
4.应用草图编辑命令修改图形
开阔视野
用草图绘制命令绘制各种形状后,再用草图编辑命令创作出三维模型,例如:立体的“L”形体、倡导献爱心的青年志愿者标志、五角星图标挂饰等。
探究活动
使用3D One软件绘制草图时,不需要一笔一画地把草图中的每个组成图形都绘制出来,而是可以直接点选草图绘制命令中的现有命令,将基本组成图形直接导入工作区,实现“搭积木”式的模型构建。
活动主题:绘制及编辑草图
对鼠标左键、右键和滚轮的操作,在3D One中,有其特定的功能。
(1)单击鼠标左键:选择对象。
(2)按住鼠标右键并移动鼠标:旋转视图。
(3)对滚轮的操作。
①滚动:放大或缩小视图;
②按住并移动鼠标:移动视图;
③单击:确认操作。
活动主题:绘制及编辑草图
1.绘制草图
通过草图绘制命令,可以绘制规则图形、自定义线段和输入文字等。
(1)绘制规则图形在“视图导航上单击“上”,将视图切换到上视图。
活动主题:绘制及编辑草图
如图a所示,选择“草图绘制”中的“矩形”命令,再单击平面网格中任意处,确定草图绘制平面,即基准面,进入草图绘制模式,如图b所示。
活动主题:绘制及编辑草图
绘制矩形时,位置和尺寸的设置有两种方式:粗略设定和精确设定。
粗略设定:在基准面上任意两个不同位置各单击一次,确定两点(点1和点2,即矩形对角的两点)的位置,绘制出矩形,通过拖拽矩形边上的箭头可更改矩形的尺寸。
精确设定:在对话框内分别输入两个点的坐标值,再按回车键确定;也可以单击矩形边上的数值,直接修改为所需的长和宽的尺寸,再按回车键确定。
活动主题:绘制及编辑草图
当绘制完成后可单击对话框中的 按钮,完成绘制。若单击基准面上方的 按钮,可退出草图绘制模式,此时,封闭的矩形线框会变成蓝色的面,如图下所示。用鼠标左键双击矩形的线段又会重新进入草图绘制模式。
活动主题:绘制及编辑草图
绘制其他形状,如椭圆形、正多边形等,操作步骤基本相同。自己尝试绘制出更多的图形吧!
(2)绘制自定义线段。
单击“草图绘制”中的“多段线”命令,如图(a)所示。确定基准面后,在基准面上依次单击,确定多段线的端点位置,进行“L”形图案的绘制。按下键盘上的ESC键或单击鼠标滚轮可确认操作,结束绘制。图(b)为绘制完成后的界面,可以通过拖拽图形端点改变形状。最后,单击基准面上方的 按钮,退出草图绘制模式,如图(c)所示。
活动主题:绘制及编辑草图
注意:若线框不封闭,不会显示蓝色的面。
活动主题:绘制及编辑草图
选择“草图绘制”中的“通过点绘制曲线”命令”,在基准面上依次单击,确定曲线各点的位置,绘制出曲线。也可以在对话框内输入点的坐标值。
还可以通过移动点的位置修改曲线的形状。曲线绘制完成后,单击对话框中的 按钮,完成绘制,如图(b)所示。
活动主题:绘制及编辑草图
通过草图编辑命令,可以对平面草图进行修剪、偏移、更改图形边角弧度等操作,从而进一步修改草图的细节,使草图更准确。
用草图编辑功能绘制三角尺:
(1)选择“草图编辑”中的“单击修剪”命令,单击需要修剪的线段,就可以删除线条。要绘制三角尺图形,可以先沿着正方形对角线绘制直线,然后应用“单击修剪”命令,删除多余线条,即可得到正三角形。
2.编辑草图
活动主题:绘制及编辑草图
(2)选择“草图编辑”中的“偏移曲线”命令,选择需要偏移的曲线,在对话框中输入偏移距离,单击对话框中的 按钮完成线的偏移。
勾选或取消对话框中的
“翻转方向”“在两个方向偏移”“在凸角插入圆弧”等选项,观察草图的变化。
(3)之后结合“单击修剪”命令,完成三角尺的绘制,如图所示。
创新活动
试一试,绘制如图所示的三角尺的平面草图。
提示:绘制圆后,修剪成半圆形,通过“草图编辑”中的“链状圆角”命令调整三角尺的圆弧状边角。
活动评价
{5C22544A-7EE6-4342-B048-85BDC9FD1C3A}用草图绘制命令绘制矩形、圆形、椭圆形、正多边形
☆☆☆
用草图绘制命令绘制直线、圆弧、曲线
☆☆☆
用草图编辑命令偏移曲线
☆☆☆
用草图编辑命令删除线条
☆☆☆
遇到困难时的表现:
□自己解决 □请教同学 □请教老师 □参考教材 □小组讨论
通过本节课的学习,谈一谈你有哪些收获呢?
你的收获
课堂小结
