武汉社版八年级下册信息技术 1.我是声音处理魔术师 课件(20ppt)
文档属性
| 名称 | 武汉社版八年级下册信息技术 1.我是声音处理魔术师 课件(20ppt) | 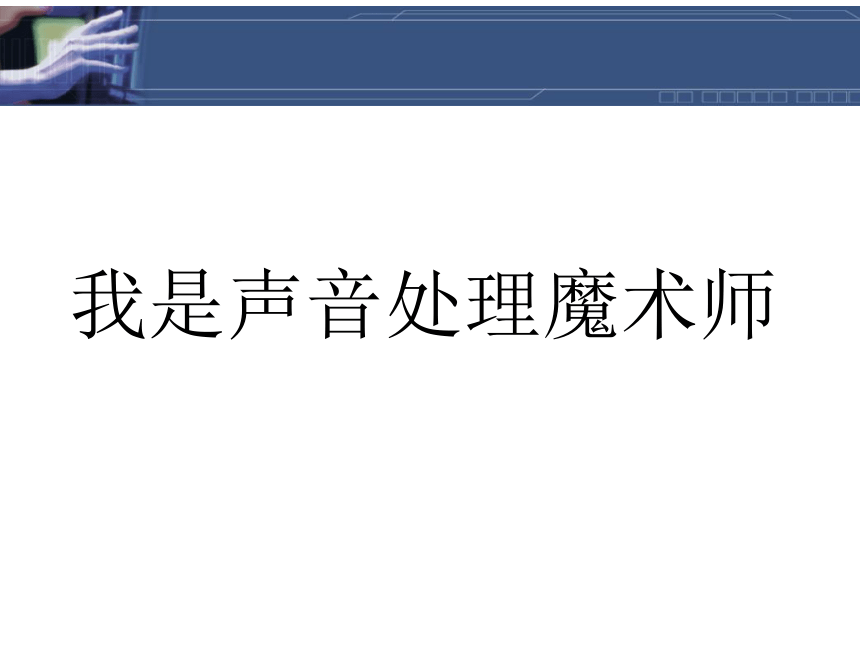 | |
| 格式 | ppt | ||
| 文件大小 | 350.0KB | ||
| 资源类型 | 教案 | ||
| 版本资源 | 通用版 | ||
| 科目 | 信息技术(信息科技) | ||
| 更新时间 | 2021-03-10 21:28:54 | ||
图片预览
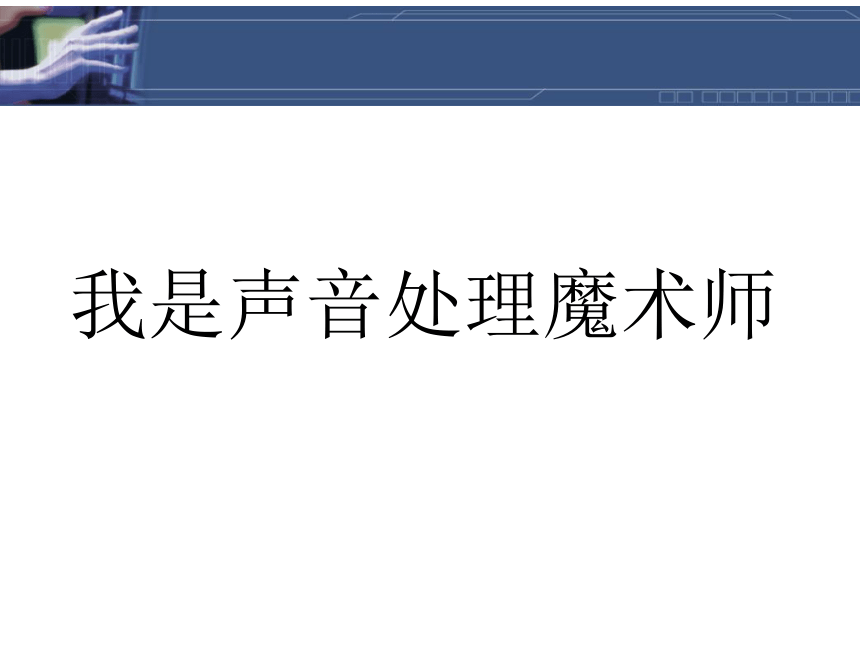
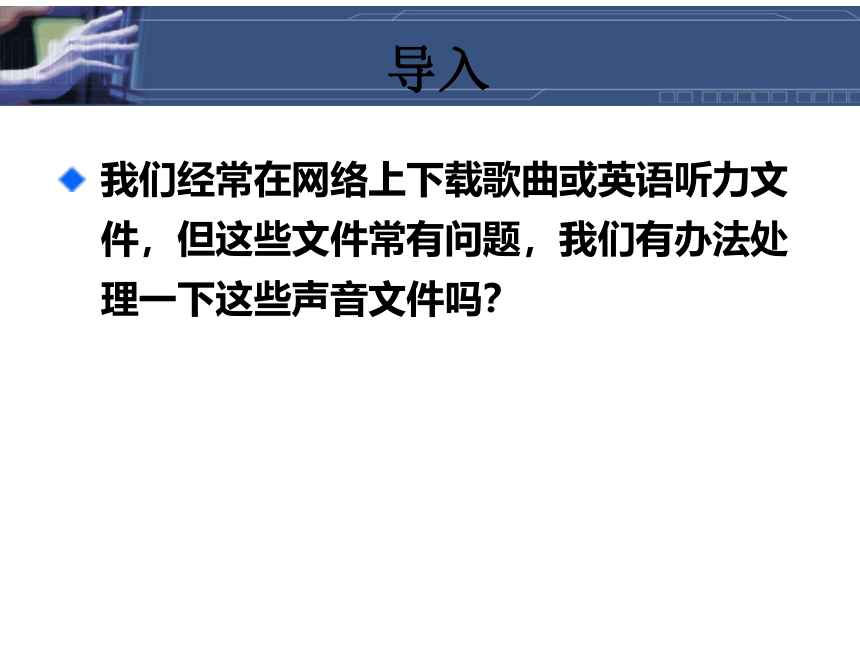
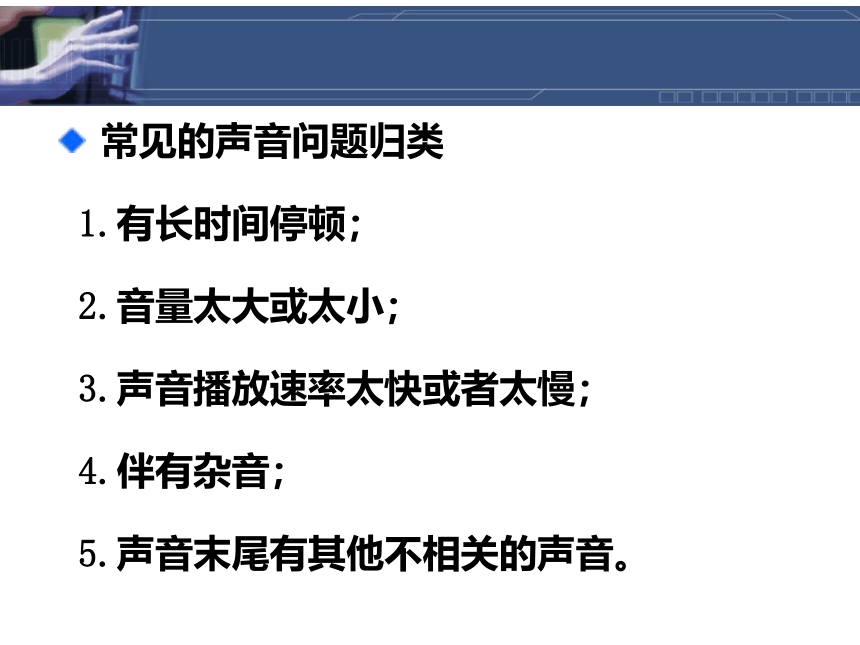



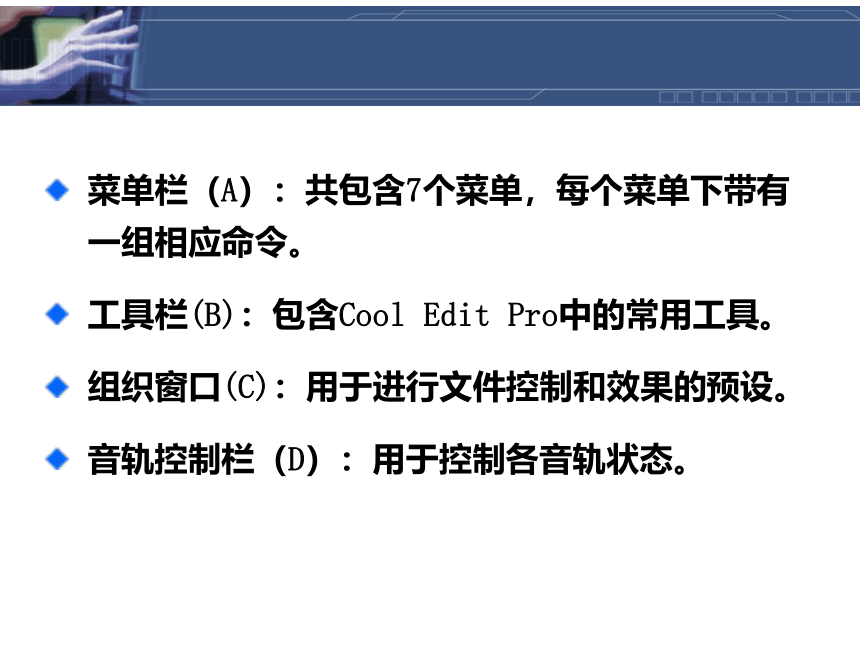


文档简介
我是声音处理魔术师
我们经常在网络上下载歌曲或英语听力文件,但这些文件常有问题,我们有办法处理一下这些声音文件吗?
导入
常见的声音问题归类
1.有长时间停顿;
2.音量太大或太小;
3.声音播放速率太快或者太慢;
4.伴有杂音;
5.声音末尾有其他不相关的声音。
Cool Edit Pro是一个功能强大的音频编辑软件,可高质量地完成录音、编辑、合成等多种任务。
只要拥有它和一台配备了声卡的电脑,也就等于同时拥有了一台多轨数码录音机、一台音乐编辑机和一台专业合成器。
简介
Cool Edit Pro能记录的音源包括CD、话筒、卡座等多种,并可以对它们进行降噪、扩音、剪接等处理,还可以给它们添加淡入淡出、立体环绕、3D回响等音效。
制成的音频文件,可以保存为常见的.wav、
.mp3和.voc等格式。
A
C
D
E
F
G
H
I
B
(一)Cool Edit Pro的基本界面
菜单栏
工具栏
组织窗口
音轨控制栏
音轨区
播放控制区
缩放控制区
时间状态栏
状态栏
菜单栏(A):共包含7个菜单,每个菜单下带有一组相应命令。
工具栏(B):包含Cool Edit Pro中的常用工具。
组织窗口(C):用于进行文件控制和效果的预设。
音轨控制栏(D):用于控制各音轨状态。
音轨区(E):是显示音频波形并进行编辑处理的区域。
播放控制区(F):用于控制播放状态。
缩放控制区(G):用于控制音轨中波形文件显示的比例。
时间状态栏(H):用于显示当前音轨的播放时间。
状态栏(I):用于控制播放状态及速度、节拍等
音轨独奏按钮:S,按下则只听到该音轨的音乐。
按下某音轨的R按钮,则录音到该音轨。
音轨静音按钮:M,按下则该音轨的音乐为静音。
(二)剪辑音乐和转换格式
1.打开音频素材
在要插入音频素材的音轨上单击鼠标右键,在弹出的菜单中选择“插入”->“音频文件”。在弹出的对话框中,选择需要插入的音频素材并打开。
2.调整音频的波形显示
单击“工具栏”中的“切换为编辑界面”按钮,切换至波形编辑面板。可使用“缩放控制区”中的“放大”或“缩小”按钮对音频的波形显示大小进行调整,并可拖动音轨区上方的滑动条更改音频波形显示区域,以方便剪辑。
3.删除音频
在音轨上使用鼠标左键拖动,选择中要删除的 部分,按键盘上的“Delete”键,清除即可。
4.插入音频
剪辑好后,单击“工具栏”中的“切换多轨界面”按钮,切换至多轨面板。在其他空白音轨上单击鼠标右键,在弹出的菜单中选择“插入”->“音频文件”。在弹出的对话框中选择需要插入的音频素材并打开。按住鼠标右键将其拖放至想要插入的位置。
5、拼接音乐:
要点:
连接部分的淡入和淡出效果
方法:
在单轨界面选好音乐后,点“效果”|“波形振幅”|“渐变”|fade out(淡出)或 fade in (淡入)
调整完成后可在“播放控制区”点左下方“播音” 按钮进行试听,并对不合适的地方进行进一步调整。全部调整完成后,单击“菜单栏”中的“文件”->“混缩另存为”。在开打的保存面板中设置保存路径、文件名、保存格式,进行混缩保存即可。
单独保存一个轨道的音乐方法是:在单轨界面,选择“文件”|“另存为”(出现“另存为波形”对话框)
(四)保存文件、转换格式:
(五)剪辑音乐要点小结:
(1)按下左键并拖动,是选择操作,选好后,点“DEL”可直接删除所选音乐。
(2)按右键是移动所选音乐。
(3)双击则是选中全部音乐。
(4)要转换格式、保存所有编辑好的音乐,方法是:“文件”|“混缩另存为”
(六)清除原唱:
要点:
(1)在单轨界面下,双击选中全部音乐,选“效果”|“波形振幅”|“声道重混缩”|“Vocal cut ”(倒数第三项)
注:不是所有的歌曲都可以清除原唱。
(2)破音修复、嘶声消除等:
方法:
“效果”|“噪音消除”
(3)加入混响:
要点:“效果”|“常用效果器”|“完美混响”
注:音量的调整
(4)给歌曲升降调:
“变速变调”|“变速器”|“变调”
预置效果:lower Pitch 降调
Raise Pitch 升调
我们经常在网络上下载歌曲或英语听力文件,但这些文件常有问题,我们有办法处理一下这些声音文件吗?
导入
常见的声音问题归类
1.有长时间停顿;
2.音量太大或太小;
3.声音播放速率太快或者太慢;
4.伴有杂音;
5.声音末尾有其他不相关的声音。
Cool Edit Pro是一个功能强大的音频编辑软件,可高质量地完成录音、编辑、合成等多种任务。
只要拥有它和一台配备了声卡的电脑,也就等于同时拥有了一台多轨数码录音机、一台音乐编辑机和一台专业合成器。
简介
Cool Edit Pro能记录的音源包括CD、话筒、卡座等多种,并可以对它们进行降噪、扩音、剪接等处理,还可以给它们添加淡入淡出、立体环绕、3D回响等音效。
制成的音频文件,可以保存为常见的.wav、
.mp3和.voc等格式。
A
C
D
E
F
G
H
I
B
(一)Cool Edit Pro的基本界面
菜单栏
工具栏
组织窗口
音轨控制栏
音轨区
播放控制区
缩放控制区
时间状态栏
状态栏
菜单栏(A):共包含7个菜单,每个菜单下带有一组相应命令。
工具栏(B):包含Cool Edit Pro中的常用工具。
组织窗口(C):用于进行文件控制和效果的预设。
音轨控制栏(D):用于控制各音轨状态。
音轨区(E):是显示音频波形并进行编辑处理的区域。
播放控制区(F):用于控制播放状态。
缩放控制区(G):用于控制音轨中波形文件显示的比例。
时间状态栏(H):用于显示当前音轨的播放时间。
状态栏(I):用于控制播放状态及速度、节拍等
音轨独奏按钮:S,按下则只听到该音轨的音乐。
按下某音轨的R按钮,则录音到该音轨。
音轨静音按钮:M,按下则该音轨的音乐为静音。
(二)剪辑音乐和转换格式
1.打开音频素材
在要插入音频素材的音轨上单击鼠标右键,在弹出的菜单中选择“插入”->“音频文件”。在弹出的对话框中,选择需要插入的音频素材并打开。
2.调整音频的波形显示
单击“工具栏”中的“切换为编辑界面”按钮,切换至波形编辑面板。可使用“缩放控制区”中的“放大”或“缩小”按钮对音频的波形显示大小进行调整,并可拖动音轨区上方的滑动条更改音频波形显示区域,以方便剪辑。
3.删除音频
在音轨上使用鼠标左键拖动,选择中要删除的 部分,按键盘上的“Delete”键,清除即可。
4.插入音频
剪辑好后,单击“工具栏”中的“切换多轨界面”按钮,切换至多轨面板。在其他空白音轨上单击鼠标右键,在弹出的菜单中选择“插入”->“音频文件”。在弹出的对话框中选择需要插入的音频素材并打开。按住鼠标右键将其拖放至想要插入的位置。
5、拼接音乐:
要点:
连接部分的淡入和淡出效果
方法:
在单轨界面选好音乐后,点“效果”|“波形振幅”|“渐变”|fade out(淡出)或 fade in (淡入)
调整完成后可在“播放控制区”点左下方“播音” 按钮进行试听,并对不合适的地方进行进一步调整。全部调整完成后,单击“菜单栏”中的“文件”->“混缩另存为”。在开打的保存面板中设置保存路径、文件名、保存格式,进行混缩保存即可。
单独保存一个轨道的音乐方法是:在单轨界面,选择“文件”|“另存为”(出现“另存为波形”对话框)
(四)保存文件、转换格式:
(五)剪辑音乐要点小结:
(1)按下左键并拖动,是选择操作,选好后,点“DEL”可直接删除所选音乐。
(2)按右键是移动所选音乐。
(3)双击则是选中全部音乐。
(4)要转换格式、保存所有编辑好的音乐,方法是:“文件”|“混缩另存为”
(六)清除原唱:
要点:
(1)在单轨界面下,双击选中全部音乐,选“效果”|“波形振幅”|“声道重混缩”|“Vocal cut ”(倒数第三项)
注:不是所有的歌曲都可以清除原唱。
(2)破音修复、嘶声消除等:
方法:
“效果”|“噪音消除”
(3)加入混响:
要点:“效果”|“常用效果器”|“完美混响”
注:音量的调整
(4)给歌曲升降调:
“变速变调”|“变速器”|“变调”
预置效果:lower Pitch 降调
Raise Pitch 升调
同课章节目录
