鲁教版小学信息技术 第三册 第14课 有声有色PPT 教案
文档属性
| 名称 | 鲁教版小学信息技术 第三册 第14课 有声有色PPT 教案 | 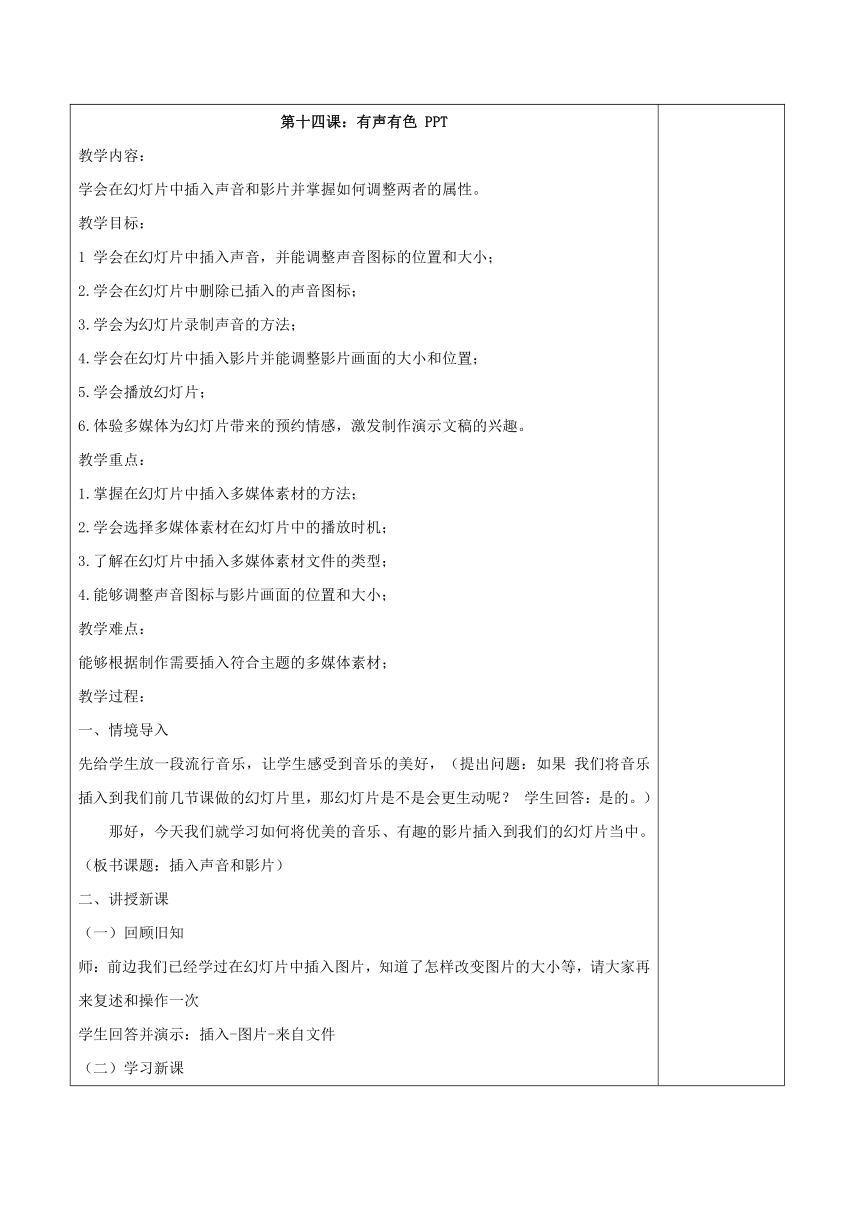 | |
| 格式 | doc | ||
| 文件大小 | 41.6KB | ||
| 资源类型 | 教案 | ||
| 版本资源 | 鲁教版 | ||
| 科目 | 信息技术(信息科技) | ||
| 更新时间 | 2021-03-11 17:12:35 | ||
图片预览
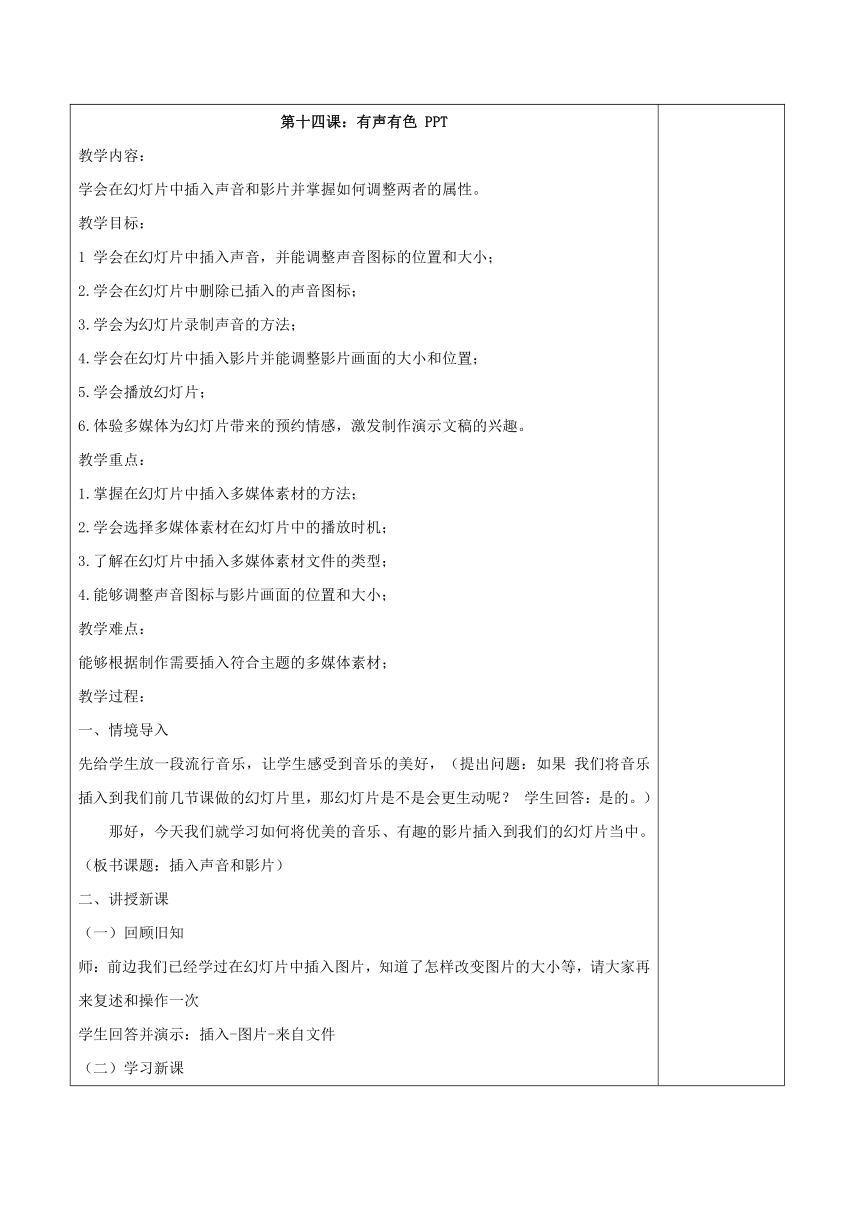
文档简介
第十四课:有声有色 PPT教学内容:学会在幻灯片中插入声音和影片并掌握如何调整两者的属性。教学目标:1 学会在幻灯片中插入声音,并能调整声音图标的位置和大小;2.学会在幻灯片中删除已插入的声音图标;3.学会为幻灯片录制声音的方法;4.学会在幻灯片中插入影片并能调整影片画面的大小和位置;5.学会播放幻灯片;6.体验多媒体为幻灯片带来的预约情感,激发制作演示文稿的兴趣。教学重点:1.掌握在幻灯片中插入多媒体素材的方法;2.学会选择多媒体素材在幻灯片中的播放时机;3.了解在幻灯片中插入多媒体素材文件的类型;4.能够调整声音图标与影片画面的位置和大小; 教学难点:能够根据制作需要插入符合主题的多媒体素材; 教学过程:一、情境导入先给学生放一段流行音乐,让学生感受到音乐的美好,(提出问题:如果 我们将音乐插入到我们前几节课做的幻灯片里,那幻灯片是不是会更生动呢? 学生回答:是的。) 那好,今天我们就学习如何将优美的音乐、有趣的影片插入到我们的幻灯片当中。(板书课题:插入声音和影片) 二、讲授新课(一)回顾旧知师:前边我们已经学过在幻灯片中插入图片,知道了怎样改变图片的大小等,请大家再来复述和操作一次学生回答并演示:插入-图片-来自文件(二)学习新课我们通过课本上的活动来进行学习,教师打开事先准备好的 PPT 文件(PPT 幻灯片---插入对象)1、准备音频视频文件在插入声音或视频前,首先要定位插入声音或视频的幻灯片,然后就要获取我们所需要的音频视频文件,那有什么方法获取呢?生:可以通过各种录音录像设备、光盘以及网络获取。师:在 PowerPoint 中可以使用的音频文件格式有:mp3、wma、wav、mid 等,视频文件格式有:avi、mpg、wmv 等准备好的音频视频文件最好与PPT 文件放在同一个文件夹内,以保证音频视频文件和PPT 文件在同一个路径下。2、在幻灯片中插入声音师:插入声音和插入图片的方法差不多,都是在插入菜单下面进行操作 的。 选中第一张幻灯片,单击“插入”菜单,选择“影片和声音→文件中的声音”命令,打开“插入声音”对话框,在“查找范围”选项中打开存放音频文件的文件夹,如果看不到我们需要的声音,在“文件类型”选项中选择“声音文件”属性,再选择声音文件,单击“确定”按钮,这时,将会弹出“是否自动播放”窗口。如果选择“是”,幻灯片放映时声音会自动播放;选择“否”,放映时单击“声音图标”才开始播放声音。拖动“声音图标”可以移动图标的位置,拖动尺寸控制点,可以调整“声音图标”的大小。(板书:插入→影片和声音→文件中的声音→选择音乐→确定→选择是或否自动播放)3、让学生动手试一试如果不想幻灯片播放时显示出图标,应该怎么办呢?在所插入的声音图标上右击弹出快捷菜单,选择“编辑声音对象”,在弹出的对话框中的“幻灯片放映时隐藏声音图标”前的选框中打钩并确定。如果想要音乐文件随着幻灯片一直播放直到停止怎么办呢?。 (设置动画效果)4、在幻灯片中插入视频师:通过刚才的学习,我们已经知道了怎样在幻灯片中插入图片和声音文件,视频文件呢?生:插入→影片和声音→文件中的影片师:好! 那么就请几位同学上来尝试插入视频吧. (学生操作,教师适时指导)5、放映幻灯片师:ppt 制作过程中,可以随时开启放映模式来观看效果。学生自学课本 58 页放映幻灯片的方法。自己选择其中一种或两种方式尝试放映幻灯片。教师巡视并给予指导。三、教师总结无论是插入艺术字、图片、声音还是视频,均在插入菜单操作,对象插入后都有八个控制点方便调节大小及形状。四、板书设计“插入”——“影片和声音”——文件中的声音文件中的影片教后记:每次上完一节课,看着学生们满足的神情,灿烂的笑容,我的心便踏实了不少,因为能让孩子们在课堂上收获学习的快乐、能力的发展是我教学的宗旨。纵观今天这节课,我认为基本上完成了我的预设目标,其中有两点我自认为做得不错:一、关注全体学生,让每一个孩子都学会本课应用技术。我认为一节好课是要扎扎实实地将知识与方法传授给学生,从而使学生的能力获得提高。那些表面热热闹闹,最后却只有部分学生掌握知识点的课堂对学生的实际意义有多少呢?所以,我在教学中把着眼点放在全部或大多数孩子身上,给他们足够的时间进行练习、揣摩、交流、配合,使他们在自主学习的过程中获得成功的快乐,在相互帮助的过程中共同提高。例如学习第一关内容,我给孩子们足够的时间自学,在一部分学生操作成功的基础上,让他们当小老师教不会的同学,很快,全班同学都学会了给幻灯片插入声音的方法。这样的教学过程既体现了学生的自主性,又促进了教学的实效性
