教科版(云南)信息技术 四年级上册 第七课 老人与红嘴鸥的故事 课件(共21张PPT)
文档属性
| 名称 | 教科版(云南)信息技术 四年级上册 第七课 老人与红嘴鸥的故事 课件(共21张PPT) |  | |
| 格式 | ppt | ||
| 文件大小 | 955.5KB | ||
| 资源类型 | 教案 | ||
| 版本资源 | 教科版 | ||
| 科目 | 信息技术(信息科技) | ||
| 更新时间 | 2021-03-24 11:17:06 | ||
图片预览







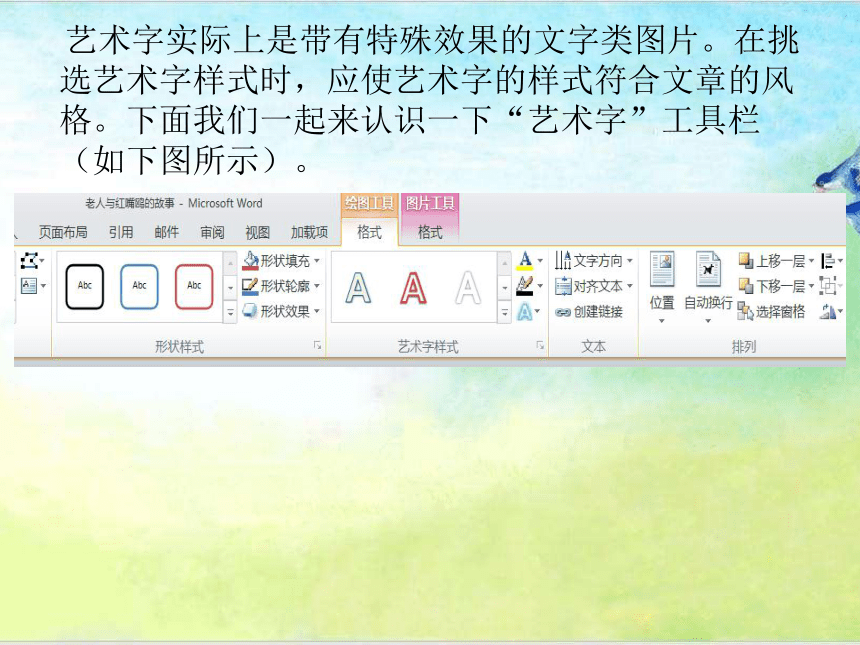
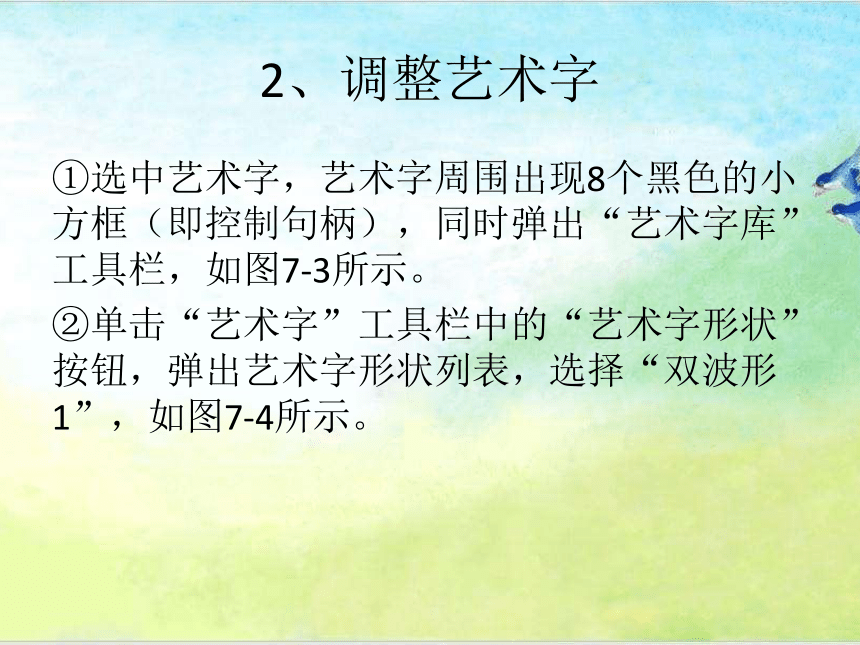
文档简介
第七课 老人与红嘴鸥的故事
学习要点:
插入艺术字和自选图形。
调整艺术字和自选图形的大小、形状和位置。
在自选图形中添加文字、设置自选图形的填充颜色和线条颜色。
我们的任务:
你听说过“老人与海鸥的故事”吗?故事体现了人与红嘴鸥和谐相处的感人一面。为了美化这篇小短文,本节课我们将学习在短文中插入艺术字和自选图形,用艺术字突出文章标题,利用自选图形使文章表现形式更加活泼、生动。
跟我做
一、插入艺术字
1.插入艺术字。
2.调整艺术字。
二、插入和修饰自选图形
1.插入自选图形。
2.添加文字。
3.调整自选图形的大小、形状和位置。
1、插入艺术字
操作步骤:
①打开“老人与红嘴鸥的故事”文件。
②选中标题。
③单击“插入”菜单,依次选择“图片”→“艺术字”选项,弹出“艺术字库”对话框。如图7-1所示。
图7-1 插入艺术字
④在“艺术字库”对话框中,选择一种“艺术字”样式,如第4行第2列的样式。
⑤单击“确定”按钮,弹出“编辑‘艺术字’文字”对话框。
⑥在“编辑‘艺术字’文字”对话框中,将标题文字的字体设置为“华文行楷”,字号设置为“32”。
⑦单击“确定”按钮后,文档中出现“老人与红嘴鸥的故事”的艺术字效果。如图7-2所示。
艺术字实际上是带有特殊效果的文字类图片。在挑选艺术字样式时,应使艺术字的样式符合文章的风格。下面我们一起来认识一下“艺术字”工具栏(如下图所示)。
2、调整艺术字
①选中艺术字,艺术字周围出现8个黑色的小方框(即控制句柄),同时弹出“艺术字库”工具栏,如图7-3所示。
②单击“艺术字”工具栏中的“艺术字形状”按钮,弹出艺术字形状列表,选择“双波形1”,如图7-4所示。
图 7-3 “艺术字”工具栏
二、插入和修饰自选图形
1.插入自选图形
操作步骤
①单击“绘图”工具栏中的“自选图形”按钮 ,弹出自选图形下拉菜单。
②依次单击“星与旗帜”→“横卷形”选项,将鼠标指针移动到文档中,当鼠标指针变为“+”形状时拖动鼠标,就可以添加一个“横卷形”的自选图形。如图7-5所示。
图7-4 艺术字形状列表
图7-5 插入自选图形
2.添加文字
操作步骤
①右击“横卷形”的自选图形,打开快捷菜单。
②在快捷菜单中选择“添加文字”命令,在“横卷形”的自选图形中会出现插入光标。
③输入“小故事”,并设置字体、字号和文字颜
3.调整自选图形的大小、形状和位置
自选图形也是图片,调整自选图形的大小、形状和位置与图片的操作方法是类似的。请自己尝试调整自选图形的大小,形状和位置。
4、设置自选图形的填充色和线条色
插入的自选图形默认的边框为黑色,填充区域为白色,我们可以通过“填充颜色”和“线条颜色”工具重新进行设置。
操作步骤
①选中自选图形,单击“绘图”工具栏中“线条颜色”工具右侧的下拉按钮。在弹出的颜色列表中选择“金色”,自选图形边框的颜色就被设置为“金色”,如图7-6所示。
图7-6 设置自选图形的边框颜色
②单击“绘图”工具栏中“填充颜色”工具。 右侧的下拉按钮,弹出颜色列表,单击“填充效果”命令。在弹出的“填充效果”对话框中,单击“纹理”选项卡,选择“粉色面巾纸”选项。单击“确定”按钮后,自选图形就被填充上“粉色面巾纸”的纹理图案,如图7-7所示。
图7-7 设置自选图形的填充色
1、仿照图7-9,制作艺术字,并对字形进行调整。
2、利用自选图形绘制图7-10所示的图形。
基础练习
学习要点:
插入艺术字和自选图形。
调整艺术字和自选图形的大小、形状和位置。
在自选图形中添加文字、设置自选图形的填充颜色和线条颜色。
我们的任务:
你听说过“老人与海鸥的故事”吗?故事体现了人与红嘴鸥和谐相处的感人一面。为了美化这篇小短文,本节课我们将学习在短文中插入艺术字和自选图形,用艺术字突出文章标题,利用自选图形使文章表现形式更加活泼、生动。
跟我做
一、插入艺术字
1.插入艺术字。
2.调整艺术字。
二、插入和修饰自选图形
1.插入自选图形。
2.添加文字。
3.调整自选图形的大小、形状和位置。
1、插入艺术字
操作步骤:
①打开“老人与红嘴鸥的故事”文件。
②选中标题。
③单击“插入”菜单,依次选择“图片”→“艺术字”选项,弹出“艺术字库”对话框。如图7-1所示。
图7-1 插入艺术字
④在“艺术字库”对话框中,选择一种“艺术字”样式,如第4行第2列的样式。
⑤单击“确定”按钮,弹出“编辑‘艺术字’文字”对话框。
⑥在“编辑‘艺术字’文字”对话框中,将标题文字的字体设置为“华文行楷”,字号设置为“32”。
⑦单击“确定”按钮后,文档中出现“老人与红嘴鸥的故事”的艺术字效果。如图7-2所示。
艺术字实际上是带有特殊效果的文字类图片。在挑选艺术字样式时,应使艺术字的样式符合文章的风格。下面我们一起来认识一下“艺术字”工具栏(如下图所示)。
2、调整艺术字
①选中艺术字,艺术字周围出现8个黑色的小方框(即控制句柄),同时弹出“艺术字库”工具栏,如图7-3所示。
②单击“艺术字”工具栏中的“艺术字形状”按钮,弹出艺术字形状列表,选择“双波形1”,如图7-4所示。
图 7-3 “艺术字”工具栏
二、插入和修饰自选图形
1.插入自选图形
操作步骤
①单击“绘图”工具栏中的“自选图形”按钮 ,弹出自选图形下拉菜单。
②依次单击“星与旗帜”→“横卷形”选项,将鼠标指针移动到文档中,当鼠标指针变为“+”形状时拖动鼠标,就可以添加一个“横卷形”的自选图形。如图7-5所示。
图7-4 艺术字形状列表
图7-5 插入自选图形
2.添加文字
操作步骤
①右击“横卷形”的自选图形,打开快捷菜单。
②在快捷菜单中选择“添加文字”命令,在“横卷形”的自选图形中会出现插入光标。
③输入“小故事”,并设置字体、字号和文字颜
3.调整自选图形的大小、形状和位置
自选图形也是图片,调整自选图形的大小、形状和位置与图片的操作方法是类似的。请自己尝试调整自选图形的大小,形状和位置。
4、设置自选图形的填充色和线条色
插入的自选图形默认的边框为黑色,填充区域为白色,我们可以通过“填充颜色”和“线条颜色”工具重新进行设置。
操作步骤
①选中自选图形,单击“绘图”工具栏中“线条颜色”工具右侧的下拉按钮。在弹出的颜色列表中选择“金色”,自选图形边框的颜色就被设置为“金色”,如图7-6所示。
图7-6 设置自选图形的边框颜色
②单击“绘图”工具栏中“填充颜色”工具。 右侧的下拉按钮,弹出颜色列表,单击“填充效果”命令。在弹出的“填充效果”对话框中,单击“纹理”选项卡,选择“粉色面巾纸”选项。单击“确定”按钮后,自选图形就被填充上“粉色面巾纸”的纹理图案,如图7-7所示。
图7-7 设置自选图形的填充色
1、仿照图7-9,制作艺术字,并对字形进行调整。
2、利用自选图形绘制图7-10所示的图形。
基础练习
