教科版(云南)信息技术 五年级上册 第九课 播放幻灯片 教案
文档属性
| 名称 | 教科版(云南)信息技术 五年级上册 第九课 播放幻灯片 教案 | 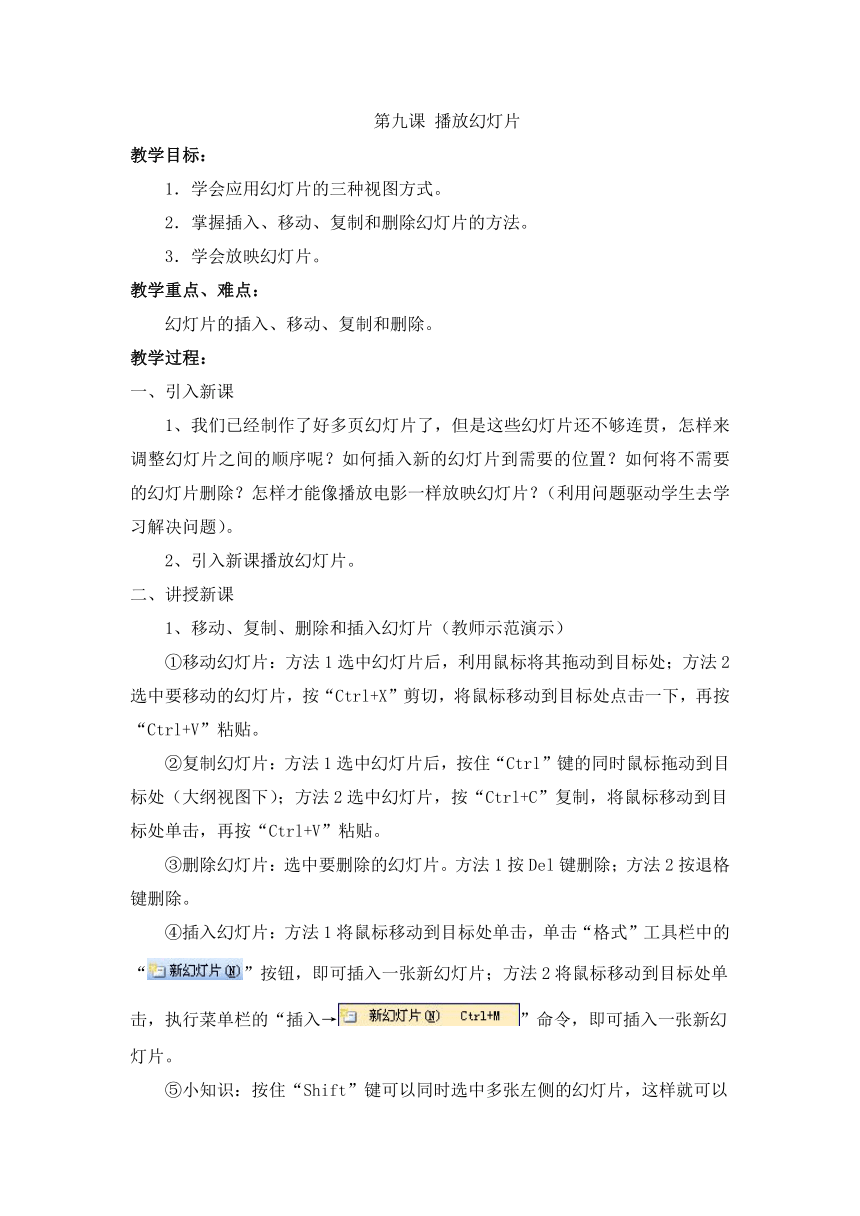 | |
| 格式 | doc | ||
| 文件大小 | 364.0KB | ||
| 资源类型 | 教案 | ||
| 版本资源 | 教科版 | ||
| 科目 | 信息技术(信息科技) | ||
| 更新时间 | 2021-03-24 11:54:19 | ||
图片预览
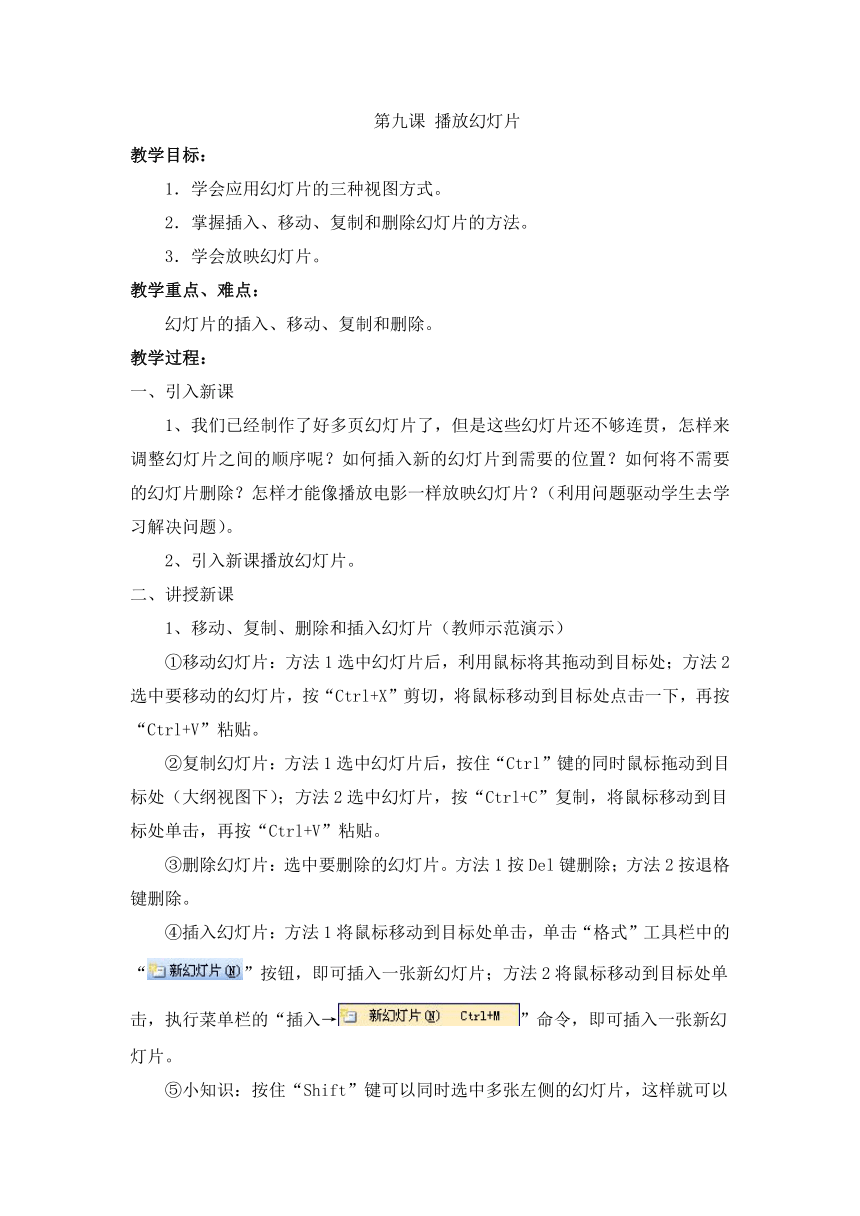
文档简介
第九课 播放幻灯片
教学目标:
1.学会应用幻灯片的三种视图方式。
2.掌握插入、移动、复制和删除幻灯片的方法。
3.学会放映幻灯片。
教学重点、难点:
幻灯片的插入、移动、复制和删除。
教学过程:
一、引入新课
1、我们已经制作了好多页幻灯片了,但是这些幻灯片还不够连贯,怎样来调整幻灯片之间的顺序呢?如何插入新的幻灯片到需要的位置?如何将不需要的幻灯片删除?怎样才能像播放电影一样放映幻灯片?(利用问题驱动学生去学习解决问题)。
2、引入新课播放幻灯片。
二、讲授新课
1、移动、复制、删除和插入幻灯片(教师示范演示)
①移动幻灯片:方法1选中幻灯片后,利用鼠标将其拖动到目标处;方法2选中要移动的幻灯片,按“Ctrl+X”剪切,将鼠标移动到目标处点击一下,再按“Ctrl+V”粘贴。
②复制幻灯片:方法1选中幻灯片后,按住“Ctrl”键的同时鼠标拖动到目标处(大纲视图下);方法2选中幻灯片,按“Ctrl+C”复制,将鼠标移动到目标处单击,再按“Ctrl+V”粘贴。
③删除幻灯片:选中要删除的幻灯片。方法1按Del键删除;方法2按退格键删除。
④插入幻灯片:方法1将鼠标移动到目标处单击,单击“格式”工具栏中的“”按钮,即可插入一张新幻灯片;方法2将鼠标移动到目标处单击,执行菜单栏的“插入→”命令,即可插入一张新幻灯片。
⑤小知识:按住“Shift”键可以同时选中多张左侧的幻灯片,这样就可以同时对多张幻灯片进行移动、复制、删除。
⑥学生操作任务:
⑴打开素材文件“年画”, 单击左下角的“普通视图”按钮,再单击左边窗格上方的“大纲”书签,显示“大纲”选项卡。将幻灯片7与幻灯片6的位置调换。如图所示:
⑵在第一张幻灯片的后面插入一张新幻灯片作为目录,并将其板式设置为“只有标题板式”。
2、幻灯片的三种视图(教师示范演示)
PowerPoint有三种视图方式:普通视图、幻灯片浏览视图和幻灯片放映视图。默认情况下为普通视图。
①普通视图:主要用于编写和设计演示文稿。它有3个工作区域:左侧为“大纲”选项卡和“幻灯片”选项卡,“大纲”选项卡显示幻灯片文本,“幻灯片”选项卡以缩略图形式显示幻灯片;右侧为幻灯片窗格,以大视图显示当前幻灯片;底部为备注窗格。如图所示:
②幻灯片浏览视图:以缩略图形式显示幻灯片,屏幕上可同时看到演示文稿中的所有幻灯片如图所示,可以在这里重新排列、添加、复制或删除幻灯片以及预览切换和动画效果。
③幻灯片放映视图:用来放映幻灯片,放映时的幻灯片占据整个计算机屏幕。在这种全屏幕视图中,图形、时间、影片、动画元素都是实际放映中看到的效果,用“PgUp”键、“PgDn”键可以上下翻页,右击鼠标还可以在快捷菜单中选择“上一页”、“下一页”以及“结束放映”等内容,如图所示:
④学生练习任务:熟悉3种视图的使用。
3、播放幻灯片(教师示范演示)
①播放幻灯片: 方法1:利用幻灯片放映视图播放幻灯片;方法2:按“F5”键,再手动按“Enter”键,即可观看幻灯片放映效果。方法3:执行菜单“幻灯片放映→观看放映”命令。
②学生自己播放幻灯片。
三、总结
1、移动、复制、删除和插入幻灯片的方法。
2、了解幻灯片的三种视图
3、播放幻灯片的方法。
教学目标:
1.学会应用幻灯片的三种视图方式。
2.掌握插入、移动、复制和删除幻灯片的方法。
3.学会放映幻灯片。
教学重点、难点:
幻灯片的插入、移动、复制和删除。
教学过程:
一、引入新课
1、我们已经制作了好多页幻灯片了,但是这些幻灯片还不够连贯,怎样来调整幻灯片之间的顺序呢?如何插入新的幻灯片到需要的位置?如何将不需要的幻灯片删除?怎样才能像播放电影一样放映幻灯片?(利用问题驱动学生去学习解决问题)。
2、引入新课播放幻灯片。
二、讲授新课
1、移动、复制、删除和插入幻灯片(教师示范演示)
①移动幻灯片:方法1选中幻灯片后,利用鼠标将其拖动到目标处;方法2选中要移动的幻灯片,按“Ctrl+X”剪切,将鼠标移动到目标处点击一下,再按“Ctrl+V”粘贴。
②复制幻灯片:方法1选中幻灯片后,按住“Ctrl”键的同时鼠标拖动到目标处(大纲视图下);方法2选中幻灯片,按“Ctrl+C”复制,将鼠标移动到目标处单击,再按“Ctrl+V”粘贴。
③删除幻灯片:选中要删除的幻灯片。方法1按Del键删除;方法2按退格键删除。
④插入幻灯片:方法1将鼠标移动到目标处单击,单击“格式”工具栏中的“”按钮,即可插入一张新幻灯片;方法2将鼠标移动到目标处单击,执行菜单栏的“插入→”命令,即可插入一张新幻灯片。
⑤小知识:按住“Shift”键可以同时选中多张左侧的幻灯片,这样就可以同时对多张幻灯片进行移动、复制、删除。
⑥学生操作任务:
⑴打开素材文件“年画”, 单击左下角的“普通视图”按钮,再单击左边窗格上方的“大纲”书签,显示“大纲”选项卡。将幻灯片7与幻灯片6的位置调换。如图所示:
⑵在第一张幻灯片的后面插入一张新幻灯片作为目录,并将其板式设置为“只有标题板式”。
2、幻灯片的三种视图(教师示范演示)
PowerPoint有三种视图方式:普通视图、幻灯片浏览视图和幻灯片放映视图。默认情况下为普通视图。
①普通视图:主要用于编写和设计演示文稿。它有3个工作区域:左侧为“大纲”选项卡和“幻灯片”选项卡,“大纲”选项卡显示幻灯片文本,“幻灯片”选项卡以缩略图形式显示幻灯片;右侧为幻灯片窗格,以大视图显示当前幻灯片;底部为备注窗格。如图所示:
②幻灯片浏览视图:以缩略图形式显示幻灯片,屏幕上可同时看到演示文稿中的所有幻灯片如图所示,可以在这里重新排列、添加、复制或删除幻灯片以及预览切换和动画效果。
③幻灯片放映视图:用来放映幻灯片,放映时的幻灯片占据整个计算机屏幕。在这种全屏幕视图中,图形、时间、影片、动画元素都是实际放映中看到的效果,用“PgUp”键、“PgDn”键可以上下翻页,右击鼠标还可以在快捷菜单中选择“上一页”、“下一页”以及“结束放映”等内容,如图所示:
④学生练习任务:熟悉3种视图的使用。
3、播放幻灯片(教师示范演示)
①播放幻灯片: 方法1:利用幻灯片放映视图播放幻灯片;方法2:按“F5”键,再手动按“Enter”键,即可观看幻灯片放映效果。方法3:执行菜单“幻灯片放映→观看放映”命令。
②学生自己播放幻灯片。
三、总结
1、移动、复制、删除和插入幻灯片的方法。
2、了解幻灯片的三种视图
3、播放幻灯片的方法。
