教科版(云南)信息技术 五年级上册 第八课 美化幻灯片(二) 教案
文档属性
| 名称 | 教科版(云南)信息技术 五年级上册 第八课 美化幻灯片(二) 教案 | 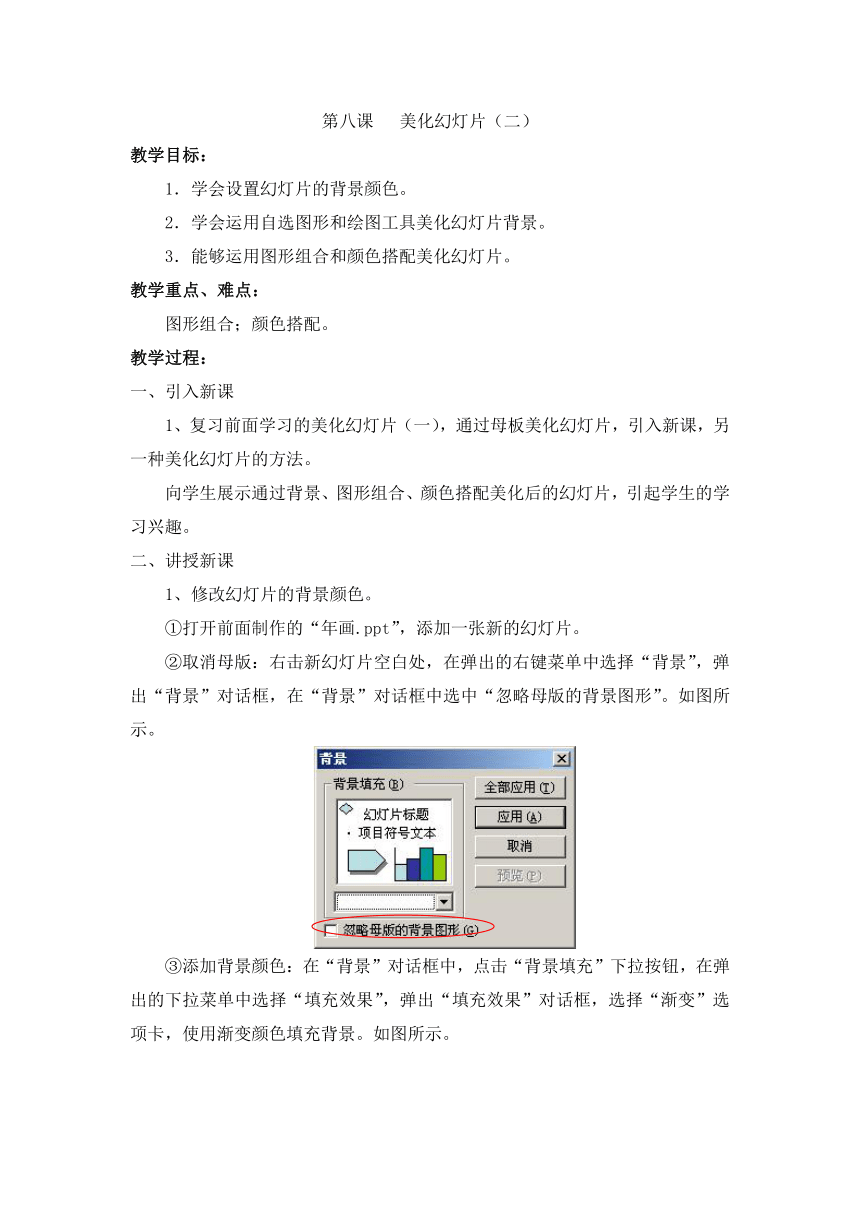 | |
| 格式 | doc | ||
| 文件大小 | 214.0KB | ||
| 资源类型 | 教案 | ||
| 版本资源 | 教科版 | ||
| 科目 | 信息技术(信息科技) | ||
| 更新时间 | 2021-03-24 11:54:24 | ||
图片预览
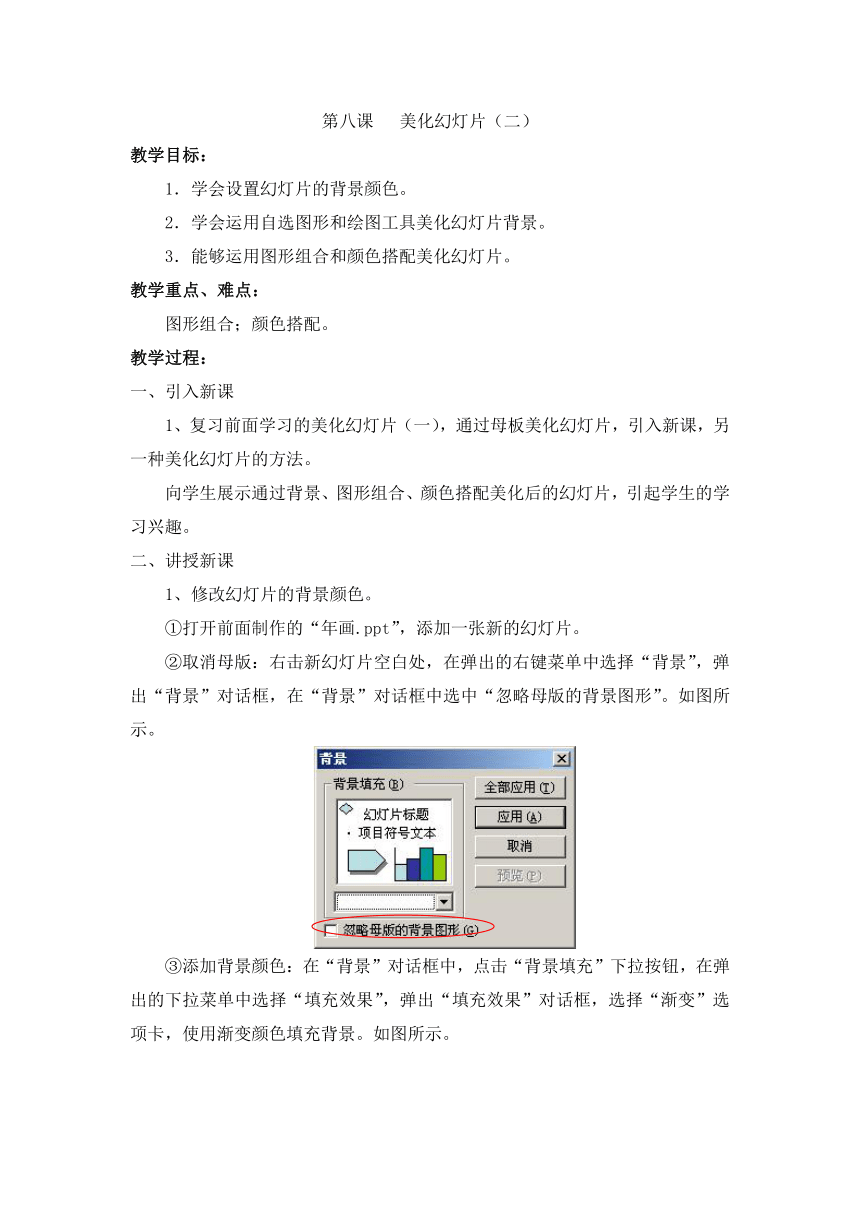
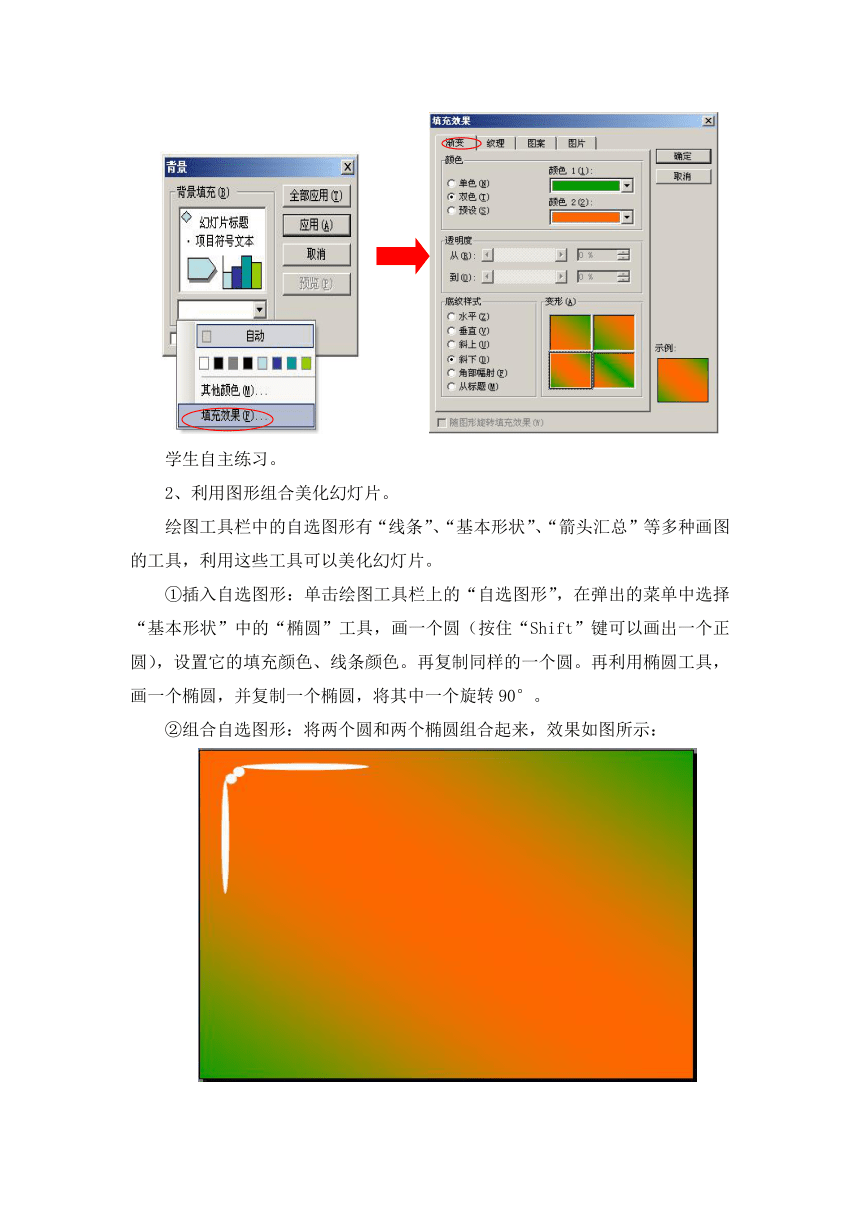
文档简介
第八课? 美化幻灯片(二)
教学目标:
1.学会设置幻灯片的背景颜色。
2.学会运用自选图形和绘图工具美化幻灯片背景。
3.能够运用图形组合和颜色搭配美化幻灯片。
教学重点、难点:
图形组合;颜色搭配。
教学过程:
一、引入新课
1、复习前面学习的美化幻灯片(一),通过母板美化幻灯片,引入新课,另一种美化幻灯片的方法。
向学生展示通过背景、图形组合、颜色搭配美化后的幻灯片,引起学生的学习兴趣。
二、讲授新课
1、修改幻灯片的背景颜色。
①打开前面制作的“年画.ppt”,添加一张新的幻灯片。
②取消母版:右击新幻灯片空白处,在弹出的右键菜单中选择“背景”,弹出“背景”对话框,在“背景”对话框中选中“忽略母版的背景图形”。如图所示。
③添加背景颜色:在“背景”对话框中,点击“背景填充”下拉按钮,在弹出的下拉菜单中选择“填充效果”,弹出“填充效果”对话框,选择“渐变”选项卡,使用渐变颜色填充背景。如图所示。
学生自主练习。
2、利用图形组合美化幻灯片。
绘图工具栏中的自选图形有“线条”、“基本形状”、“箭头汇总”等多种画图的工具,利用这些工具可以美化幻灯片。
①插入自选图形:单击绘图工具栏上的“自选图形”,在弹出的菜单中选择“基本形状”中的“椭圆”工具,画一个圆(按住“Shift”键可以画出一个正圆),设置它的填充颜色、线条颜色。再复制同样的一个圆。再利用椭圆工具,画一个椭圆,并复制一个椭圆,将其中一个旋转90°。
②组合自选图形:将两个圆和两个椭圆组合起来,效果如图所示:
③完成对称美化:将组合起来的自选图形复制并旋转90°,并将它放到幻灯片的右下角。
学生自主练习。
3、丰富空白区域。
①八边形填充图片:选择“自选图形”中的“基本形状”里的“八边形”工具,在幻灯片中画一个八边形。利用前面学过的在椭圆中填充图片的方法,将图片填充到八边形中。利用同样的方法制作其他5个填充图片的八边形。
②矩形美化边角:选择“自选图形”中的矩形工具,画一个矩形。右击矩形,在弹出的右键菜单中选择“设置自选图形格式”命令,打开“设置自选图形格式”对话框,在“设置自选图形格式”对话框中选择“颜色和线条”选项卡,设置填充颜色和线条颜色。如图所示:
复制两个矩形,并绘制一条直线,将矩形和直线组合起来,放在幻灯片的左下角。复制组合图形,并旋转90°,将其放在幻灯片的右上角。如图所示:
学生自主练习。
4、作业
尝试完成基础练习。
三、总结
1、修改幻灯片的背景颜色。
2、利用图形组合美化幻灯片。
3、利用颜色搭配美化幻灯片。
教学目标:
1.学会设置幻灯片的背景颜色。
2.学会运用自选图形和绘图工具美化幻灯片背景。
3.能够运用图形组合和颜色搭配美化幻灯片。
教学重点、难点:
图形组合;颜色搭配。
教学过程:
一、引入新课
1、复习前面学习的美化幻灯片(一),通过母板美化幻灯片,引入新课,另一种美化幻灯片的方法。
向学生展示通过背景、图形组合、颜色搭配美化后的幻灯片,引起学生的学习兴趣。
二、讲授新课
1、修改幻灯片的背景颜色。
①打开前面制作的“年画.ppt”,添加一张新的幻灯片。
②取消母版:右击新幻灯片空白处,在弹出的右键菜单中选择“背景”,弹出“背景”对话框,在“背景”对话框中选中“忽略母版的背景图形”。如图所示。
③添加背景颜色:在“背景”对话框中,点击“背景填充”下拉按钮,在弹出的下拉菜单中选择“填充效果”,弹出“填充效果”对话框,选择“渐变”选项卡,使用渐变颜色填充背景。如图所示。
学生自主练习。
2、利用图形组合美化幻灯片。
绘图工具栏中的自选图形有“线条”、“基本形状”、“箭头汇总”等多种画图的工具,利用这些工具可以美化幻灯片。
①插入自选图形:单击绘图工具栏上的“自选图形”,在弹出的菜单中选择“基本形状”中的“椭圆”工具,画一个圆(按住“Shift”键可以画出一个正圆),设置它的填充颜色、线条颜色。再复制同样的一个圆。再利用椭圆工具,画一个椭圆,并复制一个椭圆,将其中一个旋转90°。
②组合自选图形:将两个圆和两个椭圆组合起来,效果如图所示:
③完成对称美化:将组合起来的自选图形复制并旋转90°,并将它放到幻灯片的右下角。
学生自主练习。
3、丰富空白区域。
①八边形填充图片:选择“自选图形”中的“基本形状”里的“八边形”工具,在幻灯片中画一个八边形。利用前面学过的在椭圆中填充图片的方法,将图片填充到八边形中。利用同样的方法制作其他5个填充图片的八边形。
②矩形美化边角:选择“自选图形”中的矩形工具,画一个矩形。右击矩形,在弹出的右键菜单中选择“设置自选图形格式”命令,打开“设置自选图形格式”对话框,在“设置自选图形格式”对话框中选择“颜色和线条”选项卡,设置填充颜色和线条颜色。如图所示:
复制两个矩形,并绘制一条直线,将矩形和直线组合起来,放在幻灯片的左下角。复制组合图形,并旋转90°,将其放在幻灯片的右上角。如图所示:
学生自主练习。
4、作业
尝试完成基础练习。
三、总结
1、修改幻灯片的背景颜色。
2、利用图形组合美化幻灯片。
3、利用颜色搭配美化幻灯片。
