教科版(云南)信息技术 五年级上册 第六课 奇妙的图形 教案
文档属性
| 名称 | 教科版(云南)信息技术 五年级上册 第六课 奇妙的图形 教案 | 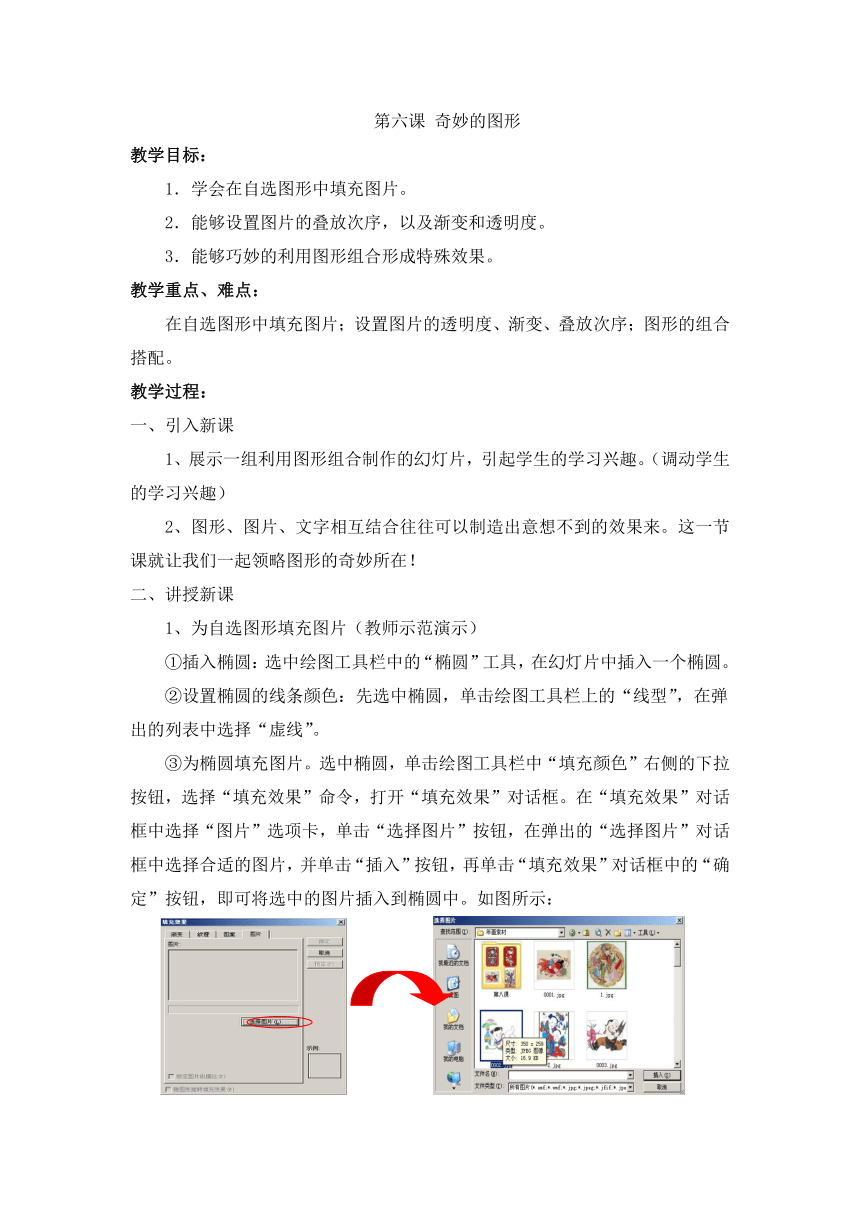 | |
| 格式 | doc | ||
| 文件大小 | 377.5KB | ||
| 资源类型 | 教案 | ||
| 版本资源 | 教科版 | ||
| 科目 | 信息技术(信息科技) | ||
| 更新时间 | 2021-03-24 11:54:40 | ||
图片预览
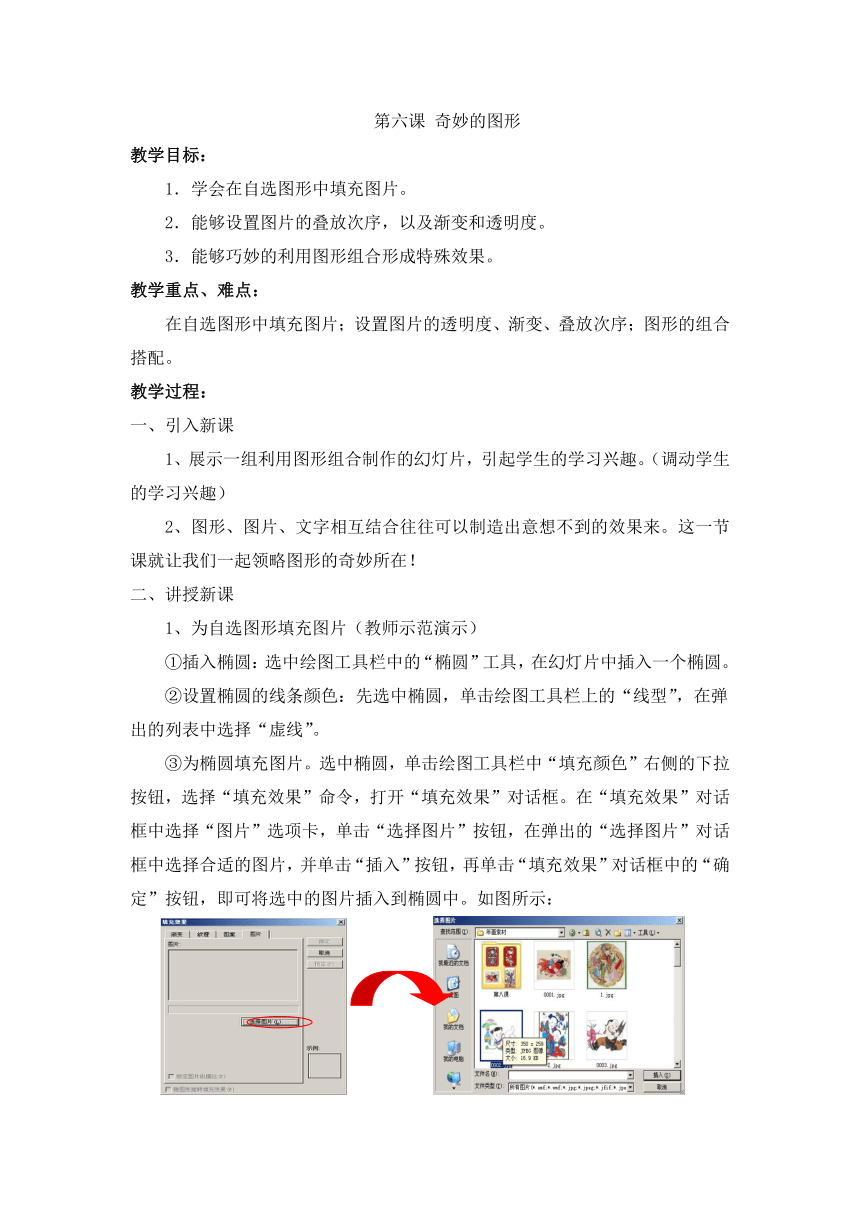
文档简介
第六课 奇妙的图形
教学目标:
1.学会在自选图形中填充图片。
2.能够设置图片的叠放次序,以及渐变和透明度。
3.能够巧妙的利用图形组合形成特殊效果。
教学重点、难点:
在自选图形中填充图片;设置图片的透明度、渐变、叠放次序;图形的组合搭配。
教学过程:
一、引入新课
1、展示一组利用图形组合制作的幻灯片,引起学生的学习兴趣。(调动学生的学习兴趣)
2、图形、图片、文字相互结合往往可以制造出意想不到的效果来。这一节课就让我们一起领略图形的奇妙所在!
二、讲授新课
1、为自选图形填充图片(教师示范演示)
①插入椭圆:选中绘图工具栏中的“椭圆”工具,在幻灯片中插入一个椭圆。
②设置椭圆的线条颜色:先选中椭圆,单击绘图工具栏上的“线型”,在弹出的列表中选择“虚线”。
③为椭圆填充图片。选中椭圆,单击绘图工具栏中“填充颜色”右侧的下拉按钮,选择“填充效果”命令,打开“填充效果”对话框。在“填充效果”对话框中选择“图片”选项卡,单击“选择图片”按钮,在弹出的“选择图片”对话框中选择合适的图片,并单击“插入”按钮,再单击“填充效果”对话框中的“确定”按钮,即可将选中的图片插入到椭圆中。如图所示:
④学生任务:打开保存文件“年画”,插入一张新的幻灯片,并设置为只有标题板式,在标题占位符中输入文字“四大年画”,并略作修饰。根据教师的演示,插入椭圆,并将图片插入到椭圆中。
2、利用渐变和透明度修饰椭圆(教师示范演示)
①绘制椭圆:利用椭圆工具绘制一个稍大的椭圆。
②填充修饰椭圆:选中椭圆并右击,在弹出的菜单中选择“设置自选图形格式”命令,打开“设置自选图形格式”对话框。在“设置自选图形格式”对话框中选择“颜色和线条”选项卡,在“颜色和线条”选项卡的填充里面单击颜色后面的下拉按钮,在弹出的列表中选择“填充效果”,打开填充效果对话框,利用渐变颜色填充椭圆,并设置透明度为20%。在“颜色和线条”选项卡的线条里修饰线条颜色、虚线线型、样式、粗细。如图所示:
③学生任务:根据教师的演示绘制一个稍大的椭圆,并利用渐变和透明度修饰。
3、组合图形(教师示范演示)
①调整两个椭圆的位置: 将稍大的椭圆拖到第一个椭圆上,单击“绘图”按钮,在弹出的菜单中设置“叠放次序”为“置于顶层”,使稍大的椭圆在第一个椭圆的上面,并调整它们的位置。
②组合图形:拖动鼠标,选中两个椭圆,单击“绘图”按钮,在弹出的菜单中选择“组合”,将两个椭圆组合为一个整体。
③学生任务:将两个椭圆组合在一个,并用同样的方法,创建其他三个图形。效果如图所示:
再利用类似的方法,将两个圆角矩形组合成以下图形,并添加上标题文字。如图所示:
4、修饰文本(教师示范演示)
①修饰文本:选中文本框,单击绘图工具栏上的“填充颜色”右侧的下拉按钮,在弹出的列表中选择“填充效果”,利用渐变颜色填充文本框,如图所示:
②学生任务:根据标题,利用文本框工具,添加相应的文字,并参照教师的演示修饰文本框。用同样的方法设置其它三个文本框。
三、总结
1、为自选图形填充图片的方法。
2、如何利用渐变和透明度修饰椭圆。
3、组合图形。
4、修饰文本。
教学目标:
1.学会在自选图形中填充图片。
2.能够设置图片的叠放次序,以及渐变和透明度。
3.能够巧妙的利用图形组合形成特殊效果。
教学重点、难点:
在自选图形中填充图片;设置图片的透明度、渐变、叠放次序;图形的组合搭配。
教学过程:
一、引入新课
1、展示一组利用图形组合制作的幻灯片,引起学生的学习兴趣。(调动学生的学习兴趣)
2、图形、图片、文字相互结合往往可以制造出意想不到的效果来。这一节课就让我们一起领略图形的奇妙所在!
二、讲授新课
1、为自选图形填充图片(教师示范演示)
①插入椭圆:选中绘图工具栏中的“椭圆”工具,在幻灯片中插入一个椭圆。
②设置椭圆的线条颜色:先选中椭圆,单击绘图工具栏上的“线型”,在弹出的列表中选择“虚线”。
③为椭圆填充图片。选中椭圆,单击绘图工具栏中“填充颜色”右侧的下拉按钮,选择“填充效果”命令,打开“填充效果”对话框。在“填充效果”对话框中选择“图片”选项卡,单击“选择图片”按钮,在弹出的“选择图片”对话框中选择合适的图片,并单击“插入”按钮,再单击“填充效果”对话框中的“确定”按钮,即可将选中的图片插入到椭圆中。如图所示:
④学生任务:打开保存文件“年画”,插入一张新的幻灯片,并设置为只有标题板式,在标题占位符中输入文字“四大年画”,并略作修饰。根据教师的演示,插入椭圆,并将图片插入到椭圆中。
2、利用渐变和透明度修饰椭圆(教师示范演示)
①绘制椭圆:利用椭圆工具绘制一个稍大的椭圆。
②填充修饰椭圆:选中椭圆并右击,在弹出的菜单中选择“设置自选图形格式”命令,打开“设置自选图形格式”对话框。在“设置自选图形格式”对话框中选择“颜色和线条”选项卡,在“颜色和线条”选项卡的填充里面单击颜色后面的下拉按钮,在弹出的列表中选择“填充效果”,打开填充效果对话框,利用渐变颜色填充椭圆,并设置透明度为20%。在“颜色和线条”选项卡的线条里修饰线条颜色、虚线线型、样式、粗细。如图所示:
③学生任务:根据教师的演示绘制一个稍大的椭圆,并利用渐变和透明度修饰。
3、组合图形(教师示范演示)
①调整两个椭圆的位置: 将稍大的椭圆拖到第一个椭圆上,单击“绘图”按钮,在弹出的菜单中设置“叠放次序”为“置于顶层”,使稍大的椭圆在第一个椭圆的上面,并调整它们的位置。
②组合图形:拖动鼠标,选中两个椭圆,单击“绘图”按钮,在弹出的菜单中选择“组合”,将两个椭圆组合为一个整体。
③学生任务:将两个椭圆组合在一个,并用同样的方法,创建其他三个图形。效果如图所示:
再利用类似的方法,将两个圆角矩形组合成以下图形,并添加上标题文字。如图所示:
4、修饰文本(教师示范演示)
①修饰文本:选中文本框,单击绘图工具栏上的“填充颜色”右侧的下拉按钮,在弹出的列表中选择“填充效果”,利用渐变颜色填充文本框,如图所示:
②学生任务:根据标题,利用文本框工具,添加相应的文字,并参照教师的演示修饰文本框。用同样的方法设置其它三个文本框。
三、总结
1、为自选图形填充图片的方法。
2、如何利用渐变和透明度修饰椭圆。
3、组合图形。
4、修饰文本。
