第3课 红绿灯前——制作逐帧动画 课件(12张PPT)
文档属性
| 名称 | 第3课 红绿灯前——制作逐帧动画 课件(12张PPT) |  | |
| 格式 | ppt | ||
| 文件大小 | 1.7MB | ||
| 资源类型 | 教案 | ||
| 版本资源 | 粤教版 | ||
| 科目 | 信息技术(信息科技) | ||
| 更新时间 | 2021-03-26 11:28:04 | ||
图片预览

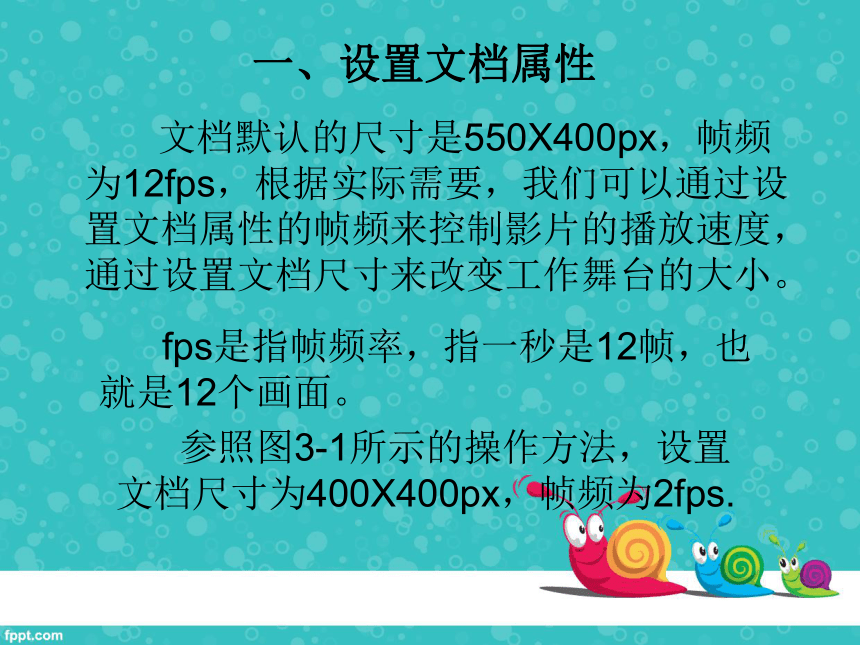
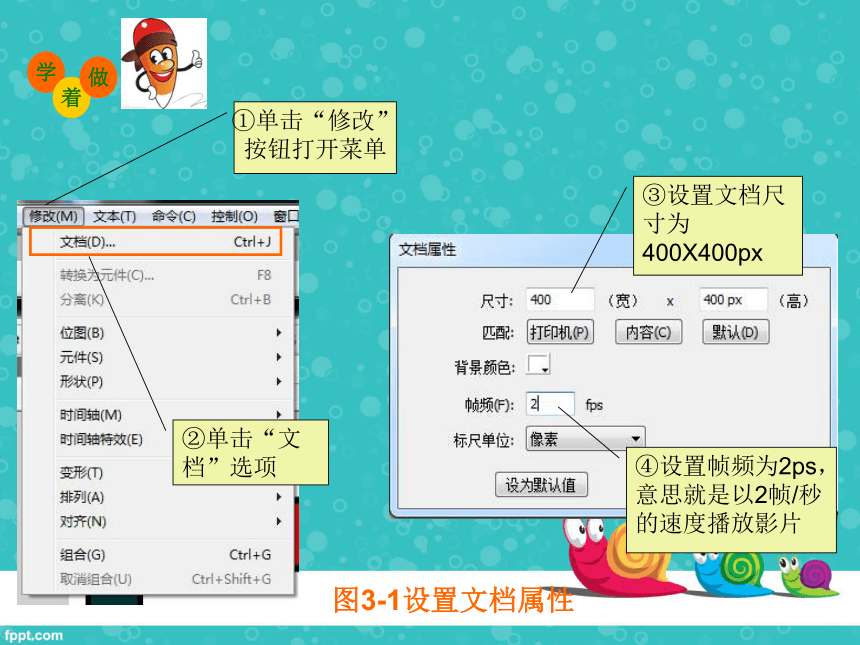
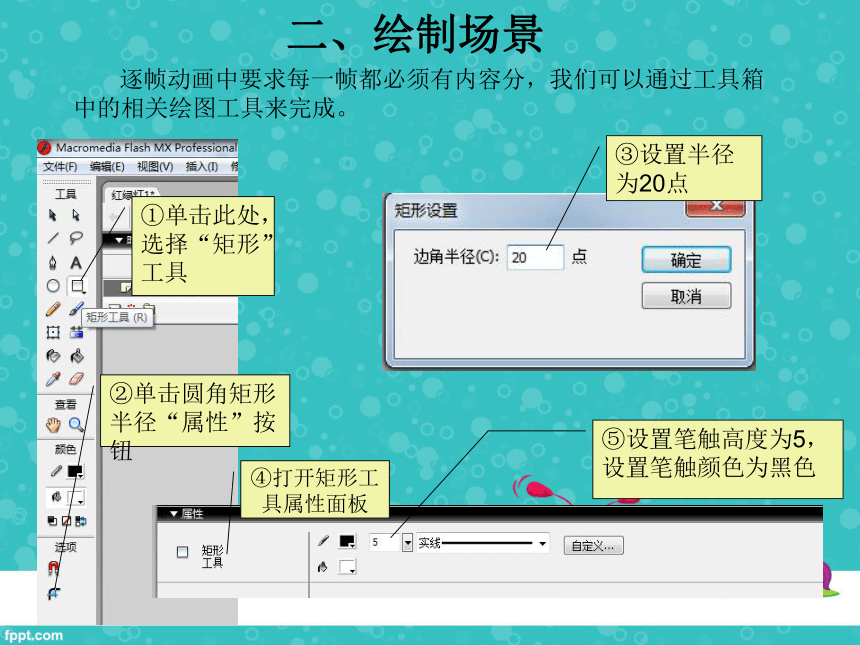
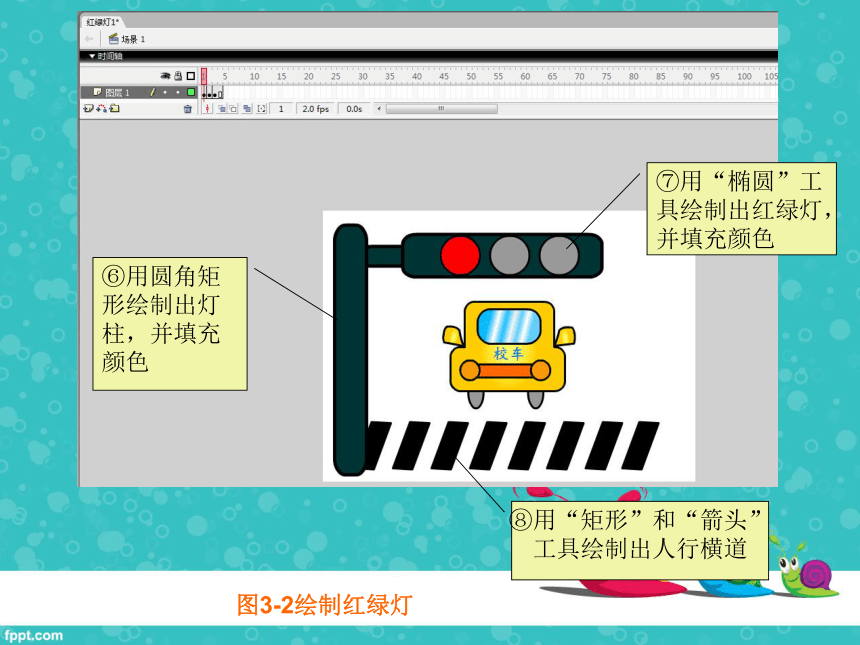
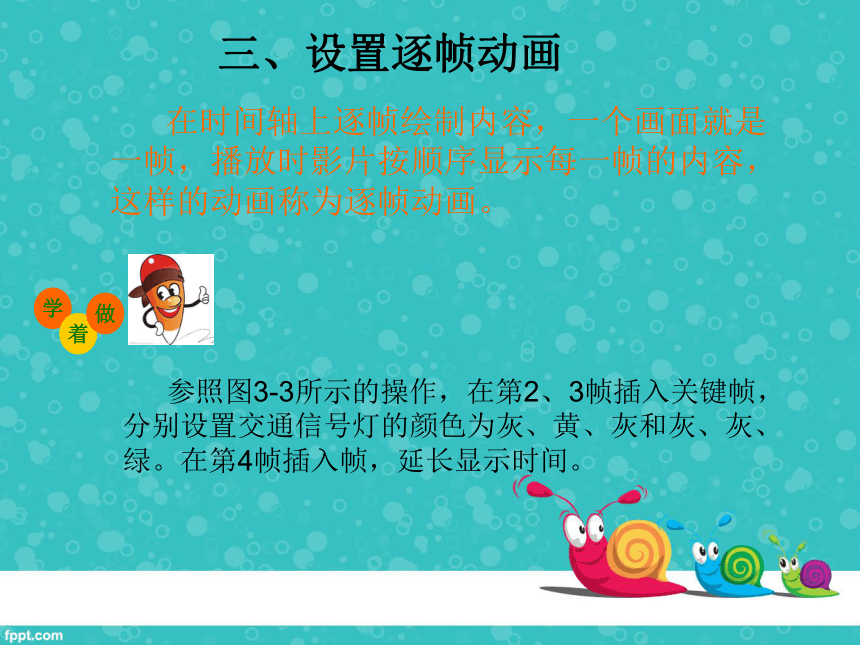
文档简介
第3课
红绿灯前——制作逐帧动画
一、设置文档属性
文档默认的尺寸是550X400px,帧频为12fps,根据实际需要,我们可以通过设置文档属性的帧频来控制影片的播放速度,通过设置文档尺寸来改变工作舞台的大小。
参照图3-1所示的操作方法,设置文档尺寸为400X400px,帧频为2fps.
fps是指帧频率,指一秒是12帧,也就是12个画面。
学
着
做
①单击“修改”按钮打开菜单
②单击“文档”选项
③设置文档尺寸为400X400px
④设置帧频为2ps,意思就是以2帧/秒的速度播放影片
图3-1设置文档属性
二、绘制场景
逐帧动画中要求每一帧都必须有内容分,我们可以通过工具箱中的相关绘图工具来完成。
①单击此处,选择“矩形”工具
②单击圆角矩形半径“属性”按钮
③设置半径为20点
④打开矩形工具属性面板
⑤设置笔触高度为5,设置笔触颜色为黑色
⑥用圆角矩形绘制出灯柱,并填充颜色
⑦用“椭圆”工具绘制出红绿灯,并填充颜色
⑧用“矩形”和“箭头”工具绘制出人行横道
图3-2绘制红绿灯
三、设置逐帧动画
在时间轴上逐帧绘制内容,一个画面就是一帧,播放时影片按顺序显示每一帧的内容,这样的动画称为逐帧动画。
参照图3-3所示的操作,在第2、3帧插入关键帧,分别设置交通信号灯的颜色为灰、黄、灰和灰、灰、绿。在第4帧插入帧,延长显示时间。
学
着
做
①单击时间第2帧,按鼠标右键显示帧菜单
②单击“插入关键帧”选项
③设置第二盏灯的颜色为黄色,第一盏和第三盏灯的颜色为灰色
④单击时间轴第3帧,按鼠标右键显示帧菜单
⑤单击“插入关键帧”选项
⑦单击第4帧,按右键显示帧菜单
⑥设置第三盏灯的颜色为绿色。第一盏和第二盏灯的颜色为灰色
⑧单击“插入帧”选项,延长前面一帧的显示时间
小
妙
招
帧的操作不仅有插入帧、关键帧、空白关键帧,还有其他的操作。我们可以再时间轴上单击目标帧,按右键显示帧菜单对帧进行各种操作。
删除所选中的帧
插入一个空白的关键帧
剪切所选中的帧
复制所选中的帧
对复制的帧进行粘贴
选择时间轴上所有的帧
长
见
识
Flash中的各种帧
名称
图片
快捷键
特点
空白关键帧
F7
在一个关键帧里面没有内容,用空心圆表示。插入空白关键帧,可清除该帧前面的延续内容,也可以在空白关键帧上添加新的内容。
关键帧
F6
空白关键帧中加入内容后,以实心圆表示。插入关键帧,可自动复制上一个关键帧的内容。
过渡帧
F5
通常起到延长画面显示时间的作用,显示上一个关键帧或者空白关键帧的内容,不可对其进行编辑操作。
显
身
手
1、请把本课例子中的红绿灯从红灯转变为黄灯的过程设计成“倒计时”动画,从“10”开始,10,9,8,……
2、利用逐帧动画设计一个变脸的过程。
红绿灯前——制作逐帧动画
一、设置文档属性
文档默认的尺寸是550X400px,帧频为12fps,根据实际需要,我们可以通过设置文档属性的帧频来控制影片的播放速度,通过设置文档尺寸来改变工作舞台的大小。
参照图3-1所示的操作方法,设置文档尺寸为400X400px,帧频为2fps.
fps是指帧频率,指一秒是12帧,也就是12个画面。
学
着
做
①单击“修改”按钮打开菜单
②单击“文档”选项
③设置文档尺寸为400X400px
④设置帧频为2ps,意思就是以2帧/秒的速度播放影片
图3-1设置文档属性
二、绘制场景
逐帧动画中要求每一帧都必须有内容分,我们可以通过工具箱中的相关绘图工具来完成。
①单击此处,选择“矩形”工具
②单击圆角矩形半径“属性”按钮
③设置半径为20点
④打开矩形工具属性面板
⑤设置笔触高度为5,设置笔触颜色为黑色
⑥用圆角矩形绘制出灯柱,并填充颜色
⑦用“椭圆”工具绘制出红绿灯,并填充颜色
⑧用“矩形”和“箭头”工具绘制出人行横道
图3-2绘制红绿灯
三、设置逐帧动画
在时间轴上逐帧绘制内容,一个画面就是一帧,播放时影片按顺序显示每一帧的内容,这样的动画称为逐帧动画。
参照图3-3所示的操作,在第2、3帧插入关键帧,分别设置交通信号灯的颜色为灰、黄、灰和灰、灰、绿。在第4帧插入帧,延长显示时间。
学
着
做
①单击时间第2帧,按鼠标右键显示帧菜单
②单击“插入关键帧”选项
③设置第二盏灯的颜色为黄色,第一盏和第三盏灯的颜色为灰色
④单击时间轴第3帧,按鼠标右键显示帧菜单
⑤单击“插入关键帧”选项
⑦单击第4帧,按右键显示帧菜单
⑥设置第三盏灯的颜色为绿色。第一盏和第二盏灯的颜色为灰色
⑧单击“插入帧”选项,延长前面一帧的显示时间
小
妙
招
帧的操作不仅有插入帧、关键帧、空白关键帧,还有其他的操作。我们可以再时间轴上单击目标帧,按右键显示帧菜单对帧进行各种操作。
删除所选中的帧
插入一个空白的关键帧
剪切所选中的帧
复制所选中的帧
对复制的帧进行粘贴
选择时间轴上所有的帧
长
见
识
Flash中的各种帧
名称
图片
快捷键
特点
空白关键帧
F7
在一个关键帧里面没有内容,用空心圆表示。插入空白关键帧,可清除该帧前面的延续内容,也可以在空白关键帧上添加新的内容。
关键帧
F6
空白关键帧中加入内容后,以实心圆表示。插入关键帧,可自动复制上一个关键帧的内容。
过渡帧
F5
通常起到延长画面显示时间的作用,显示上一个关键帧或者空白关键帧的内容,不可对其进行编辑操作。
显
身
手
1、请把本课例子中的红绿灯从红灯转变为黄灯的过程设计成“倒计时”动画,从“10”开始,10,9,8,……
2、利用逐帧动画设计一个变脸的过程。
