第8课 制定行驶路线图——制作引导层动画 课件(16张PPT)
文档属性
| 名称 | 第8课 制定行驶路线图——制作引导层动画 课件(16张PPT) |  | |
| 格式 | ppt | ||
| 文件大小 | 3.2MB | ||
| 资源类型 | 教案 | ||
| 版本资源 | 粤教版 | ||
| 科目 | 信息科技(信息技术) | ||
| 更新时间 | 2021-03-26 15:57:45 | ||
图片预览


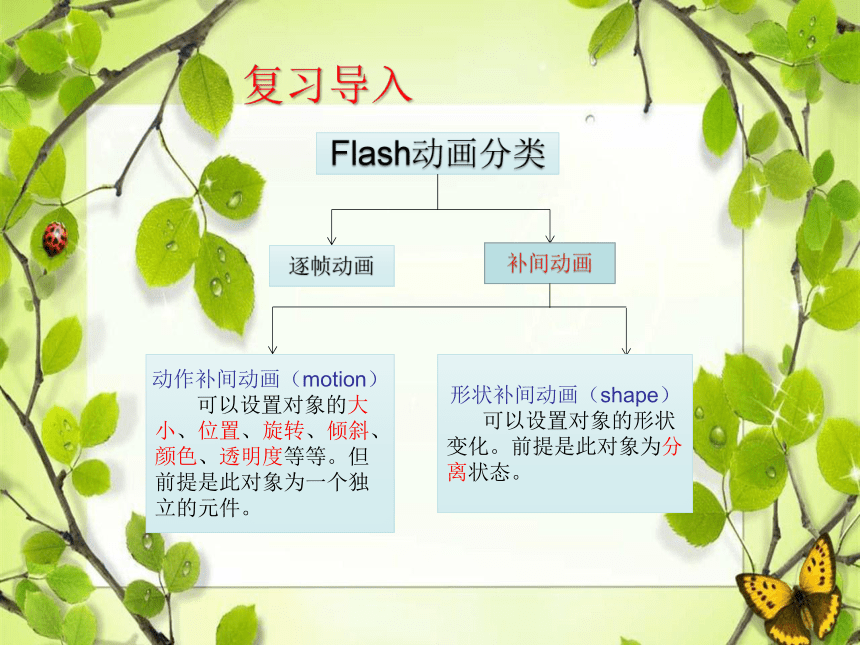

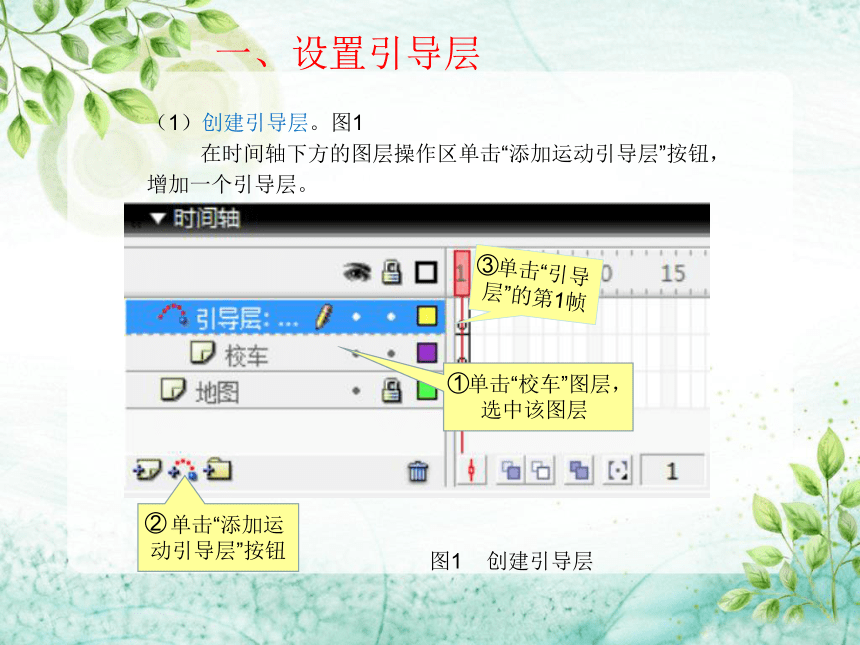

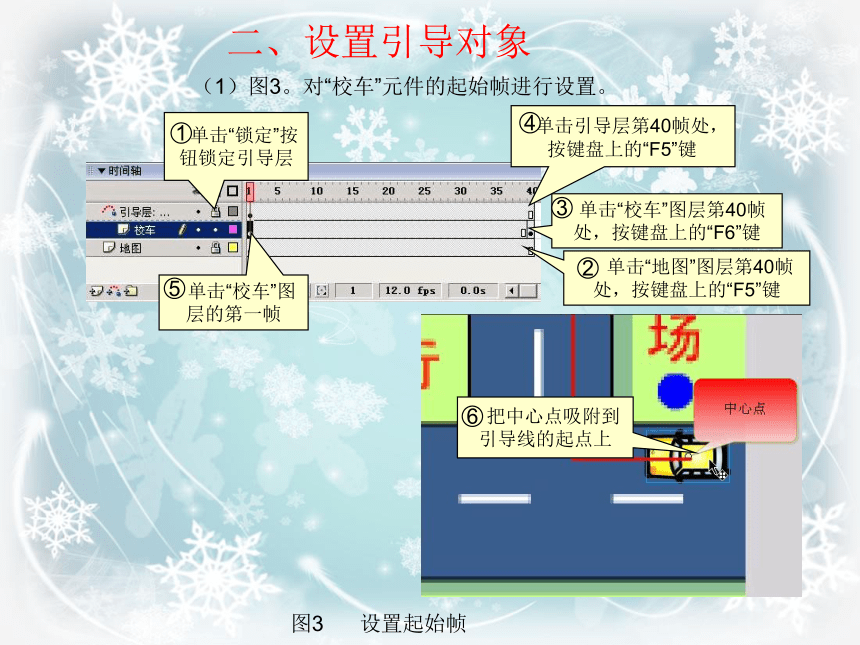
文档简介
第8课 制定行驶路线图——制作引导层动画
学习目标
理解引导层概念
掌握建立引导层的方法,能用绘图工具绘制出引导线
掌握设置引导对象的操作方法
掌握设置影片停止命令的操作
复习导入
Flash动画分类
补间动画
动作补间动画(motion)
可以设置对象的大小、位置、旋转、倾斜、颜色、透明度等等。但前提是此对象为一个独立的元件。
形状补间动画(shape)
可以设置对象的形状变化。前提是此对象为分离状态。
Flash提供了一种简便方法来实现对
象沿着复杂路径移动的效果,这就是引导层。
带引导层的动画又叫轨迹动画。
引导层可以实现如树叶飘落、
小鸟飞翔、蝴蝶飞舞、星体运动、
激光写字等效果的制作。
一、设置引导层
(1)创建引导层。图1
在时间轴下方的图层操作区单击“添加运动引导层”按钮,
增加一个引导层。
单击“引导层”的第1帧
3
单击“添加运动引导层”按钮
2
单击“校车”图层,
选中该图层
1
图1 创建引导层
(2)在引导层中绘出引导线。图2
在引导层中用“钢笔”工具,在舞台上绘制出校车行驶路线——引导线,
为校车沿着引导线运动做准备。
选择“箭头”工具
3
选择“钢笔”工具
1
在工作舞台上绘出引导线
2
对引导线进行细节调整
4
图2 绘制引导线
二、设置引导对象
(1)图3。对“校车”元件的起始帧进行设置。
图3 设置起始帧
单击“锁定”按钮锁定引导层
1
单击“地图”图层第40帧处,按键盘上的“F5”键
2
单击“校车”图层第40帧处,按键盘上的“F6”键
3
单击引导层第40帧处,按键盘上的“F5”键
4
单击“校车”图层的第一帧
5
把中心点吸附到引导线的起点上
6
(2)图4。对轨迹运动结束帧进行设置。
图4 设置结束帧
单击“校车”图层的结束帧
1
拖到校车到引导线的末端,把中心点吸附到引导线上
2
(3)图5。创设指定轨迹运动动画。
图5 设置轨迹运动动画
单击“校车”图层第1~40帧的任意一帧
1
单击“属性”按钮,打开属性面板
2
在补间下拉框中选择“动作”选项
3
单击“调整到路径”选项
4
三、设置影片停止命令
图6。设置结束帧上的“stop”动作命令.
图6 设置停止动作命令
单击“校车”图层的第40帧
1
单击“动作”按钮,打开动作面板
2
双击“全局函数”中“时间轴控制”下的“stop”命令
3
Flash的引导层动画
轨迹动画由引导层和被引导层组成,
引导层用于放置对象运动的路径,被引导层用于放置运动对象。制作引导动画的过程实际就是对引导层和被引导层的编辑过程。
(1)选取“对齐”工具 ,可以方便将元件吸附到引导线上。
(2)成功创建指定轨迹运动必须具备一下三个条件:
①引导层必须在被引导层上方。
②引导线必须绘制在引导层中。
③被引导的运动对象必须吸附在引导线上。
(1)一个引导层中可以创建多条引导线:一条引导线可以引导多个不同的元件。
(2)如果要让对象沿着封闭路径运动,应删除封闭路径的一小部分,才能做出
引导效果。
(3)选择帧属性面板中的“调整到路径”选项,可以使元件沿着引导线自动调整运
动的方向。
你还能绘制另外一条到达育才小学的行驶路线吗?尝试制作出动画效果。
注意单行线标志哦!
如:
在校际篮球比赛上,主队还落后2分,最后时刻,贝贝投出了一个3分
球。试做出一段贝贝投篮的动画。
谢谢!
学习目标
理解引导层概念
掌握建立引导层的方法,能用绘图工具绘制出引导线
掌握设置引导对象的操作方法
掌握设置影片停止命令的操作
复习导入
Flash动画分类
补间动画
动作补间动画(motion)
可以设置对象的大小、位置、旋转、倾斜、颜色、透明度等等。但前提是此对象为一个独立的元件。
形状补间动画(shape)
可以设置对象的形状变化。前提是此对象为分离状态。
Flash提供了一种简便方法来实现对
象沿着复杂路径移动的效果,这就是引导层。
带引导层的动画又叫轨迹动画。
引导层可以实现如树叶飘落、
小鸟飞翔、蝴蝶飞舞、星体运动、
激光写字等效果的制作。
一、设置引导层
(1)创建引导层。图1
在时间轴下方的图层操作区单击“添加运动引导层”按钮,
增加一个引导层。
单击“引导层”的第1帧
3
单击“添加运动引导层”按钮
2
单击“校车”图层,
选中该图层
1
图1 创建引导层
(2)在引导层中绘出引导线。图2
在引导层中用“钢笔”工具,在舞台上绘制出校车行驶路线——引导线,
为校车沿着引导线运动做准备。
选择“箭头”工具
3
选择“钢笔”工具
1
在工作舞台上绘出引导线
2
对引导线进行细节调整
4
图2 绘制引导线
二、设置引导对象
(1)图3。对“校车”元件的起始帧进行设置。
图3 设置起始帧
单击“锁定”按钮锁定引导层
1
单击“地图”图层第40帧处,按键盘上的“F5”键
2
单击“校车”图层第40帧处,按键盘上的“F6”键
3
单击引导层第40帧处,按键盘上的“F5”键
4
单击“校车”图层的第一帧
5
把中心点吸附到引导线的起点上
6
(2)图4。对轨迹运动结束帧进行设置。
图4 设置结束帧
单击“校车”图层的结束帧
1
拖到校车到引导线的末端,把中心点吸附到引导线上
2
(3)图5。创设指定轨迹运动动画。
图5 设置轨迹运动动画
单击“校车”图层第1~40帧的任意一帧
1
单击“属性”按钮,打开属性面板
2
在补间下拉框中选择“动作”选项
3
单击“调整到路径”选项
4
三、设置影片停止命令
图6。设置结束帧上的“stop”动作命令.
图6 设置停止动作命令
单击“校车”图层的第40帧
1
单击“动作”按钮,打开动作面板
2
双击“全局函数”中“时间轴控制”下的“stop”命令
3
Flash的引导层动画
轨迹动画由引导层和被引导层组成,
引导层用于放置对象运动的路径,被引导层用于放置运动对象。制作引导动画的过程实际就是对引导层和被引导层的编辑过程。
(1)选取“对齐”工具 ,可以方便将元件吸附到引导线上。
(2)成功创建指定轨迹运动必须具备一下三个条件:
①引导层必须在被引导层上方。
②引导线必须绘制在引导层中。
③被引导的运动对象必须吸附在引导线上。
(1)一个引导层中可以创建多条引导线:一条引导线可以引导多个不同的元件。
(2)如果要让对象沿着封闭路径运动,应删除封闭路径的一小部分,才能做出
引导效果。
(3)选择帧属性面板中的“调整到路径”选项,可以使元件沿着引导线自动调整运
动的方向。
你还能绘制另外一条到达育才小学的行驶路线吗?尝试制作出动画效果。
注意单行线标志哦!
如:
在校际篮球比赛上,主队还落后2分,最后时刻,贝贝投出了一个3分
球。试做出一段贝贝投篮的动画。
谢谢!
