沪科版 七年级下册信息技术 4.1插入图片、艺术字和文本框 课件(24张PPT)
文档属性
| 名称 | 沪科版 七年级下册信息技术 4.1插入图片、艺术字和文本框 课件(24张PPT) |  | |
| 格式 | ppt | ||
| 文件大小 | 2.9MB | ||
| 资源类型 | 教案 | ||
| 版本资源 | 沪科版 | ||
| 科目 | 信息科技(信息技术) | ||
| 更新时间 | 2021-03-27 17:18:25 | ||
图片预览

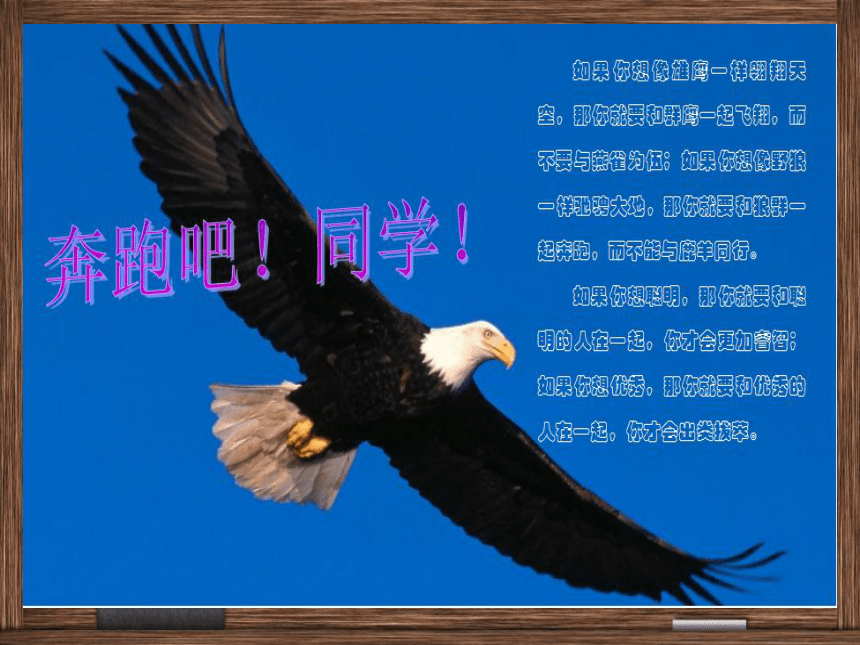







文档简介
(共24张PPT)
——插入图片、艺术字和文本框
1、掌握设置word2003版面的基本操作
2、掌握在word2003中插入图片、艺术字和文本框的方法
3、掌握版面布局与图文混排的编辑
4、学习用Word2003软件来制作电子贺卡
这些贺卡纸张的大小、方向相同吗?
现在你可以说出贺卡主要由哪几部分组成的吗?
艺术字
贺卡制作步骤:
二、页面的设置
三、插入图片、艺术字和文本框
四、美化完善自己的贺卡
一、贺卡制作构思
欢欢喜喜迎新年
万事如意平安年
扬眉吐气顺心年
事业成功辉煌年
合家欢乐幸福年
身体健康万万年
第一步:贺卡制作构思:
背景图片
艺术字
文本框
一张贺卡有大小,它是由图片、艺术字、文本框组成,其中可以使用“图片”做背景,使用“艺术字”写贺词,利用“文本框”写寄语。
背景图片
艺术字
文本框
观察三者的位置关系:
第二步:页面设置
单击“文件”菜单下的“页面设置”命令。
1、纸张方向:横向或者纵向
2、页边距:页边距设置为上、下、左、右均为2厘米。
第三步:插入图片
执行“插入”——“图片”
1、插入“来自文件”中的图片(老师提供的图片素材文件夹);
2、利用“图片”工具栏修饰图片,设置图片“文字环绕”
方式为“衬于文字下方”
3、调整图片到合适的位置、调整好大小。
想一想?
如何插入艺术字和文本框?
第四步:插入艺术字
1、通过菜单栏的“插入”—“艺术字”,插入想要的艺
术字体和内容;或者通过“艺术字”工具栏插入艺术字。
2、利用“艺术字”工具栏修饰艺术字,设置“文字环”
方式为“衬于文字上方”
3、适当调整图片与艺术字的位置;
第五步:插入文本框
执行“插入”——“文本框”
1、插入水平文本框或竖排文本框;
2、输入自己想说的祝福语;(老师提供的素材文件夹中)
4、移动文本框到适当的位置;
5、修饰文本框,去掉白色背景色和线条。
6、调整大小、选择颜色。
观看教学小视屏
1、插入图片、艺术字和文本框
2、制作电子贺卡
第六步:美化完善贺卡
要力求图文并茂,而且布局要合理,图片与文字的色彩协调一致,够充分表达我们的主题。
学生活动
运用素材文件夹中的素材,制作一张电子贺卡!
拓展:充分利用网络资源学生自制一张个性贺卡。
注意:
1、贺卡送给谁?写些什么内容呢?
2、想表达什么样的情感?什么样的色彩能够更加烘托这种感情?
推荐优秀作品,师生共同欣赏,评价!
课堂小结:
?
同学们,通过这一节课我们学会了运用WORD制作图文并茂的贺卡来表达心愿。我们闯的每一关大家都要记住。希望同学们能在生活中灵活运用我们所学的知识,使我们的生活也能"图文并茂"、丰富多彩。别忘了在逢年过节时亲手制作一张贺卡送给你最亲近的人。
课外拓展
——插入图片、艺术字和文本框
1、掌握设置word2003版面的基本操作
2、掌握在word2003中插入图片、艺术字和文本框的方法
3、掌握版面布局与图文混排的编辑
4、学习用Word2003软件来制作电子贺卡
这些贺卡纸张的大小、方向相同吗?
现在你可以说出贺卡主要由哪几部分组成的吗?
艺术字
贺卡制作步骤:
二、页面的设置
三、插入图片、艺术字和文本框
四、美化完善自己的贺卡
一、贺卡制作构思
欢欢喜喜迎新年
万事如意平安年
扬眉吐气顺心年
事业成功辉煌年
合家欢乐幸福年
身体健康万万年
第一步:贺卡制作构思:
背景图片
艺术字
文本框
一张贺卡有大小,它是由图片、艺术字、文本框组成,其中可以使用“图片”做背景,使用“艺术字”写贺词,利用“文本框”写寄语。
背景图片
艺术字
文本框
观察三者的位置关系:
第二步:页面设置
单击“文件”菜单下的“页面设置”命令。
1、纸张方向:横向或者纵向
2、页边距:页边距设置为上、下、左、右均为2厘米。
第三步:插入图片
执行“插入”——“图片”
1、插入“来自文件”中的图片(老师提供的图片素材文件夹);
2、利用“图片”工具栏修饰图片,设置图片“文字环绕”
方式为“衬于文字下方”
3、调整图片到合适的位置、调整好大小。
想一想?
如何插入艺术字和文本框?
第四步:插入艺术字
1、通过菜单栏的“插入”—“艺术字”,插入想要的艺
术字体和内容;或者通过“艺术字”工具栏插入艺术字。
2、利用“艺术字”工具栏修饰艺术字,设置“文字环”
方式为“衬于文字上方”
3、适当调整图片与艺术字的位置;
第五步:插入文本框
执行“插入”——“文本框”
1、插入水平文本框或竖排文本框;
2、输入自己想说的祝福语;(老师提供的素材文件夹中)
4、移动文本框到适当的位置;
5、修饰文本框,去掉白色背景色和线条。
6、调整大小、选择颜色。
观看教学小视屏
1、插入图片、艺术字和文本框
2、制作电子贺卡
第六步:美化完善贺卡
要力求图文并茂,而且布局要合理,图片与文字的色彩协调一致,够充分表达我们的主题。
学生活动
运用素材文件夹中的素材,制作一张电子贺卡!
拓展:充分利用网络资源学生自制一张个性贺卡。
注意:
1、贺卡送给谁?写些什么内容呢?
2、想表达什么样的情感?什么样的色彩能够更加烘托这种感情?
推荐优秀作品,师生共同欣赏,评价!
课堂小结:
?
同学们,通过这一节课我们学会了运用WORD制作图文并茂的贺卡来表达心愿。我们闯的每一关大家都要记住。希望同学们能在生活中灵活运用我们所学的知识,使我们的生活也能"图文并茂"、丰富多彩。别忘了在逢年过节时亲手制作一张贺卡送给你最亲近的人。
课外拓展
