1.2 制作创意挂件 课件(共14张PPT)
文档属性
| 名称 | 1.2 制作创意挂件 课件(共14张PPT) |  | |
| 格式 | pptx | ||
| 文件大小 | 3.8MB | ||
| 资源类型 | 教案 | ||
| 版本资源 | 川教版 | ||
| 科目 | 信息科技(信息技术) | ||
| 更新时间 | 2021-04-02 10:51:11 | ||
图片预览


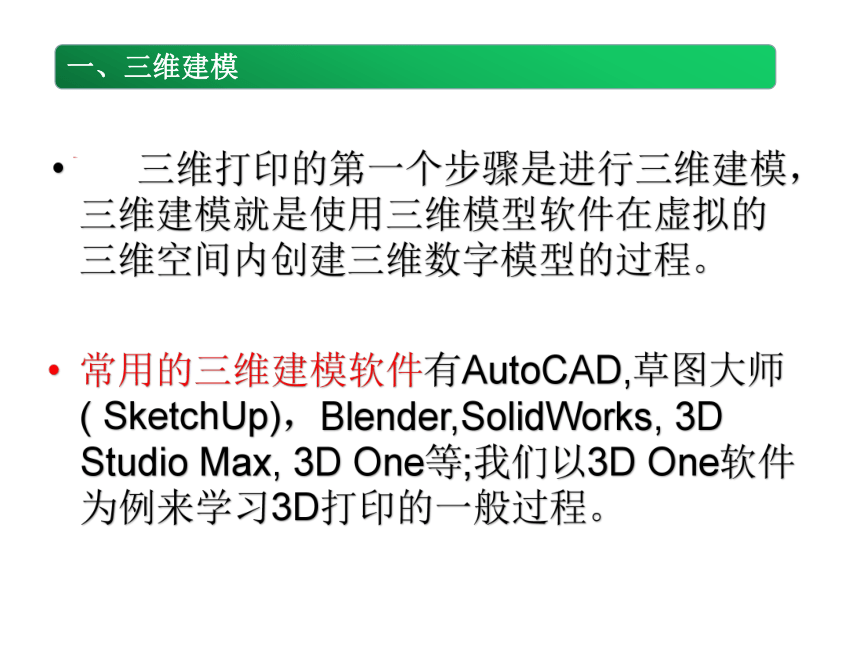
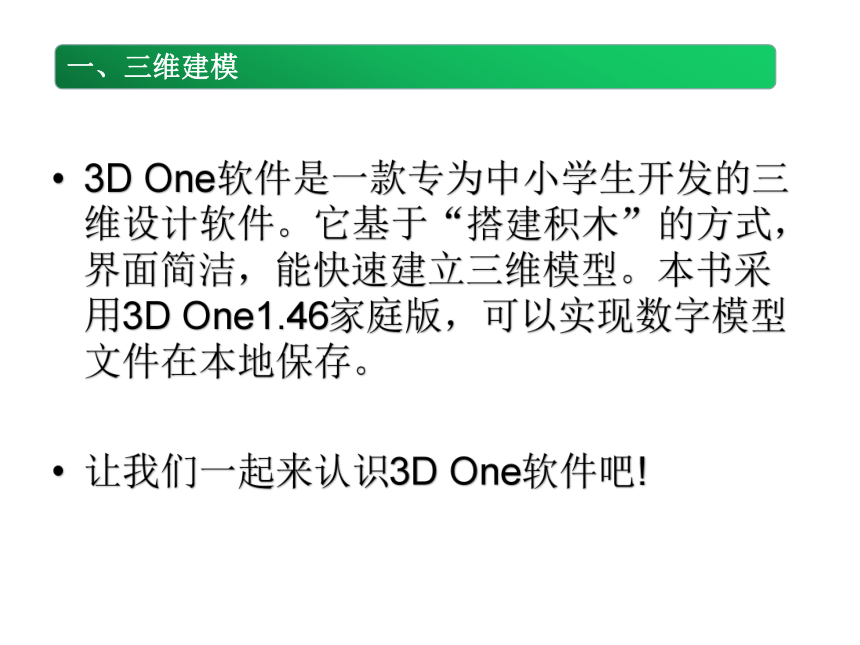
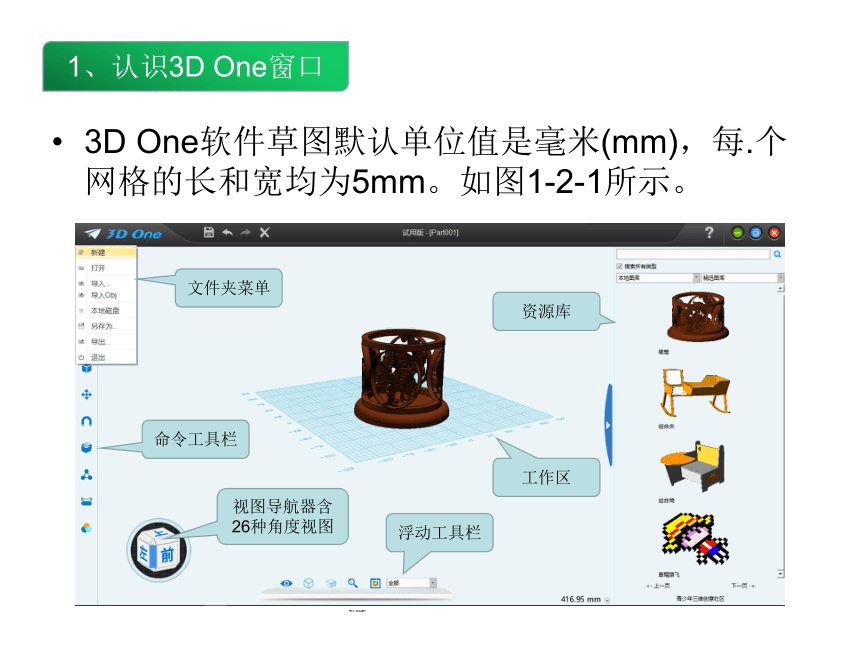
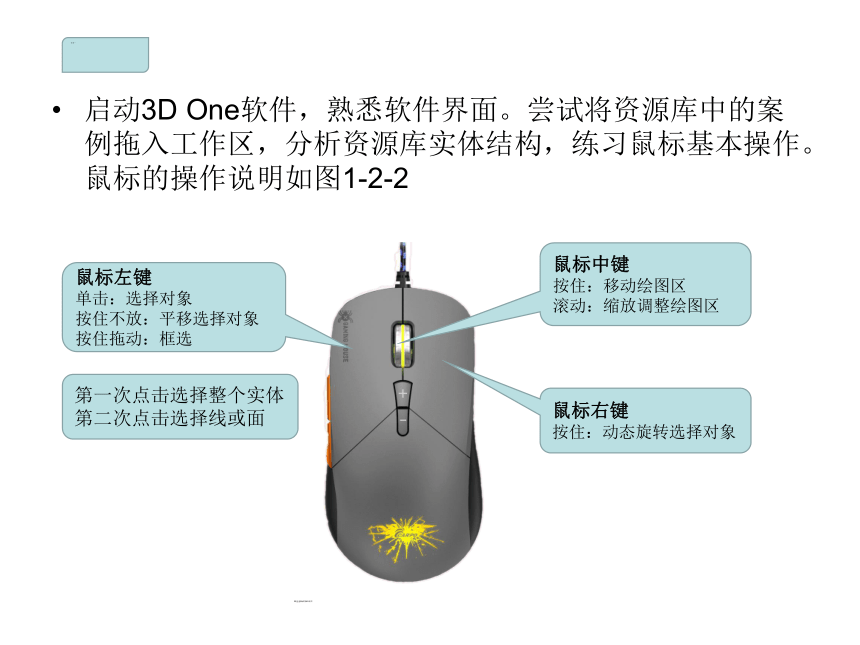
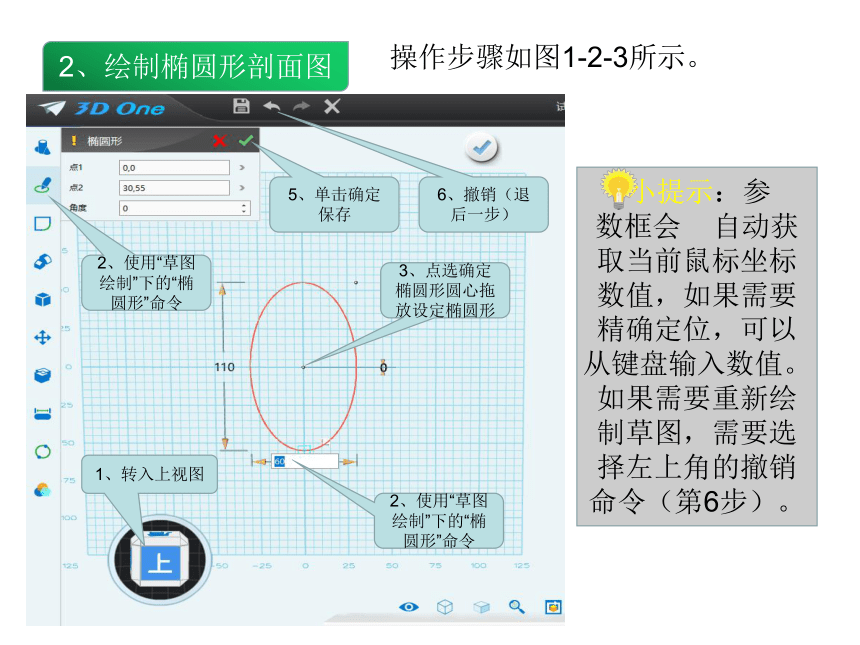
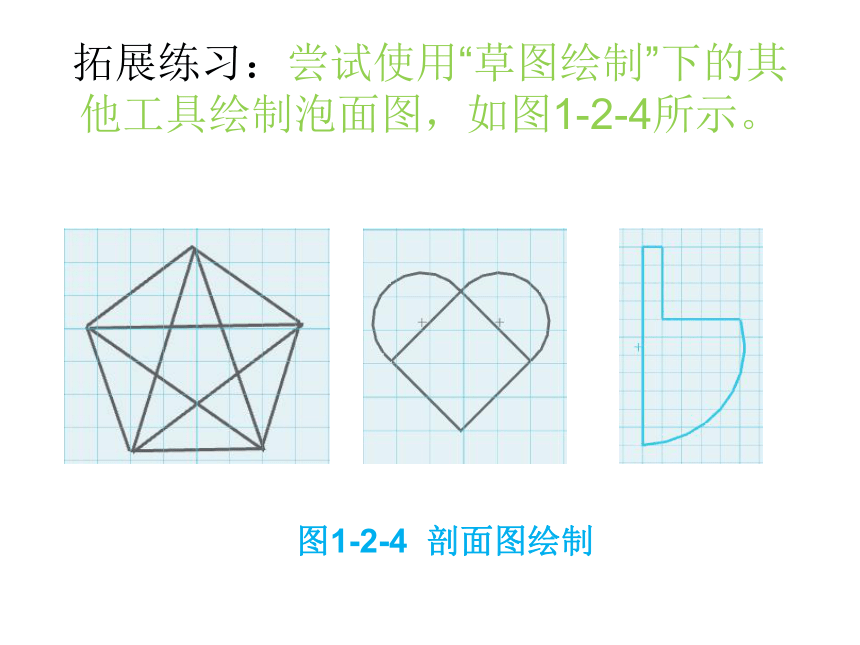
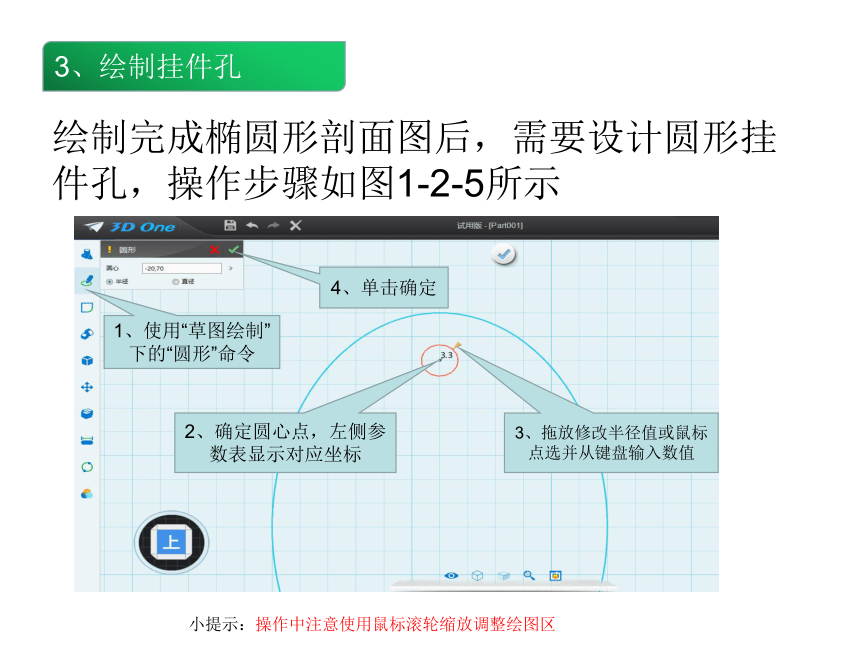
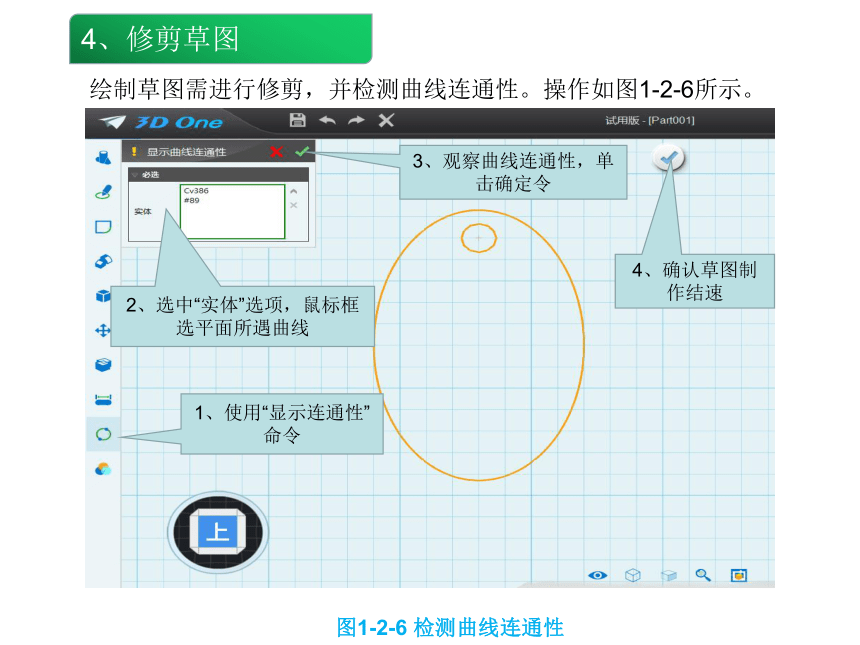
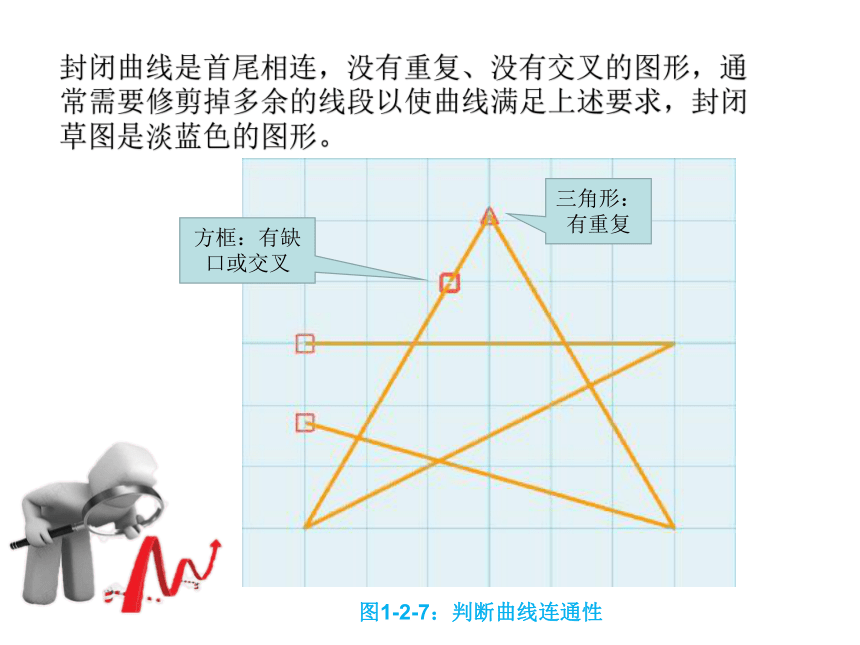
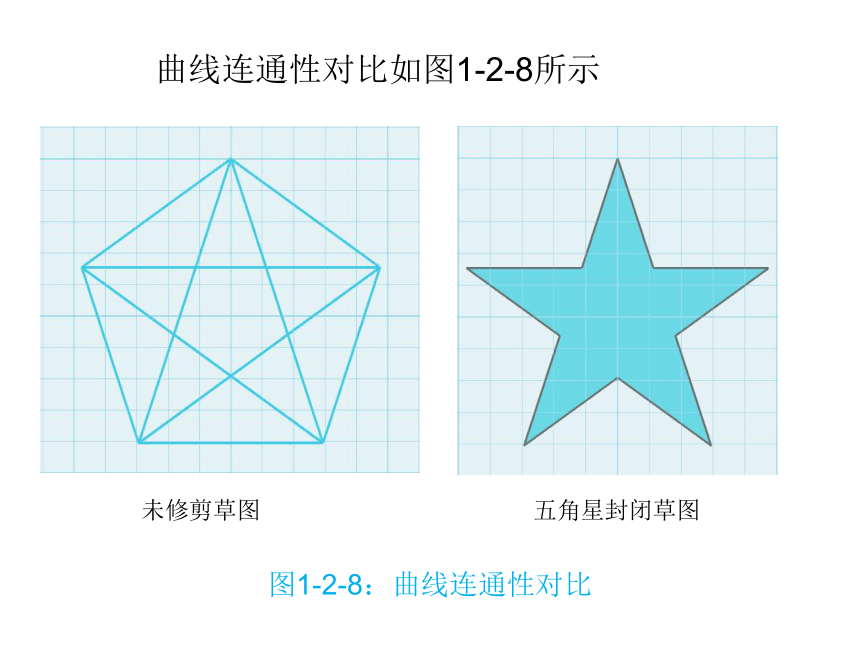
文档简介
1.2制作创意挂件
川教版信息技术八年级下册
学习目标:
学会用软件进行三维建模
能够根据实际需要设计和定制个性化三维作品
学会对三维设计模型进行后期渲染
三维打印的第一个步骤是进行三维建模,三维建模就是使用三维模型软件在虚拟的三维空间内创建三维数字模型的过程。
常用的三维建模软件有AutoCAD,草图大师( SketchUp),Blender,SolidWorks, 3D Studio Max, 3D One等;我们以3D One软件为例来学习3D打印的一般过程。
一、三维建模
概念:
3D One软件是一款专为中小学生开发的三维设计软件。它基于“搭建积木”的方式,界面简洁,能快速建立三维模型。本书采用3D One1.46家庭版,可以实现数字模型文件在本地保存。
让我们一起来认识3D One软件吧!
一、三维建模
3D One软件草图默认单位值是毫米(mm),每.个网格的长和宽均为5mm。如图1-2-1所示。
1、认识3D One窗口
文件夹菜单
视图导航器含26种角度视图
命令工具栏
浮动工具栏
工作区
资源库
图1-2-1 3D One窗口
启动3D One软件,熟悉软件界面。尝试将资源库中的案例拖入工作区,分析资源库实体结构,练习鼠标基本操作。鼠标的操作说明如图1-2-2
任务一
鼠标左键
单击:选择对象
按住不放:平移选择对象
按住拖动:框选
第一次点击选择整个实体
第二次点击选择线或面
鼠标右键
按住:动态旋转选择对象
鼠标中键
按住:移动绘图区
滚动:缩放调整绘图区
图1-2-2 鼠标的操作说明
操作步骤如图1-2-3所示。
2、绘制椭圆形剖面图
小提示:参 数框会 自动获取当前鼠标坐标数值,如果需要精确定位,可以从键盘输入数值。如果需要重新绘制草图,需要选择左上角的撤销命令(第6步)。
2、使用“草图绘制”下的“椭圆形”命令
1、转入上视图
2、使用“草图绘制”下的“椭圆形”命令
3、点选确定椭圆形圆心拖放设定椭圆形
5、单击确定保存
6、撤销(退后一步)
拓展练习:尝试使用“草图绘制”下的其他工具绘制泡面图,如图1-2-4所示。
图1-2-4 剖面图绘制
绘制完成椭圆形剖面图后,需要设计圆形挂件孔,操作步骤如图1-2-5所示
3、绘制挂件孔
1、使用“草图绘制”下的“圆形”命令
2、确定圆心点,左侧参数表显示对应坐标
4、单击确定
3、拖放修改半径值或鼠标点选并从键盘输入数值
小提示:操作中注意使用鼠标滚轮缩放调整绘图区
4、修剪草图
2、选中“实体”选项,鼠标框选平面所遇曲线
3、观察曲线连通性,单击确定令
4、确认草图制作结速
1、使用“显示连通性”命令
绘制草图需进行修剪,并检测曲线连通性。操作如图1-2-6所示。
图1-2-6 检测曲线连通性
封闭曲线是首尾相连,没有重复、没有交叉的图形,通常需要修剪掉多余的线段以使曲线满足上述要求,封闭草图是淡蓝色的图形。
方框:有缺口或交叉
三角形:有重复
图1-2-7:判断曲线连通性
曲线连通性对比如图1-2-8所示
未修剪草图
五角星封闭草图
图1-2-8:曲线连通性对比
5、拉伸制作椭圆挂件几何体
封闭的椭圆挂件剖面图制作完成后,通过拉升制作成三维实体,操作步骤如图1-2-9和图1-2-10所示。
2、选中曲线
1、旋转视图
3、选择Minibar的“拉伸”命令
1、垂直方向拉升调整数值。可用键盘修改数值
2、单击确定
图1-2-9 草图拉升
图1-2-10 修改拉升参数
小提示:也可以选择“造型特征”下的“拉伸”命令
练习:
1、用绘制的草图做水平方向的拉伸,会出现什么效果?
2、用一个实体的封闭曲面进行水平或者垂直方向的拉伸,会出现什么效果?
思考:
为什么有些同学绘制的草图不能拉伸成三维实体?
2、点选两次,第二次选中转角曲线
1、旋转视图
3、选择Minibar的“圆角”命令
6、拉伸制作椭圆挂件几何体
草图是二维图形轮廓,将椭圆形二维图垂直拉伸转为三维实体图,拉伸后边线是直线,而贴身的装饰物要光滑圆润,这就需要将转角做成圆角。操作步骤如图1-2-11所示。
图1-2-11 将转角做圆角
2、拖动调整圆角值
2、点击“边E”选项,鼠标选下转角曲线
3、单机确定
图1-2-12 将多个转角做圆角
需要对多个转角做圆角,操作如图1-2-12所示
小提示:
可选择左侧菜单“特征造型”下的“圆角”命令
任务二
用“草图绘制”工具制作椭圆形剖面图、圆形挂件孔剖面图,检测制作的草图是否为封闭曲线;调整图形视图,拉伸椭圆挂件剖面图制作三位实体,并修改椭圆挂件圆角。
拓展练习:
利用网络资源,导入图形文件,使用草图绘制工具修改线条来构建较复杂的三位实体模型。
(1)导入图形文件:
选择“文件菜单”下的“导入”命令。选择本机图片,文件类型选择Image FiLes,如图1-2-13所示。
图1-2-13 导入图形文件
图形文件导入后,转入上视图,将窗口调整到合适大小。
(2)导曲线连通性检查:如图1-2-14所示,点击 。
(3)修补曲线:需要熟练的进行鼠标操作,不断地调整窗口和视图。
①素材的线条做底稿,用“通过点绘制曲线”命令绘制草图。
②修改线条:按“delete”键删除多余的曲线或者使用“草图编辑”命令、“单击修剪”命令修剪交叉线。
图1-2-14检测曲线连通性
③鼠标拖动有缺口的端点,连接对应端点构建封闭曲线,如图1-2-15所示。
图1-2-15 修补曲线
修改后进行检测以保证生成的图是封闭曲线,封闭曲线采用拉伸命令后,使用“基本编辑”中命令下的“缩放”命令,缩放到适当大小(缩放比例0.1),这样可以制作出复杂三维实体模型,如图1-2-16所示。
图1-2-16 封闭曲线制作三维模型
思考:观察图形,研究选择导入图形文件的基本要求
7、文字搭建
用文字建模组合可以实现很多效果,操作步骤如图1-2-17所示,让我们一起试试吧!
1、使用“草图绘制”下的“预置文字”命令
3、输入“爱”字,调整体、样式、大小选项
2、选中椭圆表面网格
6、确认文字草图完成
4、点选后,鼠标移至椭圆形网格面,自动获取位置。
5、单击确定
图1-2-17 制作文字草图
如果文字草图设置不理想,在 前可以修改“预置文字”参数,操作步骤如图1-2-18所示。
1、选“+”号拖动修改文字位置
2、选中后重新调整参数
图1-2-18 修改文字参数
选中“爱”字裁图做文字拉伸,操作步骤如图1-2-19所示
图1-2-19 文字草图拉伸
5、单击确定
4、加运算
3、使用“特征造型”下的“拉伸”命令
1、旋转视图
2、选中“爱”草子图,改拉伸值为1mm(凸起),默认拉伸值为10mm
小提示:
组合编辑的加减运算工具使模型更丰富、多变。
1、加运算 :把相关联的两个或几个对象合成为一个对象。
2、减运算 :从选择的第一个对象中减去第二个对象,顺序不同,结果也不同。
3、交运算 : 取第一个与第二个对象的重合部分。
使用组合编辑的加减运算实现镂空文字效果,操作步骤如图1-2-20所示。
1、拖动调整参数(镂空为负数)
2、加运算
3、点击确定
图1-2-20 文字组合
任务三
在文字建模设计中,尝试通过修改加(减或交)运算数值设计创意作品。
思考:
1、为什么有时设计的文字是倒立的?
2、对比不同字体拉伸的效果。制作立体镂空(浮雕)文字需要选择那种类型的字体?
拓展练习:曲线文字
()将文字贴近曲线边会有什么特殊效果?如图1-2-21所示。
(2)在爱心挂件表面中央使用草图工具绘制圆弧,在圆弧线上方制作文字效果,并隐藏几何体,看一看有什么效果?操作步骤如图1-2-22所示。
图1-2-21 曲线文字效果
图1-2-22 隐藏几何体
实体曲线弧度不同,可适当增加空白字符以调整字样
小提示:
1、选中圆弧
2、选择隐藏几何体
8、制作浮雕图形
制作浮雕图形,操作步骤如图1-2-23所示。
9、确定
2、选择预存图片
3、点选挂件表面
4、调整到1(默认5)
5、宽度据造型调节
6、选择心形平面中心
7、调节浮雕旋转角度
8、设置分辨率为0.05(默认为1.0)
1、使用“特殊功能”下的“浮雕”命令
(1)尝试各种数据修改,研究偏移量、精细度、分排率对浮雕效果制作的影响,你会获得很多创意。
(2)后期上色经常使用贴图纹理功能,请修改参数值制作贴图纹理。
任务四
思考:
1.为什么有时选择图片会提示文件错误?怎样解决?
2.选择浮雕效果图片的基本要求是什么?
拓展练习:
尝试使用“草图绘制”和“草图编辑”工具综合绘制铜钱、月牙、树叶、小脚丫、云朵、蝴蝶、吉他、陀螺、葫芦、小鱼、花、五角星、向日葵等造型,并拉伸制作成实体。
二、渲染并保存
三维挂件模型设计好以后,还需要进行渲染,欢欢想把它渲染为红色,让我们一起来试试吧!
1.三维设计图渲染着色
使用3D One软件主菜单的“渲染”。功能,选择默认的材质或者自定义颜色可修改渲染实体的着色。操作步骤如图1-2-24所示。
图1-2-24渲染参数图
4、单击确定
1、选“实体”选项,调整视图,选择多个实体
2、选择颜色
3、拖动调节透明度值
三维数字模型中有多个对象,将它们分别渲染为不同颜色。操作步骤如图1-2-25所示。
2、默认的“全部”改为“曲面”
1、选“浮动工具栏”下的过“滤器列表”
如图1-2-25 修改“过滤器列表”选项
2. 文件保存
3D One软件默认保存文件扩展名为“Z1”,设计文件可以被软件调用多次并修改,如果需要打印成实物,必须导出为“su1” 格式。如图1-2-26所示。
图1-2-26 导出文件
任务五
将三维数字模型渲染上色,保存为“stl" 文件格式,并把文件导出为为“.png"格式。
练习:
尝试将文件保存到云盘。
川教版信息技术八年级下册
学习目标:
学会用软件进行三维建模
能够根据实际需要设计和定制个性化三维作品
学会对三维设计模型进行后期渲染
三维打印的第一个步骤是进行三维建模,三维建模就是使用三维模型软件在虚拟的三维空间内创建三维数字模型的过程。
常用的三维建模软件有AutoCAD,草图大师( SketchUp),Blender,SolidWorks, 3D Studio Max, 3D One等;我们以3D One软件为例来学习3D打印的一般过程。
一、三维建模
概念:
3D One软件是一款专为中小学生开发的三维设计软件。它基于“搭建积木”的方式,界面简洁,能快速建立三维模型。本书采用3D One1.46家庭版,可以实现数字模型文件在本地保存。
让我们一起来认识3D One软件吧!
一、三维建模
3D One软件草图默认单位值是毫米(mm),每.个网格的长和宽均为5mm。如图1-2-1所示。
1、认识3D One窗口
文件夹菜单
视图导航器含26种角度视图
命令工具栏
浮动工具栏
工作区
资源库
图1-2-1 3D One窗口
启动3D One软件,熟悉软件界面。尝试将资源库中的案例拖入工作区,分析资源库实体结构,练习鼠标基本操作。鼠标的操作说明如图1-2-2
任务一
鼠标左键
单击:选择对象
按住不放:平移选择对象
按住拖动:框选
第一次点击选择整个实体
第二次点击选择线或面
鼠标右键
按住:动态旋转选择对象
鼠标中键
按住:移动绘图区
滚动:缩放调整绘图区
图1-2-2 鼠标的操作说明
操作步骤如图1-2-3所示。
2、绘制椭圆形剖面图
小提示:参 数框会 自动获取当前鼠标坐标数值,如果需要精确定位,可以从键盘输入数值。如果需要重新绘制草图,需要选择左上角的撤销命令(第6步)。
2、使用“草图绘制”下的“椭圆形”命令
1、转入上视图
2、使用“草图绘制”下的“椭圆形”命令
3、点选确定椭圆形圆心拖放设定椭圆形
5、单击确定保存
6、撤销(退后一步)
拓展练习:尝试使用“草图绘制”下的其他工具绘制泡面图,如图1-2-4所示。
图1-2-4 剖面图绘制
绘制完成椭圆形剖面图后,需要设计圆形挂件孔,操作步骤如图1-2-5所示
3、绘制挂件孔
1、使用“草图绘制”下的“圆形”命令
2、确定圆心点,左侧参数表显示对应坐标
4、单击确定
3、拖放修改半径值或鼠标点选并从键盘输入数值
小提示:操作中注意使用鼠标滚轮缩放调整绘图区
4、修剪草图
2、选中“实体”选项,鼠标框选平面所遇曲线
3、观察曲线连通性,单击确定令
4、确认草图制作结速
1、使用“显示连通性”命令
绘制草图需进行修剪,并检测曲线连通性。操作如图1-2-6所示。
图1-2-6 检测曲线连通性
封闭曲线是首尾相连,没有重复、没有交叉的图形,通常需要修剪掉多余的线段以使曲线满足上述要求,封闭草图是淡蓝色的图形。
方框:有缺口或交叉
三角形:有重复
图1-2-7:判断曲线连通性
曲线连通性对比如图1-2-8所示
未修剪草图
五角星封闭草图
图1-2-8:曲线连通性对比
5、拉伸制作椭圆挂件几何体
封闭的椭圆挂件剖面图制作完成后,通过拉升制作成三维实体,操作步骤如图1-2-9和图1-2-10所示。
2、选中曲线
1、旋转视图
3、选择Minibar的“拉伸”命令
1、垂直方向拉升调整数值。可用键盘修改数值
2、单击确定
图1-2-9 草图拉升
图1-2-10 修改拉升参数
小提示:也可以选择“造型特征”下的“拉伸”命令
练习:
1、用绘制的草图做水平方向的拉伸,会出现什么效果?
2、用一个实体的封闭曲面进行水平或者垂直方向的拉伸,会出现什么效果?
思考:
为什么有些同学绘制的草图不能拉伸成三维实体?
2、点选两次,第二次选中转角曲线
1、旋转视图
3、选择Minibar的“圆角”命令
6、拉伸制作椭圆挂件几何体
草图是二维图形轮廓,将椭圆形二维图垂直拉伸转为三维实体图,拉伸后边线是直线,而贴身的装饰物要光滑圆润,这就需要将转角做成圆角。操作步骤如图1-2-11所示。
图1-2-11 将转角做圆角
2、拖动调整圆角值
2、点击“边E”选项,鼠标选下转角曲线
3、单机确定
图1-2-12 将多个转角做圆角
需要对多个转角做圆角,操作如图1-2-12所示
小提示:
可选择左侧菜单“特征造型”下的“圆角”命令
任务二
用“草图绘制”工具制作椭圆形剖面图、圆形挂件孔剖面图,检测制作的草图是否为封闭曲线;调整图形视图,拉伸椭圆挂件剖面图制作三位实体,并修改椭圆挂件圆角。
拓展练习:
利用网络资源,导入图形文件,使用草图绘制工具修改线条来构建较复杂的三位实体模型。
(1)导入图形文件:
选择“文件菜单”下的“导入”命令。选择本机图片,文件类型选择Image FiLes,如图1-2-13所示。
图1-2-13 导入图形文件
图形文件导入后,转入上视图,将窗口调整到合适大小。
(2)导曲线连通性检查:如图1-2-14所示,点击 。
(3)修补曲线:需要熟练的进行鼠标操作,不断地调整窗口和视图。
①素材的线条做底稿,用“通过点绘制曲线”命令绘制草图。
②修改线条:按“delete”键删除多余的曲线或者使用“草图编辑”命令、“单击修剪”命令修剪交叉线。
图1-2-14检测曲线连通性
③鼠标拖动有缺口的端点,连接对应端点构建封闭曲线,如图1-2-15所示。
图1-2-15 修补曲线
修改后进行检测以保证生成的图是封闭曲线,封闭曲线采用拉伸命令后,使用“基本编辑”中命令下的“缩放”命令,缩放到适当大小(缩放比例0.1),这样可以制作出复杂三维实体模型,如图1-2-16所示。
图1-2-16 封闭曲线制作三维模型
思考:观察图形,研究选择导入图形文件的基本要求
7、文字搭建
用文字建模组合可以实现很多效果,操作步骤如图1-2-17所示,让我们一起试试吧!
1、使用“草图绘制”下的“预置文字”命令
3、输入“爱”字,调整体、样式、大小选项
2、选中椭圆表面网格
6、确认文字草图完成
4、点选后,鼠标移至椭圆形网格面,自动获取位置。
5、单击确定
图1-2-17 制作文字草图
如果文字草图设置不理想,在 前可以修改“预置文字”参数,操作步骤如图1-2-18所示。
1、选“+”号拖动修改文字位置
2、选中后重新调整参数
图1-2-18 修改文字参数
选中“爱”字裁图做文字拉伸,操作步骤如图1-2-19所示
图1-2-19 文字草图拉伸
5、单击确定
4、加运算
3、使用“特征造型”下的“拉伸”命令
1、旋转视图
2、选中“爱”草子图,改拉伸值为1mm(凸起),默认拉伸值为10mm
小提示:
组合编辑的加减运算工具使模型更丰富、多变。
1、加运算 :把相关联的两个或几个对象合成为一个对象。
2、减运算 :从选择的第一个对象中减去第二个对象,顺序不同,结果也不同。
3、交运算 : 取第一个与第二个对象的重合部分。
使用组合编辑的加减运算实现镂空文字效果,操作步骤如图1-2-20所示。
1、拖动调整参数(镂空为负数)
2、加运算
3、点击确定
图1-2-20 文字组合
任务三
在文字建模设计中,尝试通过修改加(减或交)运算数值设计创意作品。
思考:
1、为什么有时设计的文字是倒立的?
2、对比不同字体拉伸的效果。制作立体镂空(浮雕)文字需要选择那种类型的字体?
拓展练习:曲线文字
()将文字贴近曲线边会有什么特殊效果?如图1-2-21所示。
(2)在爱心挂件表面中央使用草图工具绘制圆弧,在圆弧线上方制作文字效果,并隐藏几何体,看一看有什么效果?操作步骤如图1-2-22所示。
图1-2-21 曲线文字效果
图1-2-22 隐藏几何体
实体曲线弧度不同,可适当增加空白字符以调整字样
小提示:
1、选中圆弧
2、选择隐藏几何体
8、制作浮雕图形
制作浮雕图形,操作步骤如图1-2-23所示。
9、确定
2、选择预存图片
3、点选挂件表面
4、调整到1(默认5)
5、宽度据造型调节
6、选择心形平面中心
7、调节浮雕旋转角度
8、设置分辨率为0.05(默认为1.0)
1、使用“特殊功能”下的“浮雕”命令
(1)尝试各种数据修改,研究偏移量、精细度、分排率对浮雕效果制作的影响,你会获得很多创意。
(2)后期上色经常使用贴图纹理功能,请修改参数值制作贴图纹理。
任务四
思考:
1.为什么有时选择图片会提示文件错误?怎样解决?
2.选择浮雕效果图片的基本要求是什么?
拓展练习:
尝试使用“草图绘制”和“草图编辑”工具综合绘制铜钱、月牙、树叶、小脚丫、云朵、蝴蝶、吉他、陀螺、葫芦、小鱼、花、五角星、向日葵等造型,并拉伸制作成实体。
二、渲染并保存
三维挂件模型设计好以后,还需要进行渲染,欢欢想把它渲染为红色,让我们一起来试试吧!
1.三维设计图渲染着色
使用3D One软件主菜单的“渲染”。功能,选择默认的材质或者自定义颜色可修改渲染实体的着色。操作步骤如图1-2-24所示。
图1-2-24渲染参数图
4、单击确定
1、选“实体”选项,调整视图,选择多个实体
2、选择颜色
3、拖动调节透明度值
三维数字模型中有多个对象,将它们分别渲染为不同颜色。操作步骤如图1-2-25所示。
2、默认的“全部”改为“曲面”
1、选“浮动工具栏”下的过“滤器列表”
如图1-2-25 修改“过滤器列表”选项
2. 文件保存
3D One软件默认保存文件扩展名为“Z1”,设计文件可以被软件调用多次并修改,如果需要打印成实物,必须导出为“su1” 格式。如图1-2-26所示。
图1-2-26 导出文件
任务五
将三维数字模型渲染上色,保存为“stl" 文件格式,并把文件导出为为“.png"格式。
练习:
尝试将文件保存到云盘。
