光明日报版七年级全册信息技术 4.5表格制作 导学案
文档属性
| 名称 | 光明日报版七年级全册信息技术 4.5表格制作 导学案 | 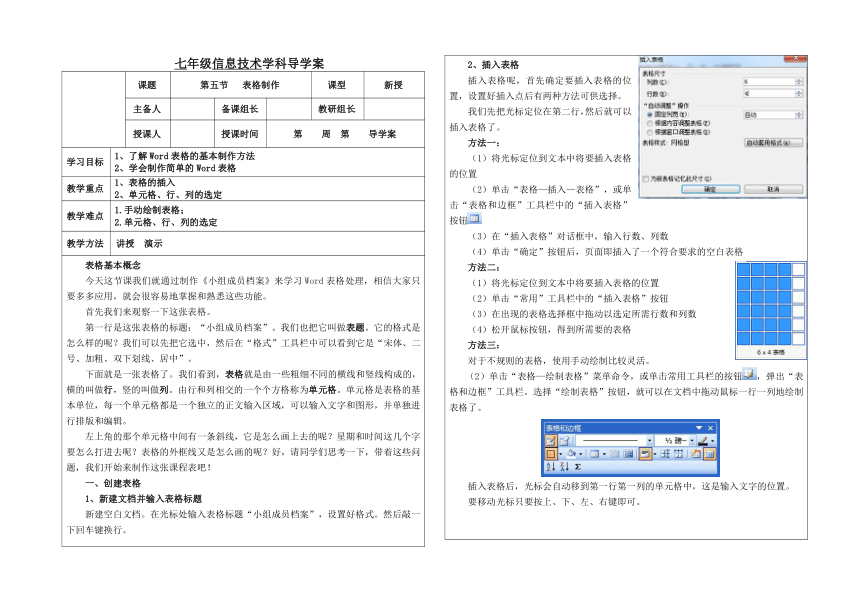 | |
| 格式 | doc | ||
| 文件大小 | 466.5KB | ||
| 资源类型 | 教案 | ||
| 版本资源 | 通用版 | ||
| 科目 | 信息技术(信息科技) | ||
| 更新时间 | 2021-04-08 08:55:11 | ||
图片预览
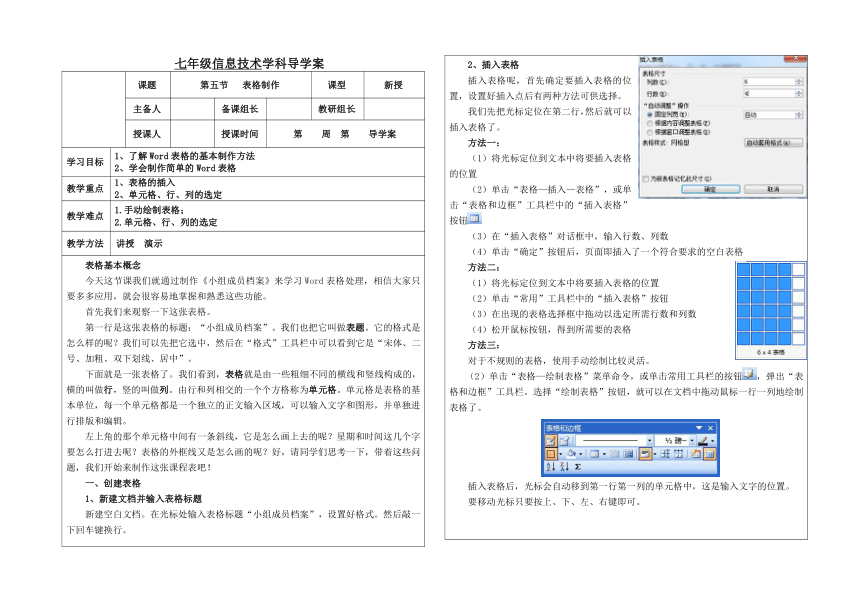
文档简介
七年级信息技术学科导学案
课题 第五节 表格制作 课型 新授
主备人
备课组长
教研组长
授课人
授课时间 第 周 第 导学案
学习目标 1、了解Word表格的基本制作方法
2、学会制作简单的Word表格
教学重点 1、表格的插入
2、单元格、行、列的选定
教学难点 1.手动绘制表格;
2.单元格、行、列的选定
教学方法 讲授 演示
表格基本概念 今天这节课我们就通过制作《小组成员档案》来学习Word表格处理,相信大家只要多多应用,就会很容易地掌握和熟悉这些功能。
首先我们来观察一下这张表格。
第一行是这张表格的标题:“小组成员档案”。我们也把它叫做表题。它的格式是怎么样的呢?我们可以先把它选中,然后在“格式”工具栏中可以看到它是“宋体、二号、加粗、双下划线、居中”。
下面就是一张表格了。我们看到,表格就是由一些粗细不同的横线和竖线构成的,横的叫做行,竖的叫做列。由行和列相交的一个个方格称为单元格。单元格是表格的基本单位,每一个单元格都是一个独立的正文输入区域,可以输入文字和图形,并单独进行排版和编辑。
左上角的那个单元格中间有一条斜线,它是怎么画上去的呢?星期和时间这几个字要怎么打进去呢?表格的外框线又是怎么画的呢?好,请同学们思考一下,带着这些问题,我们开始来制作这张课程表吧!
一、创建表格
1、新建文档并输入表格标题
新建空白文档。在光标处输入表格标题“小组成员档案”,设置好格式。然后敲一下回车键换行。
2、插入表格
插入表格呢,首先确定要插入表格的位置,设置好插入点后有两种方法可供选择。
我们先把光标定位在第二行,然后就可以插入表格了。
方法一:
(1)将光标定位到文本中将要插入表格的位置
(2)单击“表格—插入—表格”,或单击“表格和边框”工具栏中的“插入表格”按钮
(3)在“插入表格”对话框中,输入行数、列数
(4)单击“确定”按钮后,页面即插入了一个符合要求的空白表格
方法二:
(1)将光标定位到文本中将要插入表格的位置
(2)单击“常用”工具栏中的“插入表格”按钮
(3)在出现的表格选择框中拖动以选定所需行数和列数
(4)松开鼠标按钮,得到所需要的表格
方法三:
对于不规则的表格,使用手动绘制比较灵活。
(2)单击“表格—绘制表格”菜单命令,或单击常用工具栏的按钮,弹出“表格和边框”工具栏。选择“绘制表格”按钮,就可以在文档中拖动鼠标一行一列地绘制表格了。
插入表格后,光标会自动移到第一行第一列的单元格中,这是输入文字的位置。
要移动光标只要按上、下、左、右键即可。
3、单元格的操作
插入了一张空白的表格以后,就需要对单元格进行操作了。我们先回去看一下这张已经制作好的表格,分析一下需要对哪些单元格进行操作呢?对了,主要就是表格的左边和上方。好,单元格的操作,首先一样是先选定单元格。
(1)选定单元格
①选定一个单元格
把光标移到该单元格的左侧,光标变成右向的黑色实心箭头,单击鼠标即可选定。
②选定一行单元格
a、把光标移到该行的左侧,光标变成右向的空心箭头,单击鼠标即可选定。
b、把光标移到该行某个单元格的左侧,光标变成右向的黑色实心箭头,双击鼠标即可选定。
③选定一列单元格
把光标移到该列的上界,光标变成右下的黑色实心箭头,单击鼠标即可选定。
④选定部分单元格
选定要选择的最左上角的单元格,按住鼠标左键拖动到要选择的最右下角的单元格。
⑤应用表格菜单选定单元格
选定要选择的一行、一列或某个单元格,单击“表格“菜单,在”选择“的下级菜单中选择“表格\列\行\单元格”。
预习作业 预习下一节
课题 第五节 表格制作 课型 新授
主备人
备课组长
教研组长
授课人
授课时间 第 周 第 导学案
学习目标 1、了解Word表格的基本制作方法
2、学会制作简单的Word表格
教学重点 1、表格的插入
2、单元格、行、列的选定
教学难点 1.手动绘制表格;
2.单元格、行、列的选定
教学方法 讲授 演示
表格基本概念 今天这节课我们就通过制作《小组成员档案》来学习Word表格处理,相信大家只要多多应用,就会很容易地掌握和熟悉这些功能。
首先我们来观察一下这张表格。
第一行是这张表格的标题:“小组成员档案”。我们也把它叫做表题。它的格式是怎么样的呢?我们可以先把它选中,然后在“格式”工具栏中可以看到它是“宋体、二号、加粗、双下划线、居中”。
下面就是一张表格了。我们看到,表格就是由一些粗细不同的横线和竖线构成的,横的叫做行,竖的叫做列。由行和列相交的一个个方格称为单元格。单元格是表格的基本单位,每一个单元格都是一个独立的正文输入区域,可以输入文字和图形,并单独进行排版和编辑。
左上角的那个单元格中间有一条斜线,它是怎么画上去的呢?星期和时间这几个字要怎么打进去呢?表格的外框线又是怎么画的呢?好,请同学们思考一下,带着这些问题,我们开始来制作这张课程表吧!
一、创建表格
1、新建文档并输入表格标题
新建空白文档。在光标处输入表格标题“小组成员档案”,设置好格式。然后敲一下回车键换行。
2、插入表格
插入表格呢,首先确定要插入表格的位置,设置好插入点后有两种方法可供选择。
我们先把光标定位在第二行,然后就可以插入表格了。
方法一:
(1)将光标定位到文本中将要插入表格的位置
(2)单击“表格—插入—表格”,或单击“表格和边框”工具栏中的“插入表格”按钮
(3)在“插入表格”对话框中,输入行数、列数
(4)单击“确定”按钮后,页面即插入了一个符合要求的空白表格
方法二:
(1)将光标定位到文本中将要插入表格的位置
(2)单击“常用”工具栏中的“插入表格”按钮
(3)在出现的表格选择框中拖动以选定所需行数和列数
(4)松开鼠标按钮,得到所需要的表格
方法三:
对于不规则的表格,使用手动绘制比较灵活。
(2)单击“表格—绘制表格”菜单命令,或单击常用工具栏的按钮,弹出“表格和边框”工具栏。选择“绘制表格”按钮,就可以在文档中拖动鼠标一行一列地绘制表格了。
插入表格后,光标会自动移到第一行第一列的单元格中,这是输入文字的位置。
要移动光标只要按上、下、左、右键即可。
3、单元格的操作
插入了一张空白的表格以后,就需要对单元格进行操作了。我们先回去看一下这张已经制作好的表格,分析一下需要对哪些单元格进行操作呢?对了,主要就是表格的左边和上方。好,单元格的操作,首先一样是先选定单元格。
(1)选定单元格
①选定一个单元格
把光标移到该单元格的左侧,光标变成右向的黑色实心箭头,单击鼠标即可选定。
②选定一行单元格
a、把光标移到该行的左侧,光标变成右向的空心箭头,单击鼠标即可选定。
b、把光标移到该行某个单元格的左侧,光标变成右向的黑色实心箭头,双击鼠标即可选定。
③选定一列单元格
把光标移到该列的上界,光标变成右下的黑色实心箭头,单击鼠标即可选定。
④选定部分单元格
选定要选择的最左上角的单元格,按住鼠标左键拖动到要选择的最右下角的单元格。
⑤应用表格菜单选定单元格
选定要选择的一行、一列或某个单元格,单击“表格“菜单,在”选择“的下级菜单中选择“表格\列\行\单元格”。
预习作业 预习下一节
同课章节目录
